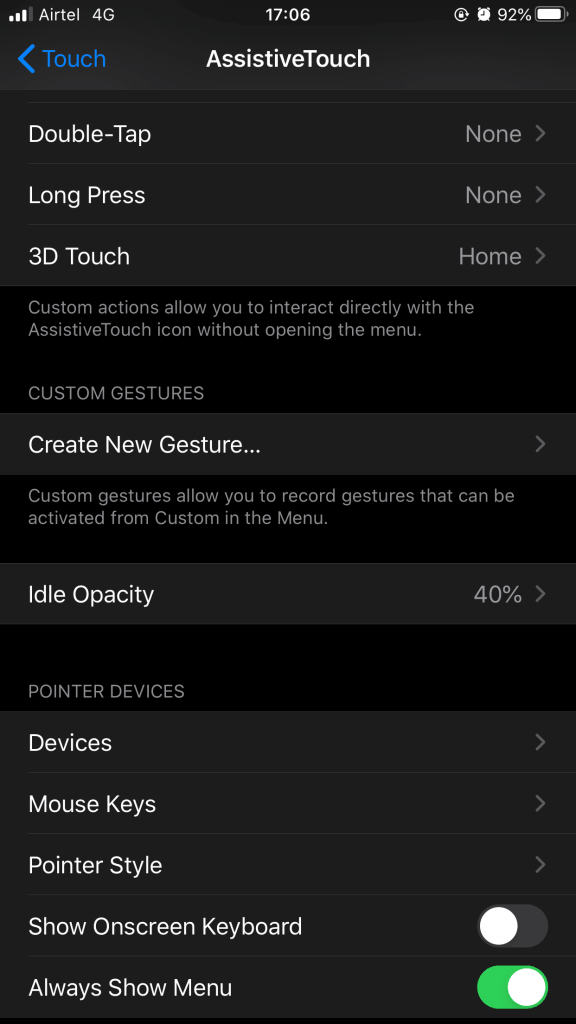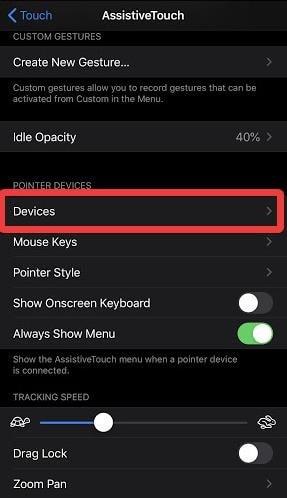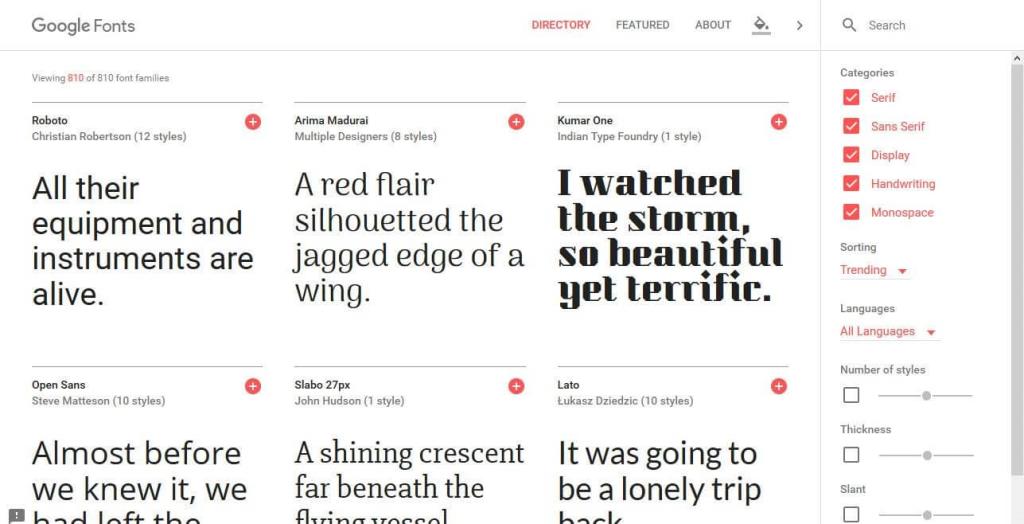Ще се радвате да знаете, че с най-новата актуализация на версията на iOS, т.е. iOS 13 и iPadOS, вече можете да свържете вашата Bluetooth мишка с вашия iPhone и iPad. Вече можете да използвате функцията за достъпност, за да свържете мишка към вашия iPhone. В тази публикация обсъждаме как да свържете мишка към iPhone. За да подобрите функциите и подобренията, можете да използвате мишката на вашите iOS устройства. Това ще ви помогне да обработвате документа си бързо в движение. Можете да свържете мишка към вашия iPhone и да сърфирате в интернет. точно както на работния плот.
Как да използвате мишката с iPhone:
Може да се нуждаете от мишката, която ще ви помогне да използвате вашия iPhone с проектора на срещата в офиса. Версията на iOS 13.3 носи промените в функцията Assistive touch и други. Готови сте да използвате мишката на вашия iPhone с тази страхотна функция. Можете да свържете USB мишка към iPhone с най-новата версия. Нека се научим как да използвате Bluetooth мишка с вашия iPhone с дадените стъпки.
Стъпка 1: Стартирайте приложението Настройки на вашия iPhone.
Стъпка 2: В приложението Настройки превъртете надолу, за да намерите Достъпност. Докоснете го.

Източник на изображението: ios.gadgethacks.com
Стъпка 3: Под раздела Достъпност отидете на раздела Физически и Двигателни. Тук можете да видите функцията Touch, докоснете я.
Стъпка 4: Разделът с функции за докосване включва редица опции, за да направите вашето преживяване лично с видовете устройства, които сте свързали към вашия iPhone. Включете опцията AssistiveTouch , като я докоснете.
След като бутонът за превключване стане зелен, за да покаже активиране на AssistiveTouch на вашия iPhone. Изберете опциите като настаняване на докосване, функции за разклащане за отмяна и т.н., за да персонализирате жеста за докосване.
Стъпка 5: Използвайте персонализираните жестове, за да персонализирате функциите на указателите на мишката. Жестове за превъртане и функции за единично и двойно докосване.
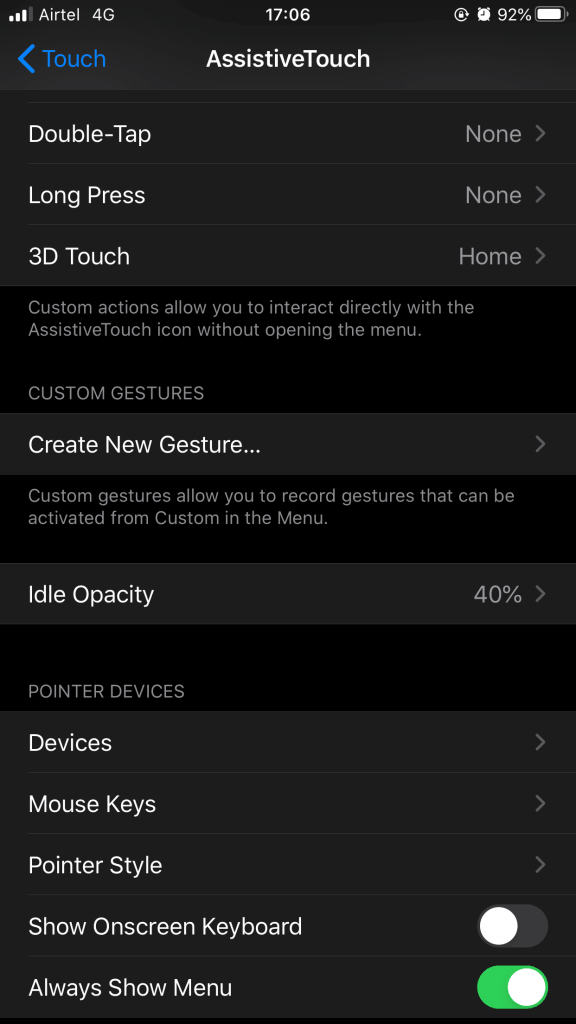
Стъпка 6: Под секцията Показателни устройства в раздела на AssistiveTouch. Докоснете Устройствата. Отвежда се до друг раздел, където можете да видите всичките си свързани устройства (ако има такива), за да изберете.

Източник на изображението: ios.gadgethacks.com
Забележка: Ако имате мишка с USB приемник, тогава може да се наложи да вземете USB адаптер за мълния, който се предлага лесно в Walmart или Amazon.com. Свържете USB приемника към вашия iPhone, точно както на изображението по-долу, и се уверете, че вашата мишка е включена. Следвайте стъпките напред.
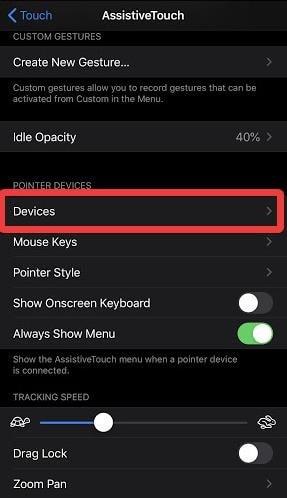
Стъпка 7: Докоснете Bluetooth устройствата и то започва да ги търси.
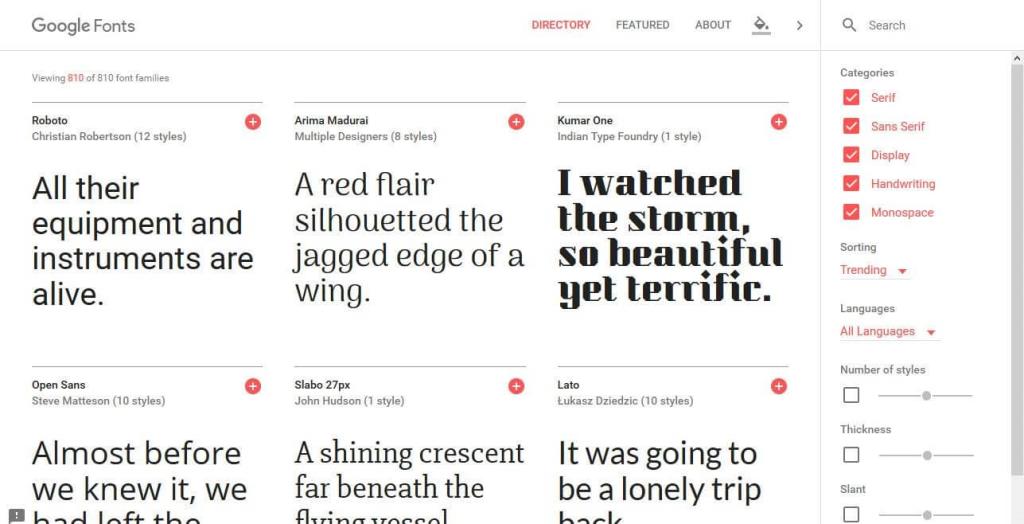
Стъпка 8: Изберете името на мишката от списъка с устройства, показани на вашите Bluetooth устройства след търсенето. Докоснете двойката, за да завършите процеса на свързване на Bluetooth мишката към iPhone.
Ще видите курсора на екрана на вашия iPhone веднага щом мишката се свърже. Настройките могат да се променят за скоростта на показалеца и какво действие прави всеки бутон на мишката. Можете да зададете функциите от Настройки в раздела AssistiveTouch. Променете цвета на курсора си от опциите за цвят на сензорния екран.
Използвайте Автоматично скриване, за да накарате курсора да изчезне, когато не се движи.
Прочетете също: Как да проверите дали вашият iPhone е истински или фалшив?
заключение:
За да свържете USB мишка към iPhone, трябва да получите специфичните устройства, които са активирани с функцията. Всички Bluetooth устройства могат лесно да бъдат сдвоени с iPhone, както и Bluetooth мишка с вградената технология. Надяваме се, че статията ви е помогнала да разберете как да свържете мишката към iPhone.
Обичаме да чуваме от вас
Моля, кажете ни вашите мнения за тази публикация за това как да свържете мишката към iPhone в секцията за коментари по-долу. Освен това, ако сте го използвали преди и сте изправени пред проблеми при свързване на USB мишка към iPhone, оставете вашите мнения и запитвания в секцията за коментари по-долу. Ще се радваме да се свържем с вас с решение. Ние редовно публикуваме съвети и трикове, заедно с решения на често срещани проблеми, свързани с технологиите. Абонирайте се за нашия бюлетин, за да получавате редовни актуализации за света на технологиите. Следвайте ни във Facebook , Twitter , LinkedIn и YouTube и споделяйте нашите статии.
Свързани теми:
Преки пътища на Siri в актуализация на iOS 13
Скрити функции на iOS 13
Използвайте шрифт на трети страни в iOS 13