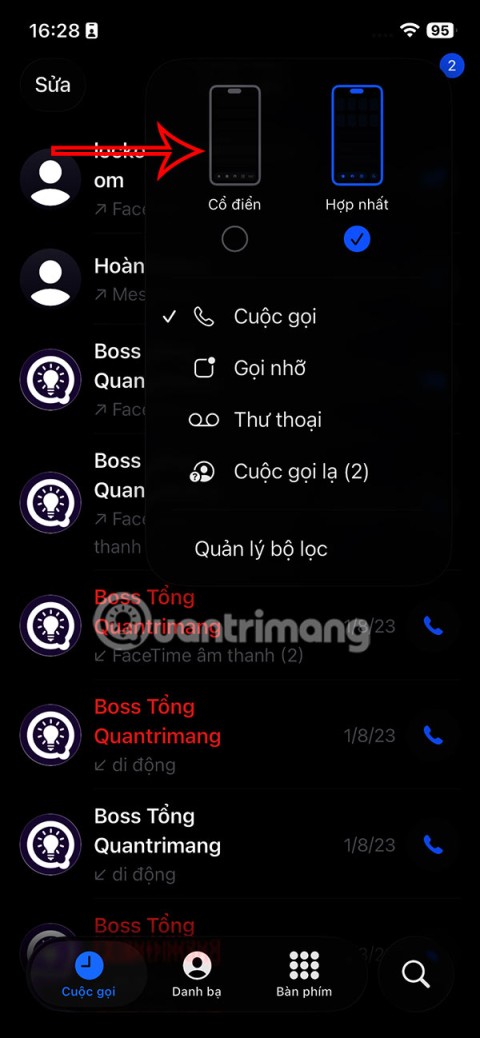Как да споделите настройките за достъпност на iPhone с друго устройство

iOS 26 предлага нова функция, която ви позволява да споделяте лични настройки за достъпност от един iPhone или iPad на друг.
Функцията StandBy е ново допълнение в iOS 17, което ви позволява да персонализирате заключения екран и да добавяте уиджети за информация с един поглед. С режима на готовност вашият заключен екран се трансформира в интелигентно, персонализирано табло за управление, което ви показва подходящи актуализации, известия и други, без да се налага да отключвате вашия iPhone.
В тази статия ще ви преведем как да редактирате и персонализирате режима на готовност на вашия iPhone с iOS 17.
Как да използвате режим на готовност на iPhone?
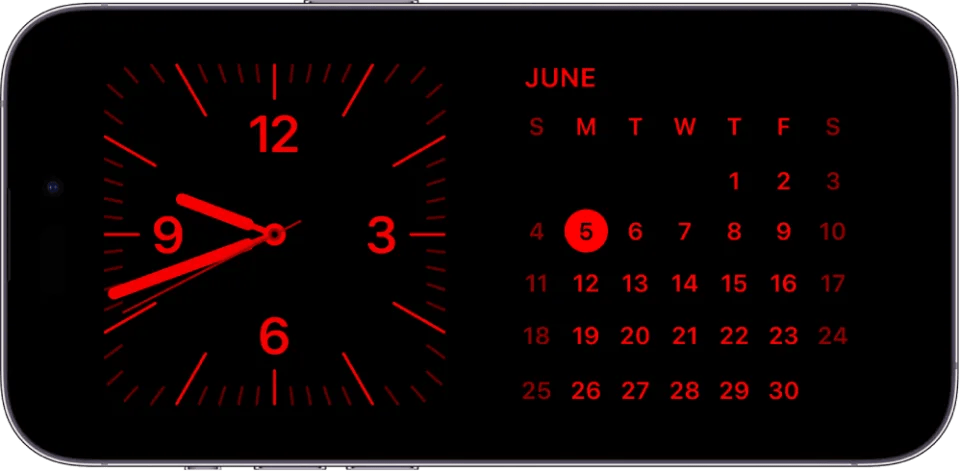
Активирането на режим StandBy на вашия iPhone с iOS 17 е бързо и лесно. Просто поставете вашия iPhone хоризонтално върху равна повърхност и го свържете към зарядно устройство. При неподвижен телефон натиснете страничния бутон, за да включите StandBy. Това отключва персонализирано табло за управление на вашия заключен екран. Плъзнете наляво и надясно, за да превключвате между различни уиджети, снимки, часовници и други опции за съдържание. Когато намерите оформление, което харесвате, превъртете нагоре или надолу върху него, за да разкриете настройките за персонализиране.
Например, плъзгането нагоре върху приспособлението за будилник ви позволява да промените неговия стил и дизайн. Експериментирайте с различни StandBy елементи и настройки, за да създадете персонализирано изживяване всеки път, когато погледнете своя iPhone.
Прочетете също: Актуализацията на iOS 17.1 пада на 24 октомври – Нови функции
Избор на съдържание в режим на готовност за персонализиране:
В екрана Персонализиране на режим на готовност ще видите различни категории съдържание, които да добавите към режима на готовност на вашия iPhone.
Докоснете всеки тип съдържание, за да го персонализирате за вашия екран в режим на готовност. Деактивирайте всички категории, които не искате. Подредете различно съдържание в реда, който предпочитате.
Как да персонализирате режим на готовност на iOS?
Конфигуриране на Widgets
За да добавите и подредите уиджети в режим на готовност на iPhone, изпълнете следните стъпки:
Стъпка 1: Докоснете „Виджети“ под опциите за персонализиране на режим на готовност.
Стъпка 2: Докоснете иконата „+“, за да добавите джаджа. Изберете от наличните типове джаджи.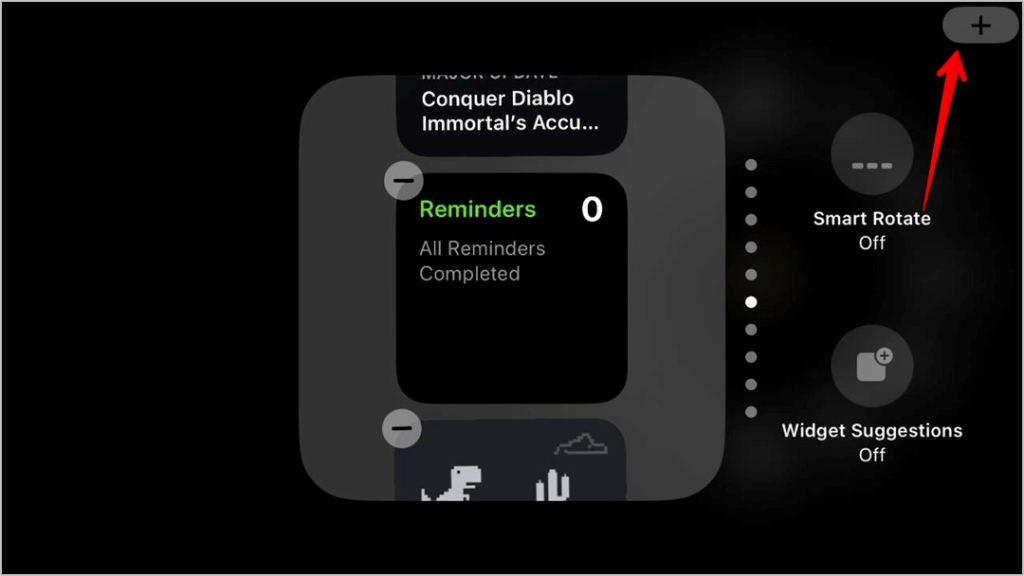
Стъпка 3: За да пренаредите уиджети, докоснете и задръжте миниатюра на приспособление, след което я плъзнете до желаната позиция. За да изтриете уиджет, докоснете иконата „—“ в миниатюрата на уиджета.
Стъпка 4: Докоснете „Готово“, след като добавите и подредите своите джаджи.
За всяка джаджа, докоснете я, за да видите и промените конфигурационните настройки според вашите предпочитания. Например, настройте изпълнимия модул Календар да показва събитията от текущата седмица.
Прочетете също: iOS 17 обещава да превърне вашия заключен iPhone в интелигентен дисплей
Настройване на предложения
Активирайте iOS предложения, ако искате проактивно, персонализирано съдържание на вашия екран в режим на готовност.
Стъпка 1: Докоснете „Предложения“ и включете превключвателя до всеки тип предложения, които искате – Календар, Напомняния за местоположение, Новинарски заглавия и др.
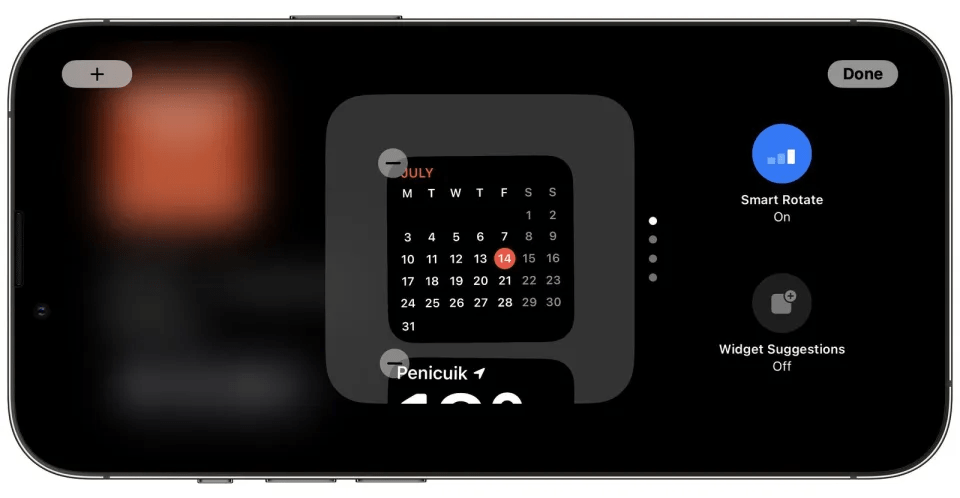
Стъпка 2: Докоснете тип предложение, за да го персонализирате. Например, задайте предпочитани източници на новини.
Стъпка 3: Използвайте превключвателя, за да включите или изключите предложение по всяко време.
Предложенията ще се актуализират автоматично въз основа на вашите модели на използване, местоположение, интереси и час от деня.
Прочетете също: 10 най-добри приложения за премахване на отблясъците от снимки (Android & iOS)
Избор на известия
За да зададете известия в режим на готовност на iPhone:
Стъпка 1: Отидете на „Известия“ под Персонализиране на режим на готовност. Включете „Разрешаване на известия“.
Стъпка 2: Докоснете „Избор на приложения“, за да изберете кои приложения могат да показват известия.
Стъпка 3: Деактивирайте „Показване на заключен екран“ за приложения, за които не искате да показвате известия.
Можете също да персонализирате броя на показаните редове за известия и позицията на екрана. Важните известия ще бъдат показани на видно място.
Добавяне на съдържание на началния екран
Ако желаете да видите своя персонализиран начален екран като част от режима на готовност на iPhone, ето какво трябва да направите:
Стъпка 1: Отидете на „Начален екран“ и го включете.
Стъпка 2: Изберете дали искате да показвате началния преглед на цял екран или само тапета.
Стъпка 3: Изберете дали искате да виждате икони и уиджети само от определени страници на началния екран. Докоснете Готово след конфигуриране.
Когато е активиран, вашият екран в режим на готовност ще показва интелигентно съответното съдържание на началния екран.
Персонализиране на разбъркване на снимки
За да настроите разбъркани акценти на снимки от вашата библиотека, следвайте тези бързи стъпки:
Стъпка 1: Отидете на „Разбъркване на снимки“ под Персонализиране на режим на готовност.
Стъпка 2: Включете „Разбъркване на снимки“.
Стъпка 3: Докоснете „Всички снимки“, за да изберете албуми и хора, от които да разбъркате снимки. Освен това активирайте опцията „Избрани снимки“, за да включите и подбрани най-добри снимки.
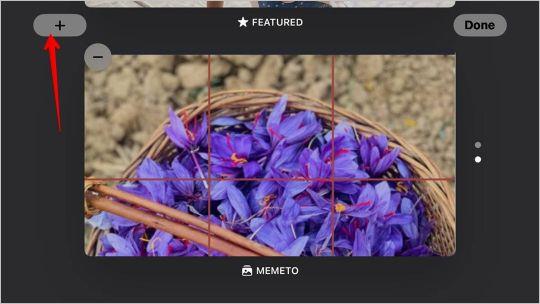
Стъпка 4: Докоснете Готово след избор.
И това е! Photo Shuffle автоматично ще показва нови снимки всеки път, когато събудите телефона си в режим на готовност.
Добавяне на контакти
Ето още един съвет за редактиране на режим на готовност. За бърз достъп до любими контакти:
Стъпка 1: Отидете на „Контакти“ и го включете.
Стъпка 2: Докоснете „Добавяне на контакт“ и изберете контакти, които да добавите към StandBy. Изберете до 10.
Плъзнете и пренаредете контактите в реда, който предпочитате.
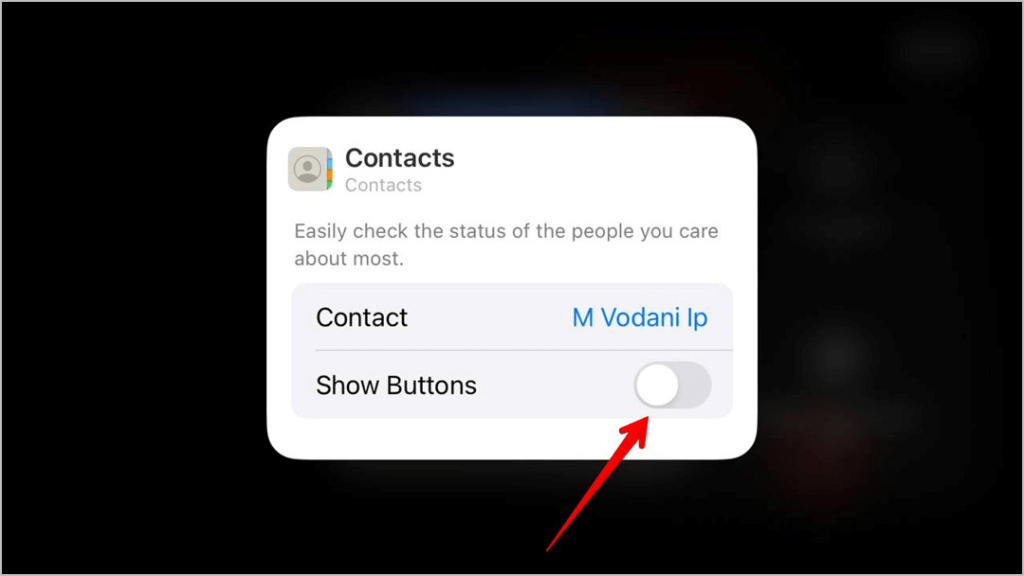
Стъпка 3: Докоснете контакт, за да персонализирате опции като показване на профилна снимка, показване на скорошни съобщения и др.
С контактите в StandBy можете бързо да чатите, да се обаждате или да изпращате имейл на всеки направо от заключения екран.
Прочетете също: 7 най-добри приложения за разпознаване на лица за Android и iOS
Завършете персонализирането на StandBy
След като добавите съдържание по ваш вкус, подредете различни StandBy елементи чрез плъзгане и пускане. Съдържанието, което е по-близо до върха, ще бъде показано на видно място.
Докоснете „Готово“ на екрана за персонализиране на режим на готовност, за да запазите и приложите вашата настройка за режим на готовност.
Сега всеки път, когато събудите своя iPhone или вдигнете, за да го събудите, ще видите своя персонализиран режим на готовност с проактивно актуализирано съдържание!
За да редактирате режима на готовност отново, просто се върнете към екрана Персонализиране на режим на готовност в Настройки. Пренаредете, добавете или премахнете типовете съдържание според нуждите, за да отговарят на променящите се нужди. StandBy на iOS 17 ви дава пълна гъвкавост, за да персонализирате вашето изживяване при заключен екран.
Заключение
Режимът на готовност предоставя удобен начин да видите необходимата информация с един поглед на заключения екран на вашия iPhone. С пълно персонализиране можете да настроите фино StandBy, за да покажете любимите си уиджети, предложено съдържание, известия, снимки и контакти. Възползвайте се от лесните инструменти за редактиране в iOS 17, за да приспособите StandBy към вашите нужди и приоритети.
С някои промени, заключеният екран на вашия iPhone може да се превърне в интелигентно, лично табло за управление, което интелигентно се актуализира през целия ви ден.
И така, какво е мнението ви за новия режим на готовност на iOS 17? Чувствайте се свободни да споделите мислите си в секцията за коментари! Последвайте ни в социалните медии – Facebook, Instagram и YouTube.
iOS 26 предлага нова функция, която ви позволява да споделяте лични настройки за достъпност от един iPhone или iPad на друг.
Ако някога сте се опитвали да се ориентирате без сигнал, знаете колко бързо едно онлайн приложение за картографиране става безполезно.
Ако искате да промените местоположението за изтегляне в Safari, това също е много просто и е подходящо за управление на файловете за изтегляне на всеки човек. По-долу са инструкциите за промяна на местоположението за изтегляне в Safari за iPhone.
Функцията за групов чат на iPhone iMessage ни помага да изпращаме текстови съобщения и да чатим по-лесно с много хора, вместо да изпращаме отделни съобщения.
За любителите на електронни книги, наличието на библиотека с книги на една ръка разстояние е чудесно нещо. А ако съхранявате електронните си книги на телефона си, можете да им се наслаждавате по всяко време и навсякъде. Вижте най-добрите приложения за четене на електронни книги за iPhone по-долу.
Жълтият цвят на батерията, показан на екрана на iPhone, всъщност се дължи на нова функция, наречена Low Power Mode от Apple. Тази функция няма да се активира автоматично без разрешението на потребителя. Ако случайно сте позволили режимът да се активира, докато сте го използвали, и сега не знаете как да изключите жълтата икона на батерията на iPhone, моля, вижте следните инструкции.
Можете да използвате „Картина в картина“ (PiP), за да гледате YouTube видеоклипове извън екрана на iOS 14, но YouTube е заключил тази функция в приложението, така че не можете да използвате PiP директно. Трябва да добавите още няколко малки стъпки, които ще ви обясним подробно по-долу.
iOS 26 въвежда супер проста функция за задаване на напомняния за пропуснати повиквания, която ви помага да намалите до минимум възможността да забравите да се обадите обратно на важни обаждания.
Търсите ли забавни тапети за отключване на телефон? Разгледайте тапетите по-долу и изберете готин тапет за отключване на телефон за себе си.
Apple преработи приложението Phone в iOS 26 с нов унифициран интерфейс. Ако не харесвате новия вид на приложението Phone, можете да се върнете към стария интерфейс, като следвате инструкциите по-долу.