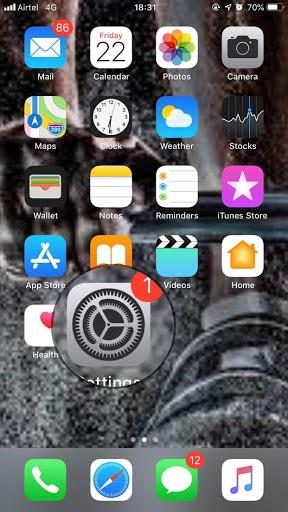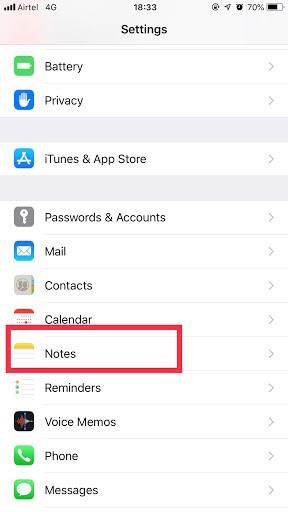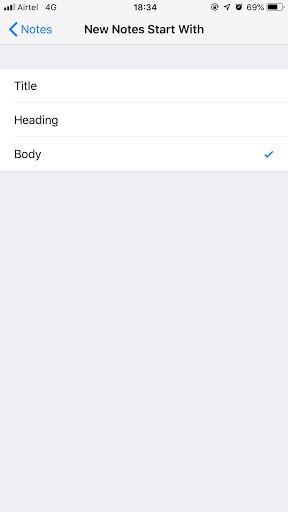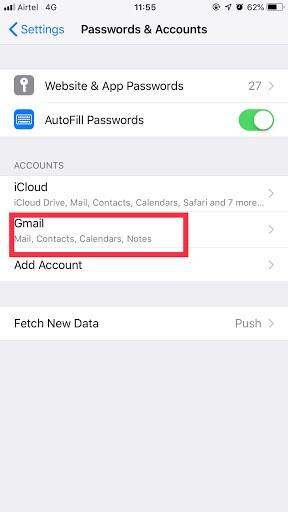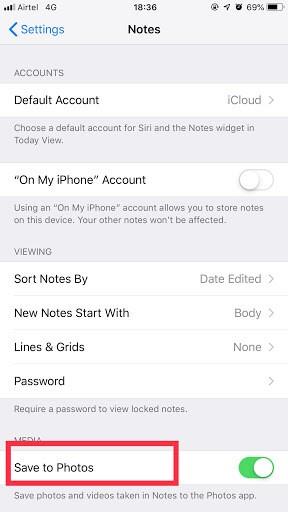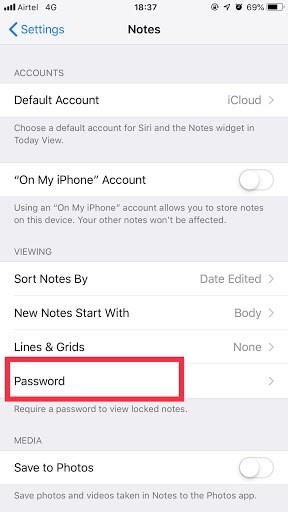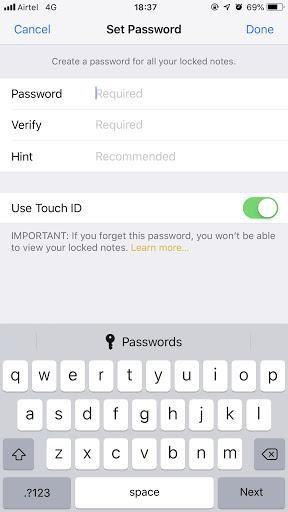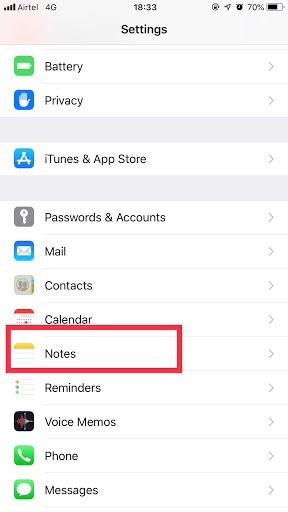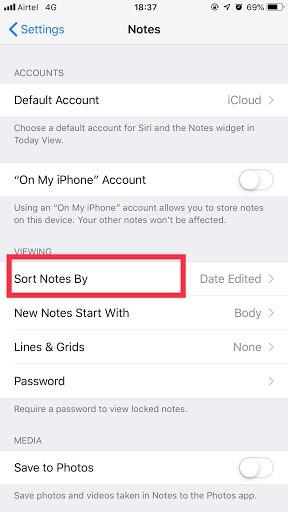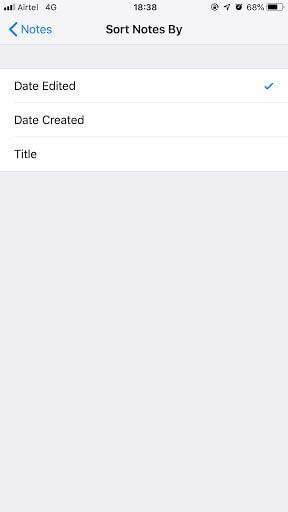Благодарение на технологията мобилните телефони не се ограничават само до съобщения и обаждания. Сега можете да правите безброй неща като запис, свързване с хора в социалните медии и множество други неща. Наред с всичко, записването на важни бележки е един от най-добрите навици за запомняне на неща, които ви дават полза да си припомняте неща, които не помните, като съставки и телефонни номера. Всъщност това е изключително удобно за писане на вашите творчески мисли и пароли. Най-хубавото е, че е възможно да получите достъп до приложението Notes на различни акаунти и устройства едновременно.
В тази публикация ще обсъдим как да работим с приложението Notes на iPhone и iPad.
Как да започнете нови бележки?
Ние използваме система и се чувстваме удобно със системата, за да имаме достъп до всичко, което не само подобрява или производителността, но и ни улеснява. По същия начин използвайте свой собствен начин, за да започнете нова бележка.
Стъпка 1: Придвижете се до „Настройки“ от началния екран.
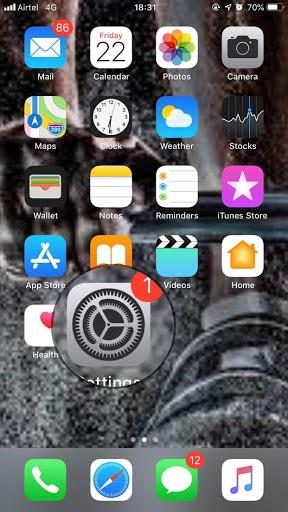
Стъпка 2: Отидете на „Бележки“.
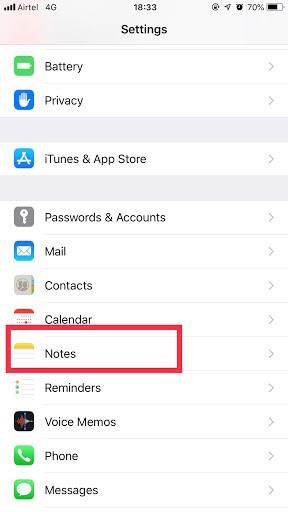
Стъпка 3: Изберете „Новите бележки започват с“.
Стъпка 4: Изберете нещо от „Тяло“, „Заглавие“ или „Заглавие“.
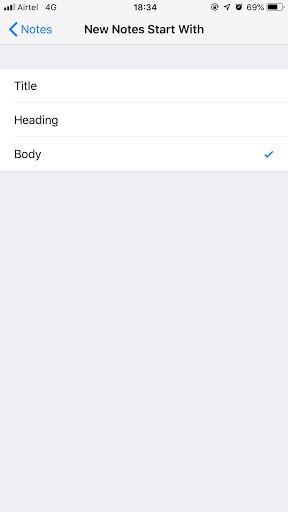
Как да разрешите бележки за избрани акаунти?
Най-често хората използват бележки през iPhone и iPad, за да записват важни дати, съставки, адреси или други неща. Въпреки това, когато синхронизирате своите бележки с другите си устройства, получавате достъп до същото съдържание и на други устройства. Така че, следвайте стъпките, за да научите как да разрешите Notes за избрани акаунти.
Стъпка 1: Отворете „Настройки“.
Стъпка 2: Отворете „Парола и акаунти“.
Стъпка 3: Сега изберете акаунта, където искате да разрешите Notes.
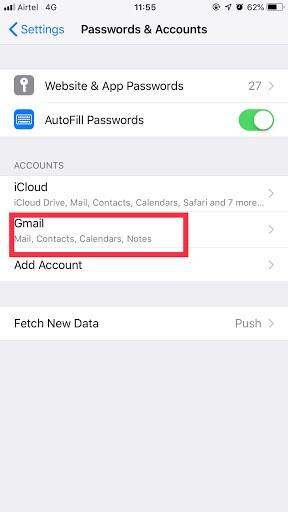
Стъпка 4: Активирайте „Бележки“ от този конкретен акаунт.
Забележка: Може да не получавате бележки под всеки акаунт.
Прочетете също: -
Как да зададете парола в приложението за бележки на... Вече няма повече притеснения за бележките, тъй като можете да ги заключите с парола.
Стъпки за запазване на медийно съдържание в Notes
Notes ви позволява автоматично да запазвате вашето медийно съдържание в приложението. За да направите това обаче, ще трябва да направите няколко промени в настройките.
Стъпка 1: Отворете „Настройки“ от началния екран.
Стъпка 2: Изберете „Бележки“.
Стъпка 3 : Сега включете „Запазване в снимки“.
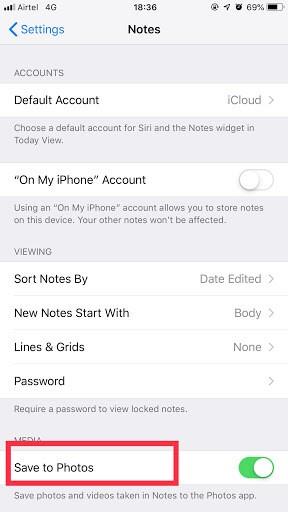
Как да защитите с парола вашите бележки?
Ако сте от онези, които обичат да пазят личните и финансовите си идентификационни данни, да запазват важни дати в бележки и не искат да оставят тази информация отключена, тогава можете да защитите с парола своите бележки.
Стъпка 1: Отидете на „Настройки“ и щракнете върху „Бележки“.
Стъпка 2: Изберете „Парола“.
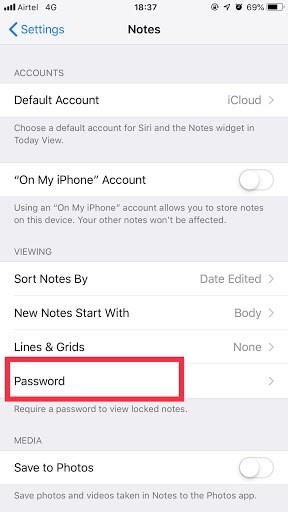
Стъпка 3: Сега трябва да попълните наличните колони, като например въведете „Парола“, „Потвърдете“ паролата си и парола „Съвет“.
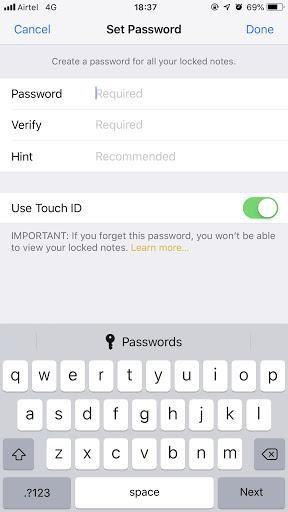
Стъпка 4: Ако искате, можете да „Използвате Touch ID“, като го активирате и деактивирате.
Стъпка 5: Натиснете „Готово“, което се намира в горния десен ъгъл.
Стъпки за сортиране на бележки Дата на редактиране, създаване на данни или заглавие
Стъпка 1: Придвижете се до „Настройки“.
Стъпка 2: Изберете „Бележки“.
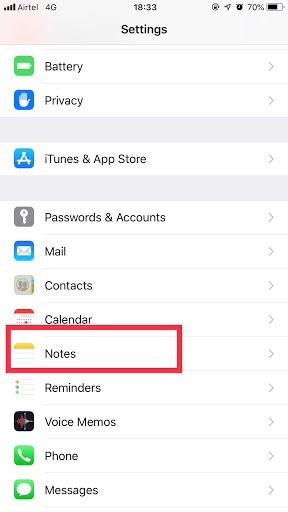
Стъпка 3: Изберете „Сортиране на бележки по“.
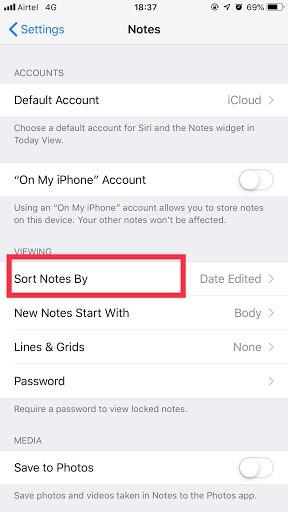
Стъпка 4: Щракнете върху Заглавие, Създадени данни или Данни, редактирани според вашите предпочитания.
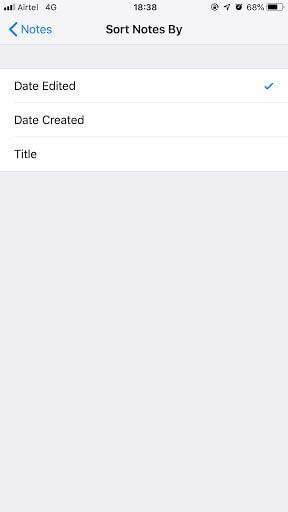
Как да активирам/деактивирам акаунта „На моя iPhone“?
Следвайте стъпките по-долу, за да активирате/деактивирате акаунта „На моя iPhone“.
Стъпка 1: Отидете на Настройки.
Стъпка 2: Отворете Notes.
Стъпка 3 : Активирайте или деактивирайте акаунта „На моя iPhone“.
Сега знаете как да работите с приложението Notes на iPhone и iPad. Можете да персонализирате приложението Notes според вашите предпочитания и да се възползвате максимално от него. За по-нататъшно разкопаване, можете да пуснете съобщение в коментарите по-долу.