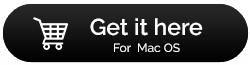Съобщения като Storage Almost Full се разбират сами. Това означава, че е необходимо прехвърляне на файлове между iPhone към Mac и Mac към iPhone . За щастие на потребителите на iOS прехвърлянето на файлове, снимки, видеоклипове между iPhone и Mac е по-лесно от прехвърлянето на файлове към компютър.
В тази статия ще обясним прост и лесен начин за прехвърляне на снимки, видеоклипове и файлове от iPhone към Mac.
 Допълнителен съвет
Допълнителен съвет
Ако се притеснявате за загуба на данни, докато прехвърляте файлове между Mac към iPhone или обратно, трябва да помислите за използването на сигурно решение за архивиране и възстановяване на данни. За това бихме препоръчали да използвате EaseUS Todo Backup за Mac. Приложението идва с безплатна пробна версия и поддържа опции за пълно, инкрементално и диференциално архивиране. Така че можете лесно да защитите данни като снимки, видеоклипове, документи, имейли, контакти и др.

АКЦЕНТИ: EaseUS Todo Backup за Mac
- Лесно архивирайте конкретни файлове, папки, приложения и други системни данни.
- Възможност за клониране на вашия изходен диск заедно с всички запазени данни на целеви диск.
- Възможност за компресиране на вашите архивни архиви.
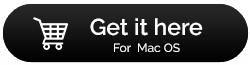
Как да прехвърляте снимки и видеоклипове от iPhone и Mac
В този раздел ще обсъдим различни начини за прехвърляне на снимки и видеоклипове от iPhone към Mac.
Метод 1 Прехвърляне на снимки и видеоклипове от iPhone и Mac с помощта на iCloud.
За да прехвърлите снимки от iPhone към Mac, активирайте Качване в My Photo Stream на iPhone и изтегляне и запазване на оригинали на Mac. Това ще помогне за прехвърлянето на снимки и видеоклипове и автоматичното им запазване на Mac.
За да прехвърлите снимки от iPhone към Mac, следвайте стъпките по-долу:
- Щракнете върху иконата на Apple > Системни предпочитания > iCloud.
- Поставете отметка в квадратчето до iCloud Photos.
- Отидете до Настройки > Снимки > Активиране на iCloud на iPhone.

Вече можете лесно да прехвърляте снимки от iPhone към Mac чрез iCloud.
Метод 2 Прехвърляне на снимки и видеоклипове с помощта на AirDrop от iPhone и Mac
- Стартирайте приложението Photos на iPhone.
- Изберете файловете, които искате да прехвърлите на Mac от iPhone.
- Докоснете икона Споделяне > докоснете името на Mac в секцията AirDrop.
- Приемете снимката, за да ги прехвърлите.
Забележка: Всички прехвърлени снимки се записват в папката Downloads на Mac.
Метод 3 Прехвърляне на снимки и видеоклипове от iPhone и Mac с помощта на iPhoto App
С помощта на приложението iPhoto можете лесно да прехвърляте снимки и видеоклипове от iPhone към Mac.
- Използвайте USB, който сте получили в кутията, за да свържете iPhone към Mac.
- Стартирайте приложението iPhoto.
- Изберете файловете, които трябва да прехвърлите > Импортиране на избрани.
Използвайки тези прости стъпки, можете лесно да прехвърляте снимки и видеоклипове от iPhone към Mac. Като алтернатива можете също да използвате операция за копиране и поставяне, за да преместите файлове от iPhone към Mac.
Метод 4 Прехвърляне на файлове от iPhone към Mac чрез Image Capture
- Свържете iPhone към Mac чрез USB кабел.
- Отворете Image Capture на Mac.
- Потърсете вашия iPhone под списъка с устройства, изберете го. Ако не е избрано > Задайте изходната папка за снимки на iPhone.
- Щракнете върху Импортиране на всички или Импортиране, за да прехвърлите медийни файлове от iPhone към Mac.
Как да прехвърляте файлове между iPhone и Mac?
В този раздел ще разгледаме различни начини за прехвърляне на файлове между iPhone към Mac
- Прехвърляне на файл от iPhone към Mac с помощта на AirDrop
- Прехвърляне на файлове от iPhone към Mac с помощта на iCloud
- Използване на приложението Preview
- Изпращане на файлове от iPhone на Mac
Метод 1: Прехвърляне на файлове от iPhone и Mac с помощта на AirDrop
AirDrop е най-често срещаният и лесен метод за прехвърляне на файлове между iPhone към Mac. Това е подобно на Bluetooth в Android и компютър. Това означава, че без да сте свързани с интернет, стига и двете устройства да са в непосредствена близост, можете да прехвърляте файлове от iPhone към Mac.
За да използвате AirDrop, следвайте стъпките по-долу:
1. Отидете до Finder на вашия Mac.
2. Тук трябва да активирате AirDrop. За да направите това Finder > Go > AirDrop. В допълнение към това активирайте Wi-Fi и Bluetooth.
Забележка: Не е необходимо да се свързвате с каквато и да е връзка. Просто трябва да превключите двата бутона, за да активирате Wi-Fi и Bluetooth.
3. След това активирайте AirDrop на вашия iPhone, като докоснете Control Center > AirDrop. Уверете се, че сте активирали също Wi-Fi и Bluetooth. Тук можете да изберете как искате да бъдете открити.
4. Изберете файла, който искате да прехвърлите > докоснете Споделяне.
5. След като направите това, ще видите икона за споделяне на вашия Mac. Щракнете върху него, за да започнете да прехвърляте файл > щракнете върху Приемам, когато бъдете попитани.
6. Изчакайте процеса да приключи.
По този начин можете да прехвърляте файлове между iPhone и Mac безжично и лесно.
Метод 2: Прехвърляне на файлове от iPhone и Mac с помощта на iCloud
С помощта на iCloud можете лесно да копирате файлове от iPhone на Mac.
Забележка: Преди да използвате този метод, уверете се, че използвате най-новата версия на Mac.
След като актуализирате Mac, следвайте стъпките за прехвърляне на файлове между iPhone и Mac с помощта на iCloud.
1. Влезте в iCloud, като използвате Apple ID и парола.
2. Научете как да настроите акаунт в iCloud .
Забележка: Уверете се, че Apple ID, който използвате в iCloud, е същият, който използвате на iPhone.
3. Активирайте iCloud. Настройки > Apple ID > iCloud. Освен това активирайте iCloud Drive чрез менюто на Apple.
4. След като и двата процеса приключат, запазете файловете, които искате да прехвърлите в приложението File на iPhone.
5. След като приключите, ще имате достъп до всичките си iPhone файлове, запазени във Файлове чрез iCloud.
6. Копия/прехвърлени файлове могат да бъдат намерени в iCloud, папка Документи.
Метод 3 Прехвърляне на файлове между iPhone и Mac с помощта на приложението Preview
За да прехвърляте файлове от iPhone към Mac, без да използвате iTunes, можете да използвате приложението Preview. За да го използвате, следвайте стъпките по-долу:
1. Използвайте USB кабел, за да свържете iPhone към Mac.
2. Насочете се към Приложения > Преглед на приложение.
3. Щракнете върху опцията Файл от лентата с менюта > Импортиране от [име на вашия телефон].
4. Сега ще видите списък с всички файлове, съхранявани в системата. Плъзнете или пуснете ги или изберете местоположението чрез раздела Отвори.
Използвайки тези прости стъпки, можете да прехвърляте файлове от iPhone към Mac.
Метод 4 Изпращане на файлове от iPhone на Mac
Въпреки че е традиционен метод, повечето хора го използват. Единственото ограничение е броят на изображенията и размерите на изображенията, които можете да прехвърлите.
Да речем например, ако искате да прехвърлите около 20-25 изображения между iPhone и Mac, този метод ще работи добре. Въпреки това, поради размера на файла, ограничението, няма да можете да прехвърляте видеоклипове чрез този метод на Mac от iPhone. Могат да се изпращат само файлове, по-малки от 50 MB.
За да използвате този метод, следвайте стъпките по-долу:
- Стартирайте приложението Mail на iPhone
- Въведете имейл адреса на получателя > прикачете файловете > Изпрати.
Това е всичко, сега отворете имейл идентификатора на Mac и изтеглете файла. Прехвърлянето на файлове от iPhone към Mac е успешно. Единственото нещо, което трябва да запомните, е да използвате добра Wi-Fi или интернет връзка.
Обяснените по-горе начини са най-добрите за прехвърляне на файлове между iPhone към Mac без iTunes. Освен това можете да прехвърляте снимки и видеоклипове от iPhone към Mac без iTunes. Ако знаете някакъв алтернативен метод за прехвърляне на файлове или снимки между iPhone и Mac, моля, споделете с нас в секцията за коментари по-долу.
Вашите отзиви и предложения винаги са добре дошли.

 Допълнителен съвет
Допълнителен съвет