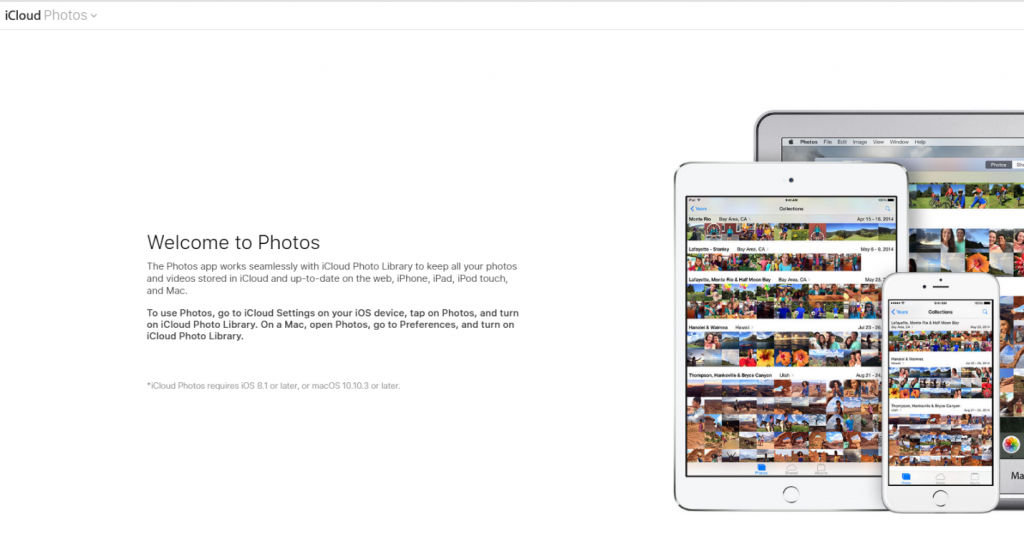Ако използвате iPhone от известно време, тогава със сигурност трябва да сте наясно с функцията My Photo Stream на Apple. За тези, които не знаят, това е функция, достъпна за потребителите на iCloud, която синхронизира техните снимки и ги прави достъпни от всяко устройство на Apple.
Да приемем, че сте щракнали върху снимки от вашия iPhone и сте ги качили в iCloud. Ако функцията ви за Photo Stream е включена, ще имате достъп до тези изображения от вашия iPad или MacBook или всяко друго устройство на Apple.
Като каза това, все още има уловка. Имате безплатен достъп само до до 5 GB пространство в паметта на вашия iCloud акаунт (което е само малко място в паметта, особено за потребители с много файлове с данни). След като изконсумирате всичко и искате да имате достъп до още, от вас се изисква да платите значителна сума на Apple. Въпреки това, можете да управлявате по-добре своя акаунт в iCloud и да оптимизирате неговото безплатно 5 GB място за съхранение. Така че нека да стигнем до това тогава.
Прочетете също: Как да архивирате и възстановите данни от Mac?
Как да получите достъп до iCloud снимки?
За да имате достъп до iCloud снимки, трябва да настроите вашето iCloud устройство от вашия Apple ID. След като създадете своя Apple ID и настроите iCloud устройство, трябва да следвате стъпките по-долу.
- Стартирайте всеки уеб браузър и отидете на iCloud.com
- След като попаднете на страницата, трябва да докоснете Снимки.
- Вашият кран ще синхронизира всичките ви снимки с вашето iCloud устройство.
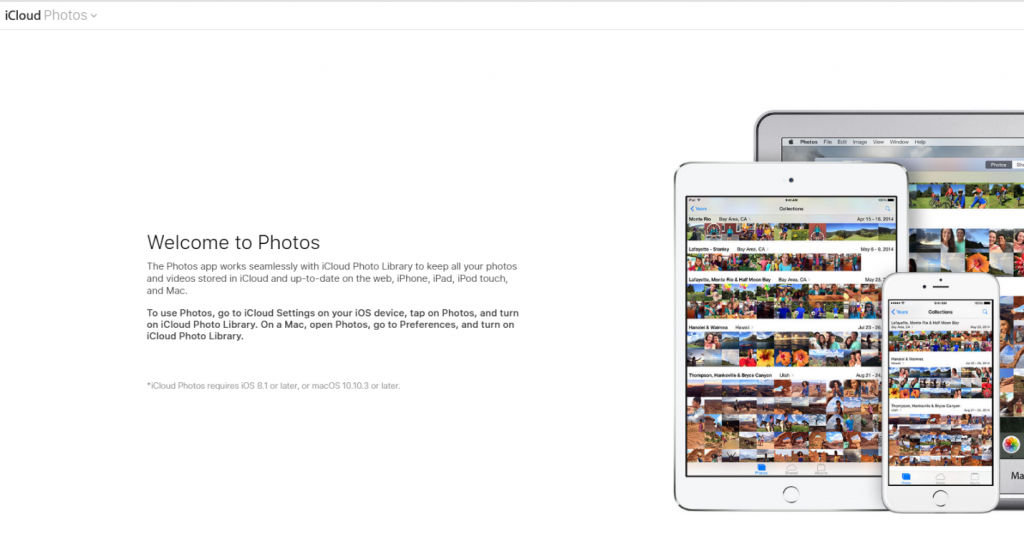
Като алтернатива, можете също да опитате тези стъпки!
- Отидете в настройките на телефона си
- Докоснете iCloud
- Включете iCloud Photo Library и My Photo Stream
Забележка: Първият път, когато заредите снимките си в iCloud, може да отнеме известно време. Екранът извежда съобщение - „Подготовка на вашата библиотека“, докато вашите снимки се качват. Въпреки това, след като вашата фотобиблиотека се синхронизира с iCloud, това време за зареждане става значително по-малко и достъпът до снимки става по-бърз.
Как да активирам Photo Stream от iPhone?
Активирането на потока от снимки е лесно и бързо. Следвайте тези стъпки, за да го включите.
- Отидете в настройките на телефона си.
- Докоснете iCloud.
- Отидете на Снимки.
- Включете „Качване в моя фото поток“.
Как да управлявате iCloud Storage?
С малко памет от 5 GB, е доста предизвикателно да се управлява и все пак да се оставя малко място за съхранение за нови данни. Можете да получите допълнително място за съхранение, като надстроите своя план за съхранение в iCloud или да управлявате данните му ръчно.
Можете да управлявате данните си в iCloud и да създадете повече място върху тях, като изтриете различни елементи от неговото хранилище.
- Можете да изтриете стари архиви.
- Спрете архивирането на различни приложения.
- Изтрийте нежелани снимки и видеоклипове от него.
- Изтрийте всички ненужни файлове от него.
- Изтрийте имейли, съхранявани във вашето iCloud хранилище.
След като изчистите всички нежелани данни от телефона си, със сигурност ще имате достатъчно място за съхранение на повече файлове. Освен това, iCloud и функцията My Photo Stream ще ви помогнат да имате достъп до снимките си по всяко време, с всяко устройство на Apple от мястото, където се намирате!
Така че започнете с тази страхотна функция и ни уведомете как ви хареса в секцията за коментари по-долу!