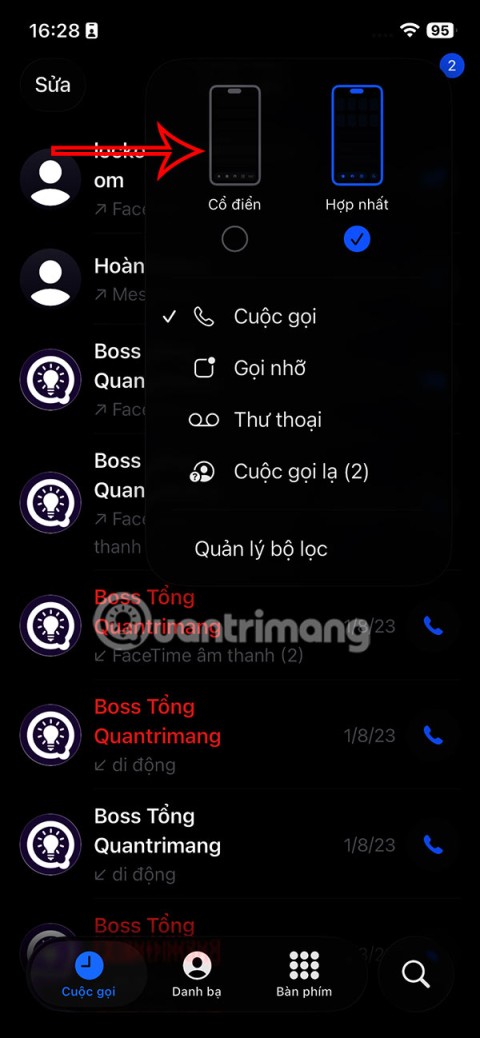Как да споделите настройките за достъпност на iPhone с друго устройство

iOS 26 предлага нова функция, която ви позволява да споделяте лични настройки за достъпност от един iPhone или iPad на друг.
Точно както имаме уникална колекция от облекло, аксесоари и обувки, подредени в гардероба си, по същия начин ние обичаме да обличаме и нашия смартфон (поне някои от нас). От закупуване на калъфи за телефон до смяна на тапета на заключения екран или фона на екрана за чат, настройване на персонализирани мелодии за конкретни обаждащи се, всеки има уникален начин да персонализира своя смартфон.
Съгласни или не, но заключеният екран на телефона ви говори много за вас. Някои от нас имат откровени снимки на своите домашни любимци на заден план, докато някои предпочитат абстрактните тапети пред всичко друго, всеки има различни предпочитания и харесвания. Заключения екран на телефона ни е първото нещо, което виждаме сутрин, буквално. За щастие има няколко начина за това как можете да персонализирате заключения екран на вашия смартфон, като добавяне на хубав тапет на заден план , няколко важни джаджи, управление на настройките за уведомяване и други.

Източник на изображението: iMore
И така, очаквате ли с нетърпение да персонализирате заключения екран на телефона си? Е, късметлия, че попаднахте на правилното място. Ето няколко креативни начина да персонализирате заключения екран на iPhone точно както ви харесва, като същевременно го поддържате модерен и продуктивен.
Да започваме.
4 начина да персонализирате заключения екран на вашия iPhone
Смяна на тапета
Без значение кое iOS устройство използвате, Apple ви предлага различни опции, които да настроите като фон за тапет. Тапетът може не само да добави чар към естетическата стойност на вашия iPhone, но също така ще има ефект върху цялостния външен вид на вашето устройство.
Източник на изображението: Apple Support
За да промените тапета на iPhone , отидете на Настройки> Тапет> Изберете нова опция за тапет. Можете да изберете динамичен, неподвижно или жив тапет като фон на заключения екран на вашия iPhone. Освен това, ако не сте напълно доволни от вградените опции на Apple, можете също да изберете всеки тапет от ролката на камерата на вашия iPhone и да го зададете като фон за заключен екран.
Прочетете също: Как да скриете визуализация на чувствителна информация от заключения екран на iPhone
Повдигане за събуждане
Това е друга полезна настройка, която трябва да направите веднага в настройките на вашия iPhone. Активирането на функцията Raise to Wake на вашето устройство може да ви донесе много удобства, тъй като няма да се налага да докосвате бутона за отключване всеки път, когато искате да видите датата, часа или текущите известия.
Източник на изображението: Business Insider
За да активирате функцията Raise to Wake на iPhone, отидете на Settings> Display and Brightness> Raise to Wake. След като тази функция е активирана, заключеният екран на телефона ви ще стане автоматично активен, дори без да натискате бутон.
Прочетете също: Как да настроите видео тапет на iPhone
Управление на известията
Всички ние имаме досадна купчина наядливи приятели, които обичат да надничат в екрана на телефона ви, без значение колко се опитваме да избягваме. Вашият заключен екран показва почти всички известия отгоре, така че всеки може лесно да получи достъп до него. За да избегнете подобни проблеми, става много важно да управлявате разумно как се показват известията на заключения екран.
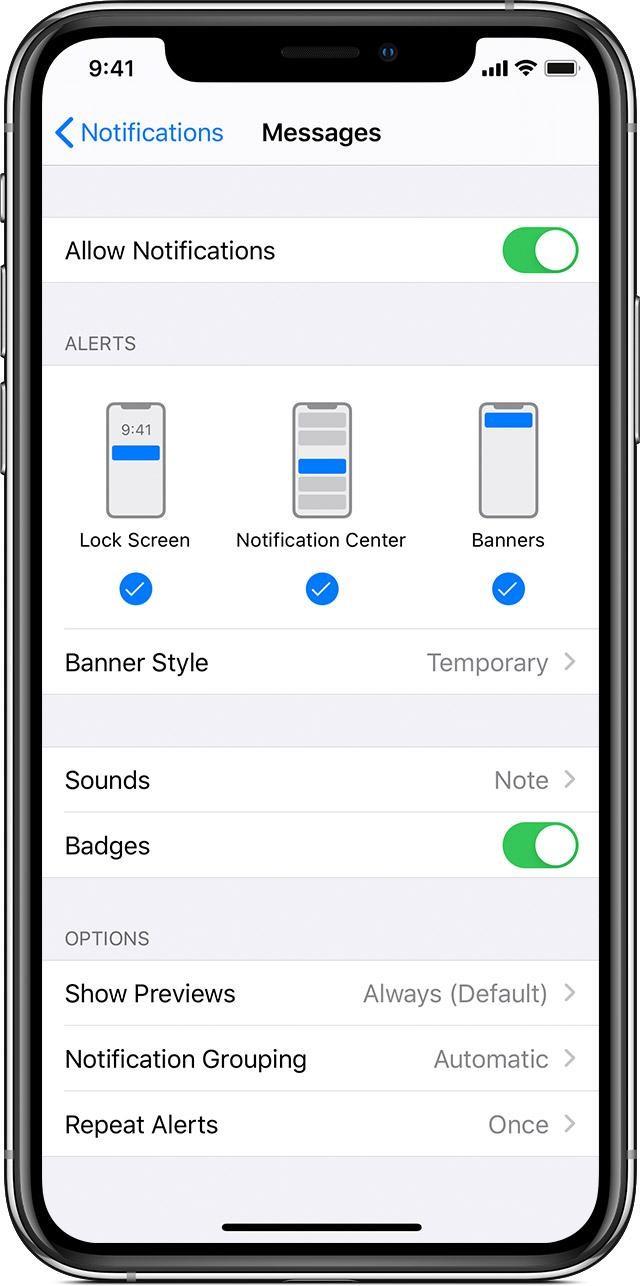
Източник на изображението: Apple Support
За да направите това, отидете на Настройки> Известия и след това превъртете надолу целия списък с приложения, за да управлявате настройките за уведомяване на вашето устройство. Например, ако не желаете да получавате известия за WhatsApp на вашето устройство, изберете WhatsApp от списъка и след това деактивирайте превключвателя „Показване на заключения екран“, така че всички известия от приложението за съобщения WhatsApp да не се показват на заключения екран .
Персонализирайте Центъра за управление
Центърът за управление на вашия iPhone е неразделна част от заключения екран на вашия телефон. Центърът за управление е лесно достъпен чрез плъзгане нагоре по заключения екран на iPhone. Следователно става изключително важно да управлявате добре всички джаджи и опции, които трябва да поставите в прозореца на Контролния център.
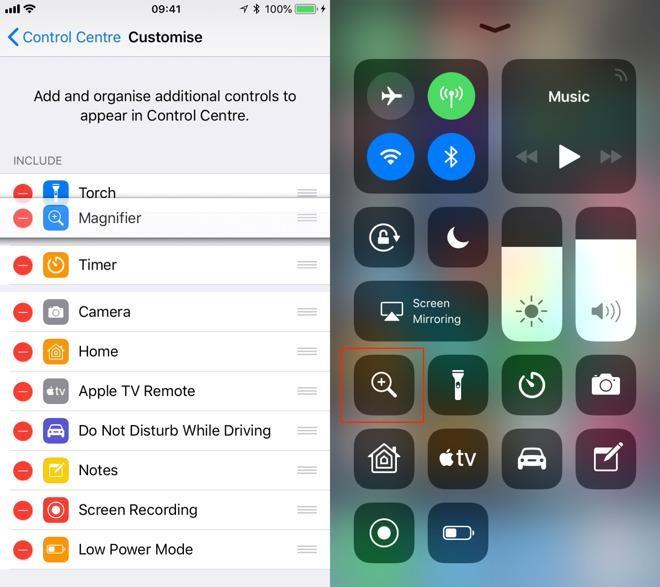
Източник на изображението: Apple Insider
За да персонализирате Центъра за управление, отидете на Настройки> Контролен център> Персонализиране на контролите. Тук можете да добавите/премахнете куп джаджи, които трябва да запазите в пространството на Control Center, включително опции за регулиране на яркостта на екрана, силата на звука, запис на екрана, калкулатор, камера и други. Освен това, ако не желаете да имате достъп до Центъра за управление на заключения екран, можете да го деактивирате, като отидете в Настройки> Touch ID & Passcode> Control Center и след това изключите бутона до него.
Прочетете също: Как да деактивирате заключването на активиране и да изключите Find My iPhone
Заключение
Ето няколко начина да персонализирате заключения екран на вашия iPhone, за да го направите креативен и продуктивен. Заключеният екран на вашия смартфон е жизненоважен, тъй като показва цялата важна информация с един поглед, включително пропуснати повиквания, актуализации за времето, известия и почти всичко останало, което се нуждае от вашето внимание. Надяваме се, че ще се възползвате максимално от тези гореспоменати съвети, за да персонализирате екрана на вашия смартфон точно както ви харесва.
iOS 26 предлага нова функция, която ви позволява да споделяте лични настройки за достъпност от един iPhone или iPad на друг.
Ако някога сте се опитвали да се ориентирате без сигнал, знаете колко бързо едно онлайн приложение за картографиране става безполезно.
Ако искате да промените местоположението за изтегляне в Safari, това също е много просто и е подходящо за управление на файловете за изтегляне на всеки човек. По-долу са инструкциите за промяна на местоположението за изтегляне в Safari за iPhone.
Функцията за групов чат на iPhone iMessage ни помага да изпращаме текстови съобщения и да чатим по-лесно с много хора, вместо да изпращаме отделни съобщения.
За любителите на електронни книги, наличието на библиотека с книги на една ръка разстояние е чудесно нещо. А ако съхранявате електронните си книги на телефона си, можете да им се наслаждавате по всяко време и навсякъде. Вижте най-добрите приложения за четене на електронни книги за iPhone по-долу.
Жълтият цвят на батерията, показан на екрана на iPhone, всъщност се дължи на нова функция, наречена Low Power Mode от Apple. Тази функция няма да се активира автоматично без разрешението на потребителя. Ако случайно сте позволили режимът да се активира, докато сте го използвали, и сега не знаете как да изключите жълтата икона на батерията на iPhone, моля, вижте следните инструкции.
Можете да използвате „Картина в картина“ (PiP), за да гледате YouTube видеоклипове извън екрана на iOS 14, но YouTube е заключил тази функция в приложението, така че не можете да използвате PiP директно. Трябва да добавите още няколко малки стъпки, които ще ви обясним подробно по-долу.
iOS 26 въвежда супер проста функция за задаване на напомняния за пропуснати повиквания, която ви помага да намалите до минимум възможността да забравите да се обадите обратно на важни обаждания.
Търсите ли забавни тапети за отключване на телефон? Разгледайте тапетите по-долу и изберете готин тапет за отключване на телефон за себе си.
Apple преработи приложението Phone в iOS 26 с нов унифициран интерфейс. Ако не харесвате новия вид на приложението Phone, можете да се върнете към стария интерфейс, като следвате инструкциите по-долу.