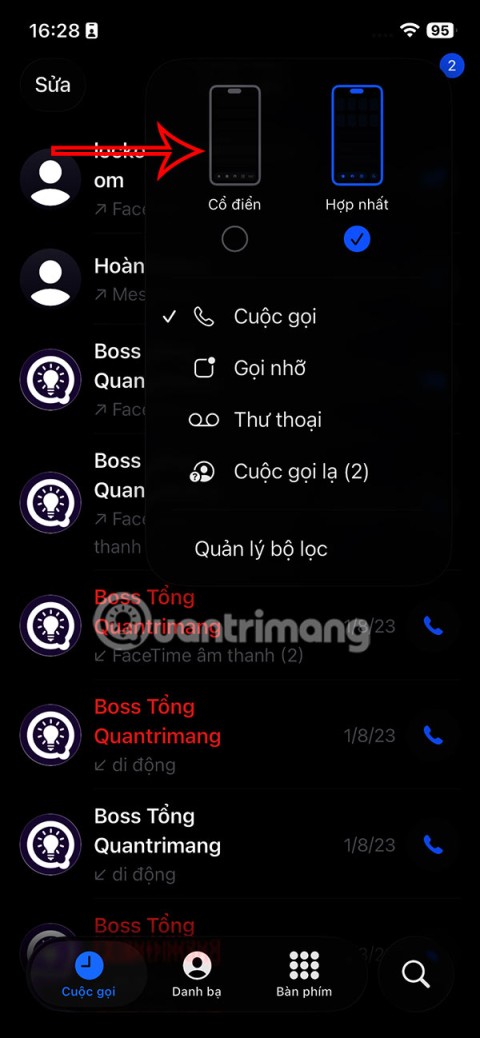Как да споделите настройките за достъпност на iPhone с друго устройство

iOS 26 предлага нова функция, която ви позволява да споделяте лични настройки за достъпност от един iPhone или iPad на друг.
Ако сте потребител на Apple, тогава може да сте попаднали на файлов формат на изображението, използван в iPhone, известен като HEIC или високоефективен формат на файла с изображения. HEIC беше приет от Apple, защото заемаше по-малко място от най-популярния JPG, а мястото за съхранение винаги е било проблем на iPhone. Но дори водеща марка като Apple, подкрепяща HEIC, тя не е приета от всички приложения и услуги и това поражда необходимостта от конвертиране на HEIC в JPG на iPhone.
Тъй като Apple осъзна ниската популярност на HEIC, тя предостави автоматични разпоредби в iOS за конвертиране на HEIC изображения в JPG, преди да ги сподели с други чрез приложения на трети страни. Но ако искате да конвертирате няколко от вашите снимки в JPG от HEIC проактивно, тогава можете да направите това по два начина:
Метод 1 . Използвайте естествените инструменти, за да конвертирате HEIC в JPG на iPhone.
Метод 2. Използвайте инструментите на трети страни, за да конвертирате HEIC в JPG на iPhone.
Прочетете също: Как да обърнете търсенето на изображения на iPhone?
Метод 1. Използвайте родните инструменти, за да конвертирате Heic в Jpg на Iphone
Говорейки за естествени инструменти за конвертиране на HEIC в JPG на iPhone, има едно конкретно приложение, известно като Files App, което е вградено приложение за iPhone, което трябва да свърши работа. Процесът на наслагване е прост: Просто копирайте всяко изображение, което искате да конвертирате, във File App и запазеното копие ще бъде JPG. Няма ограничения за броя на файловете, които можете да конвертирате. Ето подробните стъпки, за да постигнете това:
Стъпка 1 . Отворете приложението Файлове на iPhone и намерете НА МОЯ iPhone под Местоположение и създайте нова папка. Осигурете подходящо име по ваш избор.
Стъпка 2 . Сега отворете приложението Photos на вашия iPhone. Докоснете веднъж бутона за избор в горната част и след това изберете снимки, които искате да конвертирате.
Стъпка 3 . След като изберете всички изображения, докоснете иконата за споделяне и изберете Копиране на снимки. Избраните от вас снимки са копирани в клипборда на вашия iPhone.
Стъпка 4. Сега стигнете до новосъздадената папка и натиснете продължително вътре в папката в свободна зона и ще получите няколко опции. Изберете Поставяне, за да копирате всички изображения, които сте избрали от приложението Снимки.
Стъпка 5. Всички копия на създадените изображения са в JPG формат. Тези изображения обаче ще останат само в приложението Файлове и за достъп до тях от приложението Снимки; ще трябва да ги преместите.
Стъпка 6. Просто изберете всички изображения в новата папка, която току-що създадохте, и докоснете Save Images. Това ще запази наскоро конвертираните изображения в приложението Photos, но ще има двойственост на изображенията и всяко избрано от вас изображение ще се появи два пъти – HEIC файл и JPG файл.
Забележка : Трябва да изтриете всички файлове с изображения от приложението Photos, преди да запазите конвертираните в JPG изображения в приложението.
Прочетете също: Как да изтриете дублиращи се изображения от приложението Photos на iPhone и Mac?
Метод 2. Използвайте инструментите на трети страни, за да конвертирате Heic в Jpg на iPhone
Въпреки че Apple App Store се счита за океан от приложения, много пъти става трудно да се намери подходящо приложение, което прави точно това, което ни е необходимо и то твърде безплатно. Много платени приложения могат да конвертират HEIC в JPG на iPhone, но аз не предлагам да плащате за това и след много проучвания разбрах Luma: HEIC Convert приложение, което направи чудеса за мен. Ето стъпките за изтегляне и инсталиране на приложението Luma на вашия iPhone.
Стъпка 1 : Отворете Apple App Store и потърсете Luma: HEIC Конвертирайте и го инсталирайте на вашия iPhone или можете да използвате връзката по-долу.
Стъпка 2 : Отворете приложението Luma и докоснете Изберете произволно име на албум, създадено по подразбиране.
Стъпка 3 : Докоснете Изберете в горния десен ъгъл и започнете да избирате снимките, които искате да конвертирате.
Забележка: Ако Luma покаже подкана с искане за разрешение за достъп до вашия iPhone, тогава предоставете достъп, като щракнете върху Разрешаване на достъп.
Стъпка 4 . Изборът на снимки става по-лесен, тъй като всички изображения във вашата колекция са обозначени като HEIC или JPG. Изберете всички изображения и кликнете върху Конвертиране, разположено в долната част.
Изображение с любезното съдействие: Apple
Стъпка 5. Сега ще бъдете помолени да изберете между различни формати, а именно HEIC, JPG, PNG и PDF. Изберете JPG и щракнете отново върху Конвертиране .
Стъпка 6 . Приложението Luma автоматично запазва всички конвертирани изображения във фотогалерията по подразбиране. Това може да се види с помощта на приложението Photos и също да се изтрият оригиналите, докато ги проверявате.
Забележка: Въпреки че Luma е приложение на трета страна, то е безопасно, сигурно и полезно, особено при конвертиране на голям брой HEIC снимки в JPG. Вроденият начин за ръчно копиране и поставяне на файлове, ако броят е твърде голям, е доста неудобен.
Прочетете също: Как да конвертирате серия снимки в GIF на вашия iPhone
Кой метод избрахте да конвертирате Heic в Jpg на iPhone?
Форматът HEIC е страхотен формат на изображения, който поддържа отлична разделителна способност и в същото време запазва снимките във файл с по-малък размер в сравнение с JPG. Въпреки това, едно основно ограничение на HEIC е, че все още не е универсално приет във всички приложения и услуги. От друга страна, JPG е широко признат формат на изображения по целия свят. Apple внедри система за автоматично конвертиране на HEIC в JPG на iPhone, но е също толкова важно да знаете как да конвертирате HEIC файл в JPG на вашия iPhone ръчно.
Следвайте ни в социалните медии – Facebook и YouTube . За всякакви въпроси или предложения, моля, уведомете ни в секцията за коментари по-долу. Ще се радваме да се свържем с вас с решение. Ние редовно публикуваме съвети и трикове, заедно с решения на често срещани проблеми, свързани с технологиите. Абонирайте се за нашия бюлетин, за да получавате редовни актуализации за света на технологиите.
iOS 26 предлага нова функция, която ви позволява да споделяте лични настройки за достъпност от един iPhone или iPad на друг.
Ако някога сте се опитвали да се ориентирате без сигнал, знаете колко бързо едно онлайн приложение за картографиране става безполезно.
Ако искате да промените местоположението за изтегляне в Safari, това също е много просто и е подходящо за управление на файловете за изтегляне на всеки човек. По-долу са инструкциите за промяна на местоположението за изтегляне в Safari за iPhone.
Функцията за групов чат на iPhone iMessage ни помага да изпращаме текстови съобщения и да чатим по-лесно с много хора, вместо да изпращаме отделни съобщения.
За любителите на електронни книги, наличието на библиотека с книги на една ръка разстояние е чудесно нещо. А ако съхранявате електронните си книги на телефона си, можете да им се наслаждавате по всяко време и навсякъде. Вижте най-добрите приложения за четене на електронни книги за iPhone по-долу.
Жълтият цвят на батерията, показан на екрана на iPhone, всъщност се дължи на нова функция, наречена Low Power Mode от Apple. Тази функция няма да се активира автоматично без разрешението на потребителя. Ако случайно сте позволили режимът да се активира, докато сте го използвали, и сега не знаете как да изключите жълтата икона на батерията на iPhone, моля, вижте следните инструкции.
Можете да използвате „Картина в картина“ (PiP), за да гледате YouTube видеоклипове извън екрана на iOS 14, но YouTube е заключил тази функция в приложението, така че не можете да използвате PiP директно. Трябва да добавите още няколко малки стъпки, които ще ви обясним подробно по-долу.
iOS 26 въвежда супер проста функция за задаване на напомняния за пропуснати повиквания, която ви помага да намалите до минимум възможността да забравите да се обадите обратно на важни обаждания.
Търсите ли забавни тапети за отключване на телефон? Разгледайте тапетите по-долу и изберете готин тапет за отключване на телефон за себе си.
Apple преработи приложението Phone в iOS 26 с нов унифициран интерфейс. Ако не харесвате новия вид на приложението Phone, можете да се върнете към стария интерфейс, като следвате инструкциите по-долу.