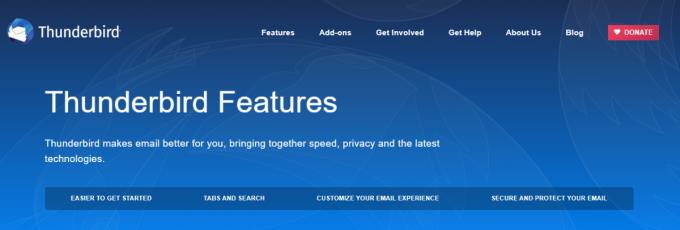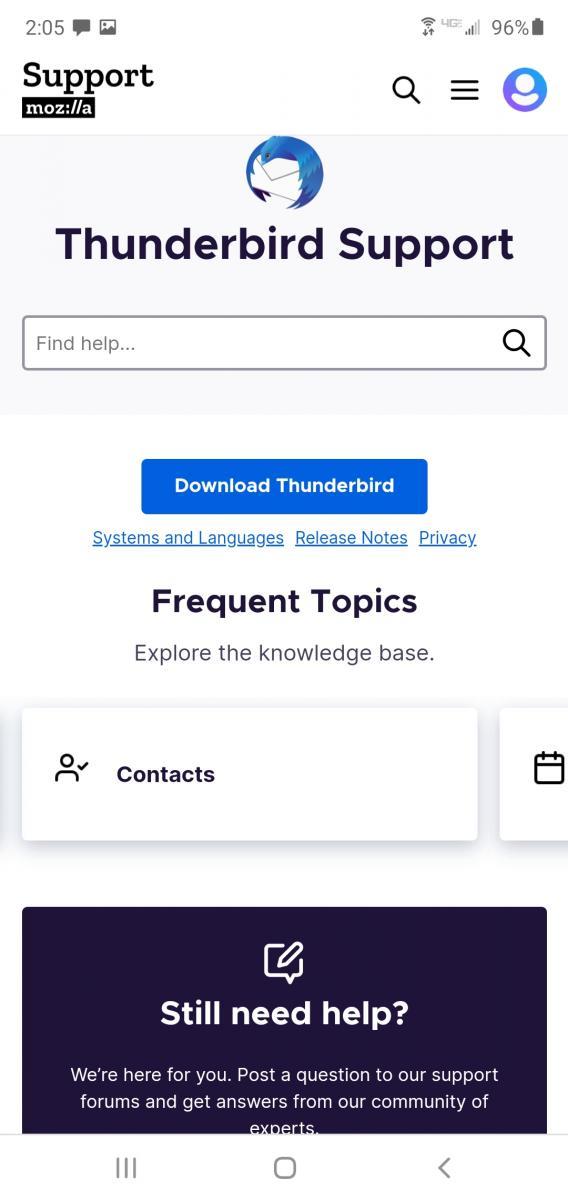Mozilla Thunderbird е напълно безплатно приложение за поща с отворен код. С него можете да проверявате емисиите си с новини и да наблюдавате имейлите си. В рамките на един и същ акаунт приложението всъщност може да поддържа множество самоличности. И ако сте потребител на Thunderbird, който иска да импортира контакти във вашия iPhone, Mac Mail или Android, приложението може да се справи и с този процес.
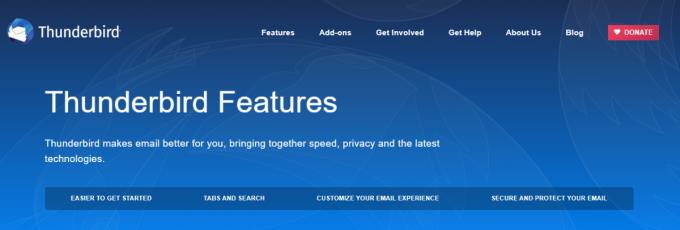
Импортиране на Thunderbird контакти във вашия iPhone
Има 5 различни начина да направите това. Въпреки това, преди да изберете който и да е метод, ще трябва да конвертирате всичките си Thunderbird контакти във VCF / CSV файла. Следвайте тези стъпки, за да направите това:
Стартирайте в Thunderbird.
Изберете „Опция за адресна книга“.
Докоснете „Меню с инструменти“, което можете да намерите в Новия съветник.
Изберете „Опция за експортиране“.
За да запазите и наименувате файла, „Преглед на местоположение“.
Кликнете върху „Запазване като тип“.
Изберете файловия формат CSV или VCF.
Докоснете „Бутон за запазване“.
В този момент трябва да синхронизирате CSV или VCF файла с адресната книга на Thunderbird. Вече можете да изберете удобен метод за експортиране на вашите контакти в iPhone.
1. Изпратете директно по пощата CSV/VCF контактите на iPhone
Имайте предвид, че един от най-удобните и лесни методи за прехвърляне на вашите Thunderbird контакти в iPhone е използването на имейл услуга. Ето как да го направите:
От вашите програми за електронна поща настройте нов имейл.
Добавете CSV/VCF файла и адресната книга на Mozilla като прикачен файл.
Изпратете този имейл до вашия личен акаунт.
Отворете имейл съобщението на iPhone и прикаченият файл е получен. iPhone автоматично ще инициира подкана за съобщение за добавяне на всички контакти в iPhone.
Следвайте командите на iPhone, за да получите достъп до контактите с помощта на адресната книга на iPhone.
2. Експортирайте VCF/CSV в MS Outlook преди синхронизиране с iPhone
Следвайте тези стъпки (ще използваме Outlook 2010 като модел):
На вашата система настройте „програмата Outlook“.
Щракнете върху „Меню „Файл“.
Докоснете бутона „Отваряне“.
Изберете: „Импортиране от друга програма“.
Кликнете върху „Напред“.
За да импортирате CSV файла, изберете опцията Windows за стойности, разделени със запетая.
Кликнете върху „Напред“.
Кликнете върху „Преглед“.
Докоснете бутона „Край“. Това позволява импортирането на контакт в папката за информация за контакт на Outlook.
Изтеглете най-новата версия на iTunes. Пуснете го в системата.
Използвайте USB, за да свържете вашия iPhone и компютър.
С помощта на софтуера iTunes щракнете върху „Устройства“, за да разрешите влизането в компютъра.
За да получите достъп до страницата с обобщение, отидете на „Информация“, след това „Контакти“, след това „Синхронизиране на контакти“, изберете Outlook, след това „Всички контакти“, след това „Приложи“. Това ще ви позволи да прехвърлите успешно адресната книга на Thunderbird на вашия iPhone.
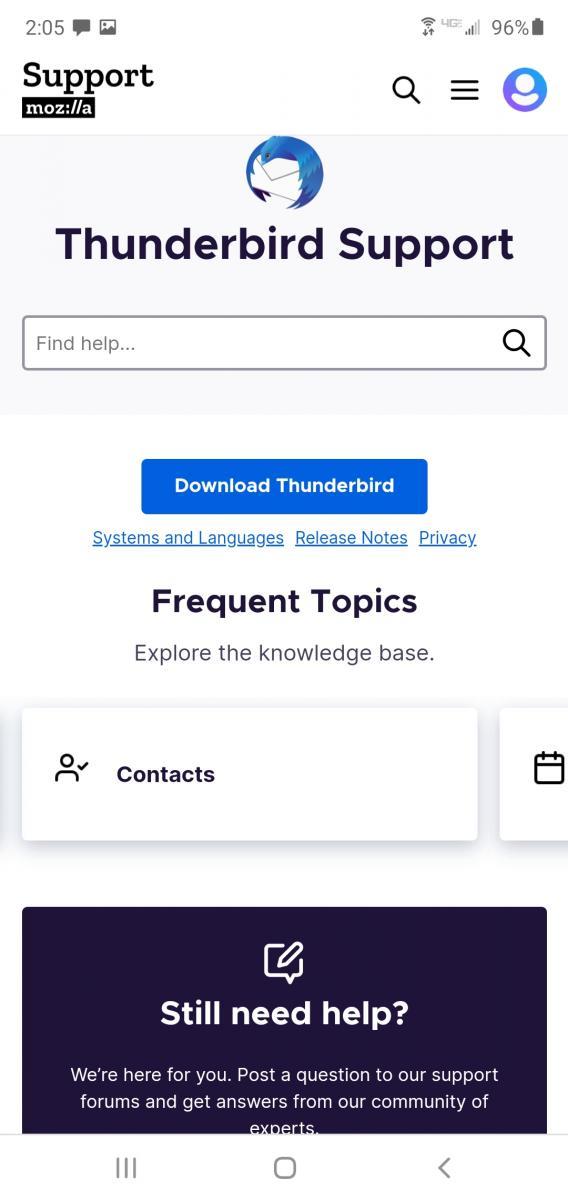
3. Качете VCF/ CSV в Gmail; Синхронизирайте вашите Gmail контакти с iPhone
Влезте в акаунта си за Gmail.
Кликнете върху „Gmail“.
Отидете на „Контакти“.
Кликнете върху „Още“.
Докоснете „импортиране“. Ще се отвори нов съветник.
Докоснете Импортиране на контакти.
След това изберете "Файл".
Докоснете „Импортиране“.
От системата изберете „VCF файл“.
Стартирайте iTunes.
Използвайте USB кабела, за да се свържете с iPhone.
От компютъра кликнете върху „Устройство“.
Изберете опцията за iPhone.
В компютъра отидете на „Устройства“ и щракнете върху „Опция за iPhone“.
Посетете прозореца за визуализация.
Щракнете върху „Информация“- „Синхронизиране“ – „Google Контакти“- „Приложи“.
4. Отворете адресната книга на Thunderbird във всяко приложение за електронна поща.
Изберете файл."
Докоснете „Нова група“.
Задайте конкретно име на „Групата адресна книга“.
Изберете „Група адресна книга“.
Прехвърлете „Контакти за групова поща“ в адресната група Mail.
Изберете файл."
След това „Импортиране“.
Изберете файловия формат, разположен между vCard и CSV. Това е файлът, който съдържа вашите пощенски контакти.
Щракнете с десния бутон и докоснете „Име на файл“.
5. Синхронизиране на iPhone контакти за потребители на iCloud
Ако сте потребител на iCloud, все още можете да синхронизирате контактите на iPhone с вашия Thunderbird Address Book, като използвате VCF файла. Можете да следвате тези стъпки:
Използвайте вашите идентификационни данни за достъп до уебсайта на iCloud.
Изберете „Опция за контакти“ от „менюто iCloud“.
Щракнете върху „Бутон на зъбно колело“ и изберете „Импортиране на опцията VCard“.
От вашия компютър изберете VCF файла и докоснете бутона „Преглед“.
След като изберете VCF файла, докоснете „Бутон за отваряне“.
Процесът е завършен; вашите контакти вече трябва да бъдат добавени към iCloud. Това трябва да помогне в процеса на синхронизиране.
След като прехвърлите vcf адресната книга в iCloud, сега трябва да експортирате контактите от vCard към iPhone. Следвай тези стъпки:
Въведете правилната парола и влезте в акаунта, който трябва да влезе в iCloud.
Отидете на началния екран.
За да потвърдите контактите, докоснете „Контакти“.
Отидете до иконата за „Настройки“.
Изберете „импортиране на контакти“. След като направите това, потребителят може да избере всеки vcf файл, който желае да прехвърли от адресната книга на Thunderbird към iPhone. Освен това, потребителят може да прегледа изхода от уеб страницата, както и всички контакти на iPhone.
Присъдата
Mozilla Thunderbird бързо се издига като любим форум за електронна поща, базиран на настолни компютри. Забележителните функции, които предлага, превръщат хората навсякъде в ентусиасти на thunderbird. Можете да използвате всеки от тези методи за удобно импортиране на вашите Thunderbird контакти в iPhone, така че да можете да се върнете към проверката на тези важни имейли.