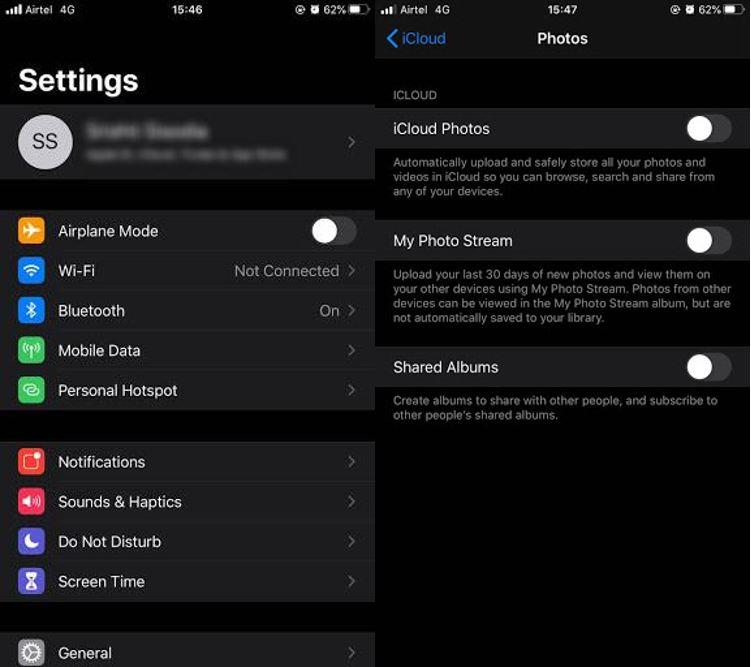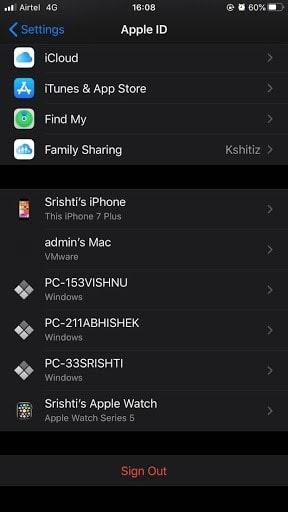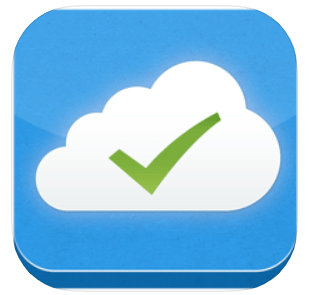Много от нас искат да изчистят място от iPhone и един от най-добрите начини да направите същото е да изтриете допълнителни елементи, като същевременно ги държите на сигурно място. Подобно нещо се случва и може да искате да изтриете снимки от iPhone, но не и от iCloud, тъй като тази облачна функция запазва всички снимки сигурно.
Някои от нас обаче не са наясно, че можем да изтрием снимки от iPhone, но не и от iCloud, и затова сме тук, за да ви насочим правилно. По-долу ще обясним няколко метода, като деактивиране на iCloud снимки, влизане с друг идентификационен номер или синхронизиране на снимки с вашия компютър. Можете да изберете всеки от методите за изтриване на изображения и освобождаване на място за други файлове.
Как да изтриете снимки от iPhone, но не и от iCloud
Метод 1: Деактивирайте iCloud Photos на iPhone
Малка настройка в iPhone премахва всички проблеми. Ето как!
Стъпка 1: Достигнете до приложението „Настройки“ на iPhone.
Стъпка 2: Докоснете името си и изберете опцията iCloud от тук.
Стъпка 3: Под iCloud намерете опцията „Снимки“ и я докоснете.
Стъпка 4: Изключете „iCloud Photos“ и синхронизирането ще се изключи от тук.
Стъпка 5: Сега можете да отворите приложения за снимки от iPhone и да изтриете изображения, които не искате да запазите на iPhone.
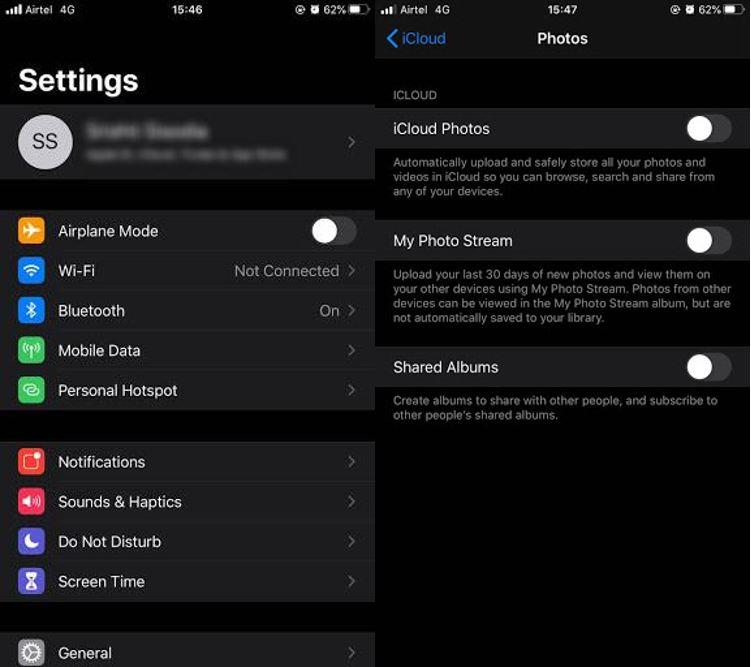
Прочетете също: 8 най-добри приложения за скриване на снимки на iPhone
Метод 2: Излезте от iCloud и изтрийте снимки от iPhone, но не и от iCloud
Това е друг полезен метод за изтриване на изображения от iPhone, но не и от iCloud; всичко, което трябва да направите, е да излезете и ще деактивирате връзката между iPhone и iCloud.
Стъпка 1: Отворете Настройки и докоснете името си.
Стъпка 2: Превъртете надолу и накрая можете да намерите опцията „Изход“. Докоснете го.
Стъпка 3: Нов прозорец ви подканва да излезете. Потвърдете го.
Стъпка 4: Сега изберете дали искате да запазите снимките на вашия iPhone или да ги изтриете от телефона.
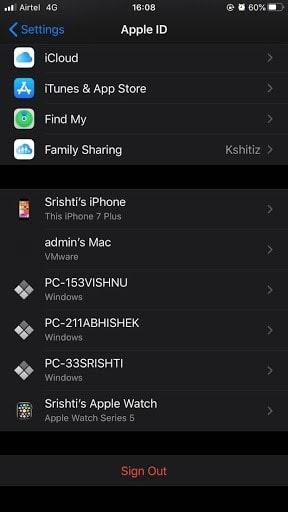
След като влезете отново, iCloud ще започне да споделя вашите снимки с устройството отново.
Метод 3: Влезте в друг акаунт в iCloud
Това е блаженство, ако тук имате два акаунта в iCloud. Излезте от iCloud акаунта, с който сте влезли в момента, и влезте с друг. След като влезете, всички снимки, запазени с предишния акаунт, няма да се променят, след като изтриете снимките от вашия iPhone. За същото;
Стъпка 1: Първо копирайте всичките си снимки в iCloud акаунта, който предстои да излезете.
Стъпка 2: Влезте с друг акаунт.
Стъпка 3: Достигнете до приложението Photos и изтрийте снимките, които вече не са необходими.
И е направено. Този метод може да изтрие снимки от iPhone, но не и от iCloud.
Прочетете също: Как да изтриете дублиращи се изображения от приложението Photos на iPhone и Mac
Метод 4: Синхронизиране на снимки с компютър
Защо да се притеснявате, когато имате друг метод за изтриване на снимки от iPhone, но не и iCloud? Методът може да е малко по-дълъг от другите, но имате всички снимки пред вас.
Стъпка 1: Прехвърлете всичките си снимки от iPhone на компютъра.
Стъпка 2: Проверете приложението Photos и изтрийте снимките, които не са задължителни.
Стъпка 3: Сега можете да посетите iCloud.com и да качите експортираните снимки на вашето iCloud устройство.
Метод 5: Качете снимки на „Дясно архивиране навсякъде“
Най-лесният и сигурен начин да съхранявате вашите снимки е тук! Правото архивиране ви позволява да съхранявате всички данни, включително снимки в облак.
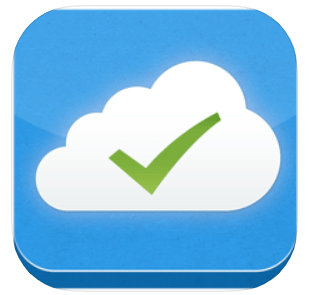
РЕГИСТРИРАЙТЕ СЕ ДНЕС И ВЗЕМЕТЕ 100 MB БЕЗПЛАТНО!
Докато синхронизирате телефона си и запазвате всички данни в това приложение, отидете в приложението Снимки и изтрийте снимките. Това е друг и най-добрият начин да изтриете снимки от iPhone, но не и от iCloud.
Заключение
Тези методи, споменати по-горе, ще ви позволят да изтриете снимки от iPhone, но не и от iCloud. Вярваме, че вече можете да направите малко повече място за съхранение на вашия iPhone и да се насладите на неограничени нови изтегляния и щракане на нови снимки.
С това не забравяйте да изтеглите Right Backup Anywhere и да решите всички проблеми с изтриването на файлове от iPhone, без да ги изваждате от iCloud.
Също така, продължавайте да ни следвате във Facebook и YouTube за най-готините технически актуализации!