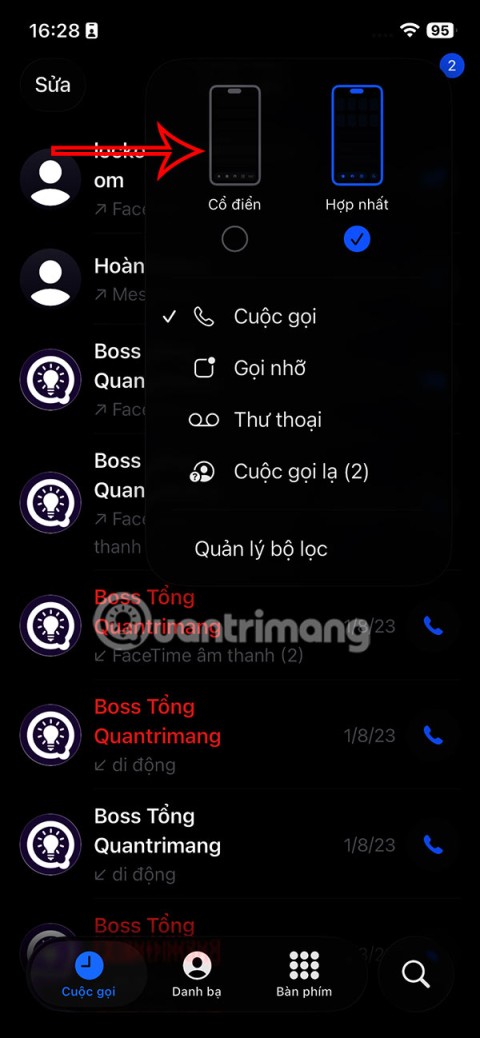Как да споделите настройките за достъпност на iPhone с друго устройство

iOS 26 предлага нова функция, която ви позволява да споделяте лични настройки за достъпност от един iPhone или iPad на друг.
Ако се разделяте с вашия iPhone или iPad, не забравяйте да изключите Find My iPhone или iPad. Не се притеснявайте как е направено, тъй като ние ще ви покажем какво трябва да се направи. По-долу ще ви покажем как да изключите Find My iPhone/iPad.
Мрежата Find My на Apple ви помага да намерите изгубено устройство на Apple. Като алтернатива можете да изтриете лични неща дистанционно от откраднато устройство. Работи само ако преди това сте включили Find My на вашия iPad, iPhone, Mac и др.
Apple ви позволява да изключите тази услуга по много причини. Прочетете, за да научите интуитивни и лесни начини да деактивирате Find My на iPad и iPhone.
Кога да изключите Find My на вашето Apple устройство
Намерете по-долу някои причини да деактивирате услугата Find My:
Как да изключите Find My iPhone/iPad с помощта на приложението за настройки
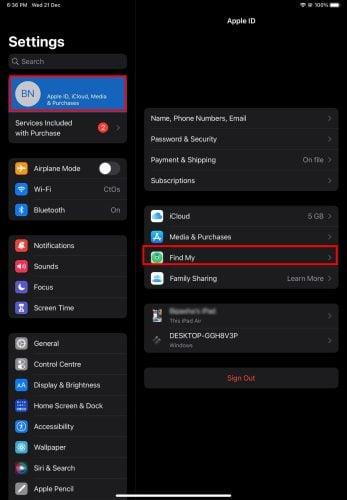
Как да изключите Find My iPhone/iPad с помощта на приложението Settings
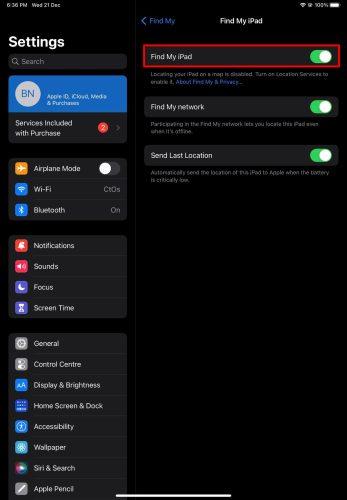
Намерете настройките на моя iPhone
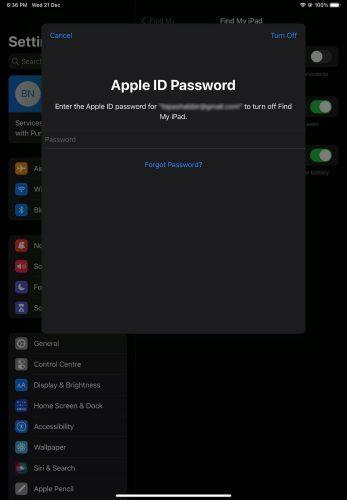
Деактивиране на Find My чрез предоставяне на Apple ID парола
Как да изключите Find My iPhone от Apple ID
Също така ще деактивирате Find My и други свързани с Apple ID услуги на iPhone или iPad, ако излезете, изтриете или деактивирате своя Apple ID от устройството. Ето как да го направите:
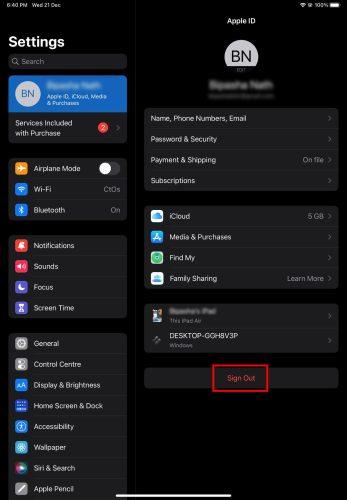
Как да изключа Find My iPhone от Apple ID
Това е! Услугата Find My и няколко други услуги на Apple ще спрат да функционират.
Как да изключите Find My iPhone с помощта на уеб браузър
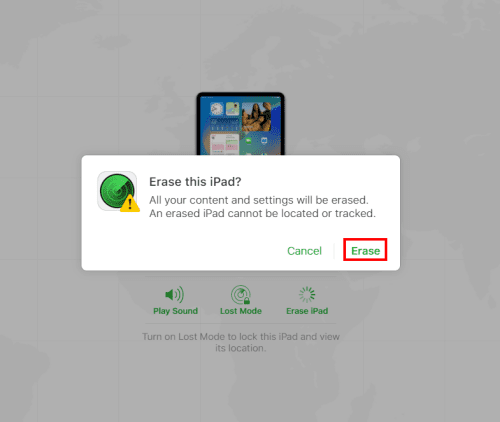
Как да изключа Find My iPhone с помощта на уеб браузър
Find My ще изтрие всички съществуващи данни от iPad или iPhone заедно с Apple ID. Това е индиректен метод за изключване на Find My iPhone.
Тъй като сте изтрили Apple ID от устройството дистанционно, Find My спира да функционира веднага.
Как да изключите Find My iPhone от компютъра
Ако използвате вашия iPhone или iPad под Apple ID, който използвате и на вашия Mac, тогава можете да изключите Find My на вашия смартфон или таблет с Mac. Можете да следвате тези стъпки на Mac:
Ето! Успешно премахнахте iPhone/iPad от мрежата Find My.
Как да изключа Find My iPhone от друго устройство
Ако току-що сте закупили нов iPhone или iPad и сте настроили устройството, като използвате съществуващия си Apple ID, тогава можете да използвате новото устройство, за да деактивирате Find My на стар iPhone или iPad. Ето как се прави:
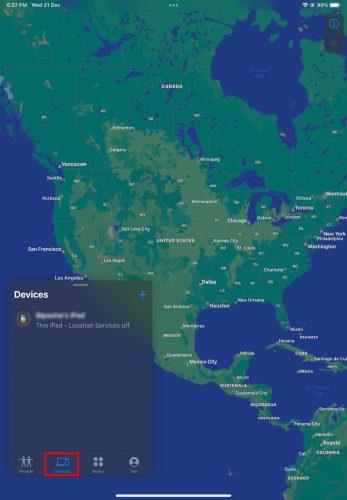
Как да изключа Find My iPhone от друго устройство
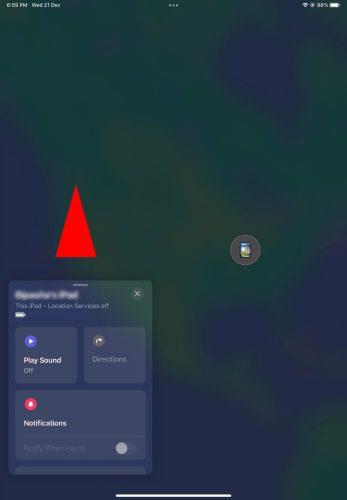
Изброените устройства
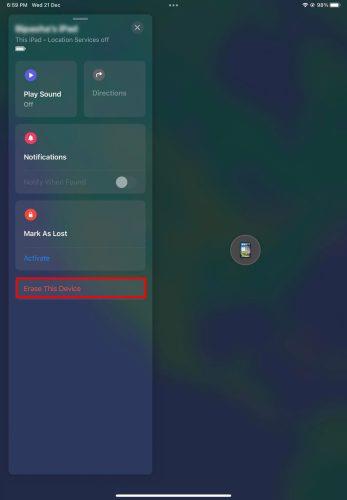
Устройство за изтриване
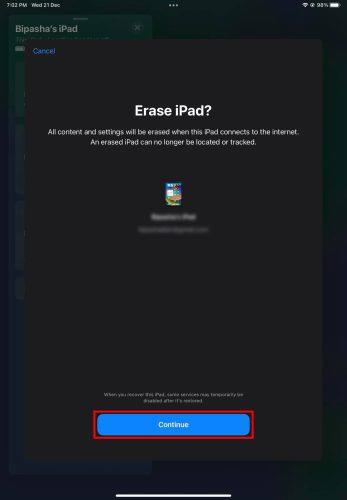
Потвърждава се изтриването на устройството
Изпълнението на горните стъпки ще премахне всички данни и функцията Find My на вашия iPhone или iPad.
Докато преглеждате горните методи за деактивиране на Find My, може да зададете следния въпрос:
Какво се случва, ако изключите Find My iPhone?
Когато изключите Find My на всяко съвместимо устройство на Apple, Apple премахва устройството от своята мрежа Find My. Следователно вече не можете да извършвате следните действия, ако изгубите устройството:
По този начин изключете Find My само когато сте наистина сигурни, че ще се отделите от вашия iPhone или iPad, и никога няма да имате нужда от функцията за проследяване на устройството.
Как да изключите Find My iPhone/iPad: Последни думи
Досега сте изследвали различни методи за изключване на Find My iPhone/iPad. Можете да използвате който и да е от горните методи в зависимост от сценария и достъпа до други устройства на Apple или устройства, които не са на Apple. Ако знаете още хакове за Find My, не забравяйте да ни дадете съвет, като оставите коментар по-долу. Не забравяйте да споделите статията в социалните мрежи.
Може също да искате да научите как да изключите Find My iPhone без парола .
iOS 26 предлага нова функция, която ви позволява да споделяте лични настройки за достъпност от един iPhone или iPad на друг.
Ако някога сте се опитвали да се ориентирате без сигнал, знаете колко бързо едно онлайн приложение за картографиране става безполезно.
Ако искате да промените местоположението за изтегляне в Safari, това също е много просто и е подходящо за управление на файловете за изтегляне на всеки човек. По-долу са инструкциите за промяна на местоположението за изтегляне в Safari за iPhone.
Функцията за групов чат на iPhone iMessage ни помага да изпращаме текстови съобщения и да чатим по-лесно с много хора, вместо да изпращаме отделни съобщения.
За любителите на електронни книги, наличието на библиотека с книги на една ръка разстояние е чудесно нещо. А ако съхранявате електронните си книги на телефона си, можете да им се наслаждавате по всяко време и навсякъде. Вижте най-добрите приложения за четене на електронни книги за iPhone по-долу.
Жълтият цвят на батерията, показан на екрана на iPhone, всъщност се дължи на нова функция, наречена Low Power Mode от Apple. Тази функция няма да се активира автоматично без разрешението на потребителя. Ако случайно сте позволили режимът да се активира, докато сте го използвали, и сега не знаете как да изключите жълтата икона на батерията на iPhone, моля, вижте следните инструкции.
Можете да използвате „Картина в картина“ (PiP), за да гледате YouTube видеоклипове извън екрана на iOS 14, но YouTube е заключил тази функция в приложението, така че не можете да използвате PiP директно. Трябва да добавите още няколко малки стъпки, които ще ви обясним подробно по-долу.
iOS 26 въвежда супер проста функция за задаване на напомняния за пропуснати повиквания, която ви помага да намалите до минимум възможността да забравите да се обадите обратно на важни обаждания.
Търсите ли забавни тапети за отключване на телефон? Разгледайте тапетите по-долу и изберете готин тапет за отключване на телефон за себе си.
Apple преработи приложението Phone в iOS 26 с нов унифициран интерфейс. Ако не харесвате новия вид на приложението Phone, можете да се върнете към стария интерфейс, като следвате инструкциите по-долу.