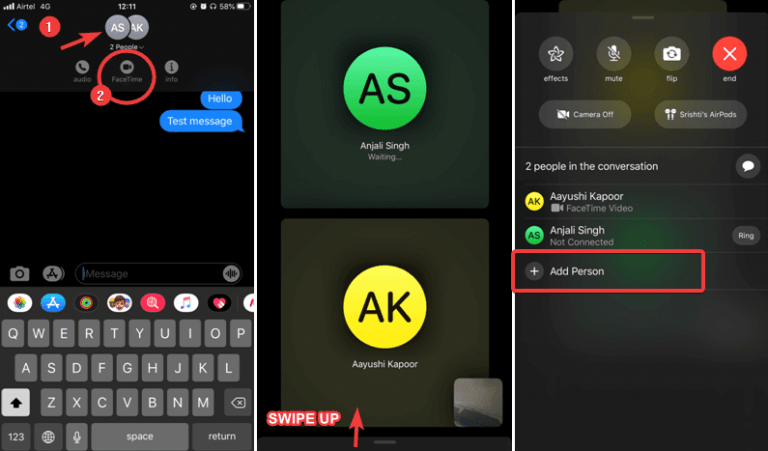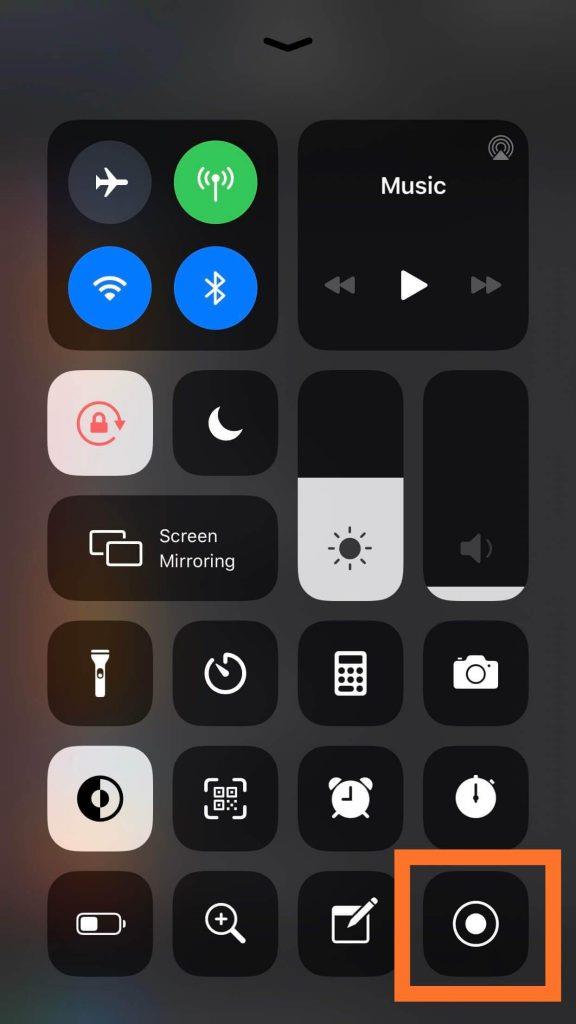Искате ли да запазите спомените със себе си, които създадохте по време на тези групови FaceTime разговори? Е, възможно е да направите това с опцията за запис на вашето FaceTime разговор. При разговор във FaceTime 32 души могат да участват в разговор според скорошната актуализация. Това дава още повече причина да водите запис на всички прекрасни спомени, които правите с приятелите и семейството си. Това може също да бъде сесия на вашата видеоконферентна връзка с вашите служители и презентация може да бъде записана при разговор във FaceTime.
Поради COVID-19 се провеждат няколко физически тренировки и други дейности с видео разговори. Използването на обаждане по FaceTime и след това записване ще бъде във ваш интерес да имате сесиите за по-късна справка. Така че в тази публикация нека научим как да постигнем това с груповото обаждане FaceTime.
Възможно ли е да запишете разговор във FaceTime?
Да, iPhone е оборудван с функцията за запис на екрана, която не се среща често при телефоните с Android. Възможно е да използвате тази функция, за да записвате всичко на екрана на iPhone.
Можете ли да записвате групови разговори по FaceTime с аудио?
Отговорът се крие във вида на системната актуализация, която използвате на вашия iPhone. Ако използвате нещо под актуализацията на iOS 13.4, ще можете да записвате аудиото заедно с обаждането FaceTime. Така че да, възможно е да използвате iPhone за записване на разговора с FaceTime на него с версия на iOS над 11 и до версия на iOS 13.3.
Забележка: Последната актуализация на iOS 13.4 не позволява на хората да записват аудио във FaceTime. Може да е временен проблем и да се надяваме, че ще бъде отстранен в следващата актуализация. Така че можете да издържите на актуализацията на вашия iPhone и е добре да използвате тази функция. В противен случай версията на iOS, след като бъде актуализирана, не позволява на потребителя да се върне към предишната версия.
Стъпки за запис на FaceTime разговор на iPhone
Стъпка 1: На вашия iPhone отворете приложението Настройки .
Стъпка 2: Сега трябва да намерите Центъра за управление в списъка и да го докоснете.
Стъпка 3: За да му дадете достъп, за да се използва с други приложения, намерете Достъп в Приложения и включете превключвателя .
Сега отидете на Персонализиране на контролите .
Стъпка 4: В този раздел на персонализирането се показва списък с приложения. Изброените функции вече са добавени към Центъра за управление със знак минус до него. Това означава, че можете да ги изтриете и от списъка.
Също така, ако нямате нито един в този списък, просто добавете елементите в този списък от всички дадени имена на приложения. Те ще се появят със знак плюс пред тях, за да докоснете, за да ги добавите към списъка на Центъра за управление. Не забравяйте да намерите Screen Recording и да го добавите тук.
Как да записвате FaceTime съобщения с помощта на съобщения?
Сега още една стъпка, за да сте сигурни, че отивате на част от това FaceTime разговор.
Стъпка 1: Включете FaceTime от приложението Настройки. Влезте с вашия Apple ID.
Стъпка 2: Сега трябва да включите и FaceTime Live Photos отдолу.
Стъпка 3: Задайте час за груповото обаждане на FaceTime и информирайте всички участници. Добавете членове в групата в приложението Messages.
Стъпка 4: Сега докоснете името на членовете в горната част на екрана и ги изберете. Ще видите икона за видео, докоснете я, за да започнете видеообаждането.
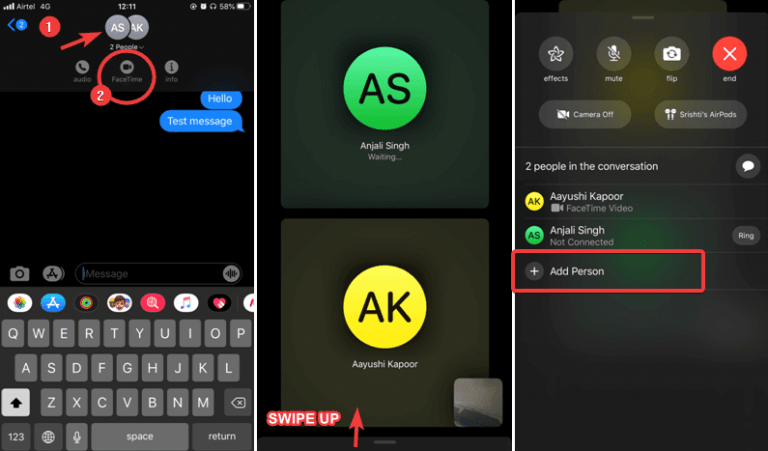
Стъпка 5: Когато звъни, отворете Центъра за управление. Докоснете бутона за запис на екрана.
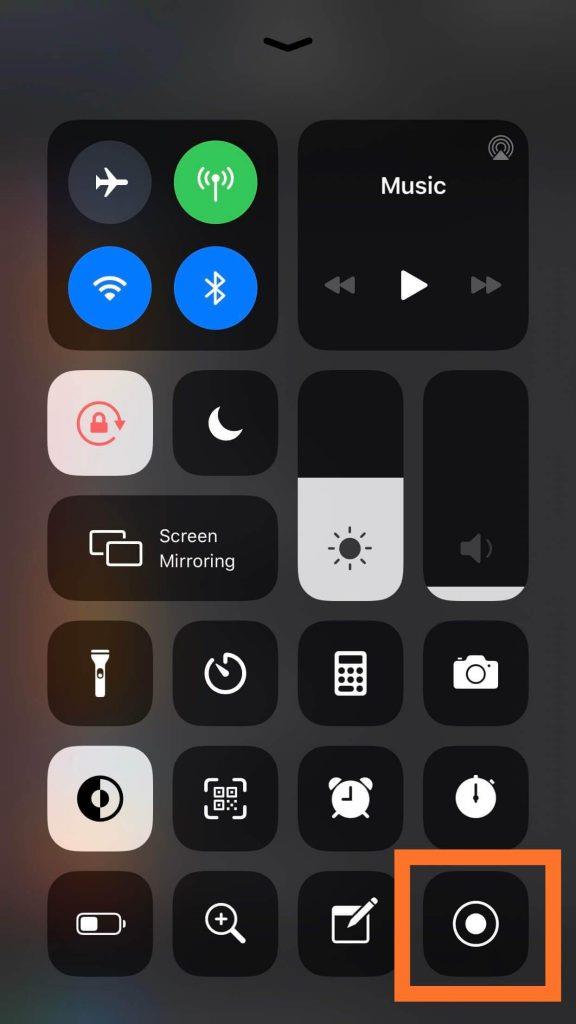
За да завършите процеса със звука, трябва да натиснете дълго бутона за запис на екрана тук в Центъра за управление. Вижте микрофона, докоснете го, включете го, в противен случай той се показва като сив, което означава, че е изключен.
Сега, за да започнете записа, продължете и докоснете бутона Старт на записа.
Стъпка 6: Докато сте в груповото обаждане, забелязвате червена лента в горната част на екрана, показваща записа. Той ще ви покаже времето на записа на екрана, за да спрете записа на екрана, можете да го докоснете.
Ще ви попита дали искате да спрете записа и след като натиснете бутона Stop.
Това е пълният процес на запис на групово FaceTime разговор. Човек винаги може да стартира и спира записа във всеки даден момент със същата процедура на iPhone.
Да обобщим:
Вградената функция на iPhone е удобна и може да се използва и с обаждането FaceTime. Тази статия помага с основните стъпки за извършване и запис на обаждането FaceTime. Надяваме се, че тази статия ще ви бъде полезна и ще можете да запазите спомените си със запис на разговори с FaceTime. Бихме искали да знаем вашите мнения за тази публикация, за да я направим по-полезна. Вашите предложения и коментари са добре дошли в секцията за коментари по-долу. Споделете информацията с вашите приятели и други, като споделите статията в социалните медии.
Обичаме да чуваме от вас!
Ние сме във Facebook , Twitter , LinkedIn и YouTube . За всякакви въпроси или предложения, моля, уведомете ни в секцията за коментари по-долу. Обичаме да се свържем с вас с решение. Ние редовно публикуваме съвети и трикове, заедно с решения на често срещани проблеми, свързани с технологиите. Абонирайте се за нашия бюлетин, за да получавате редовни актуализации за света на технологиите.
Свързани теми:
Как да намерите изгубения си Apple Watch.
Как да прехвърляте контакти от един iPhone на друг iPhone
Как да прехвърляте файлове от iPhone към Mac.
Функции на Apple iPhone SE2 и всичко, което трябва да знаете.
Най-добрите приложения за почистване на дублирани снимки за iPhone и iPad.