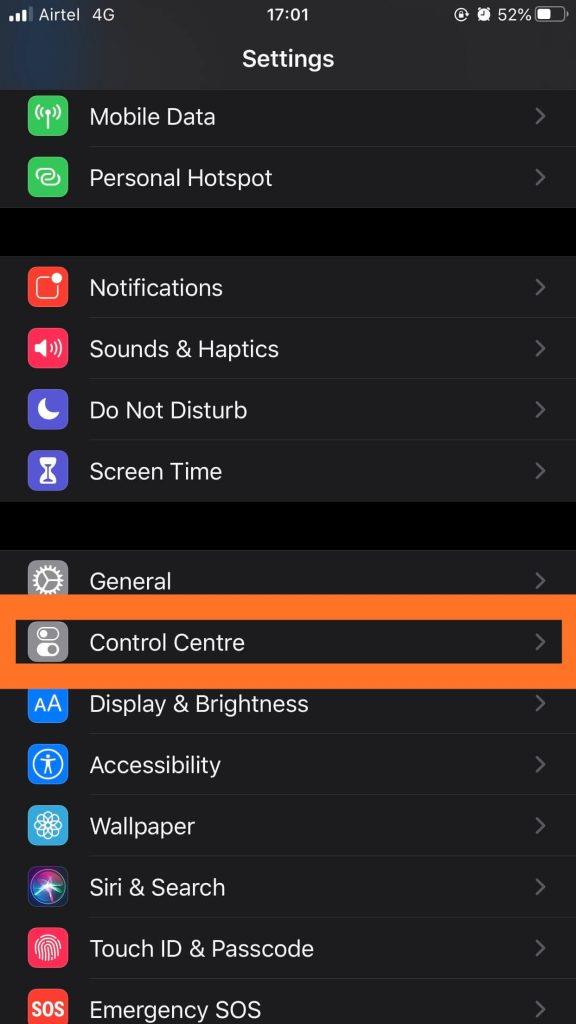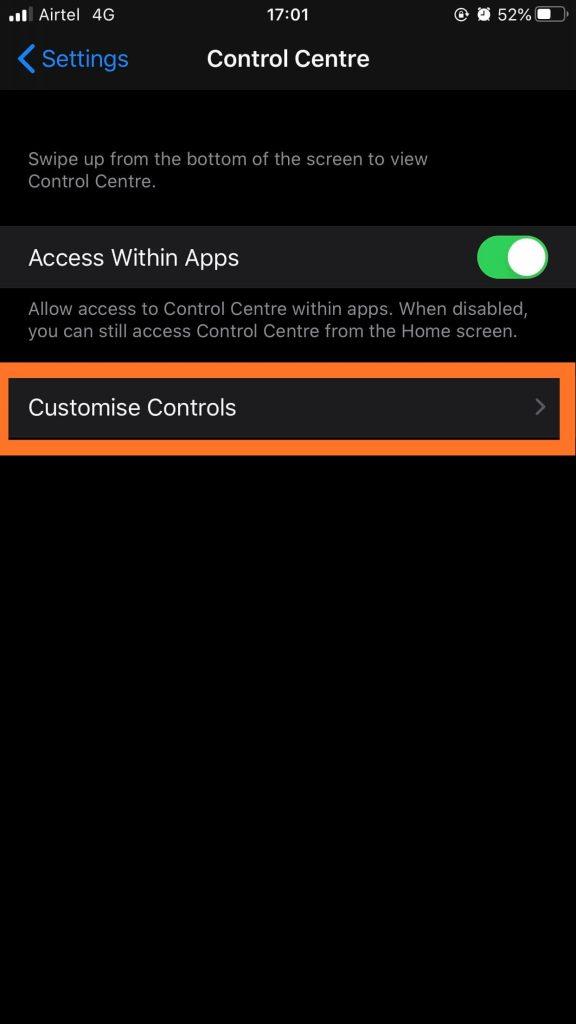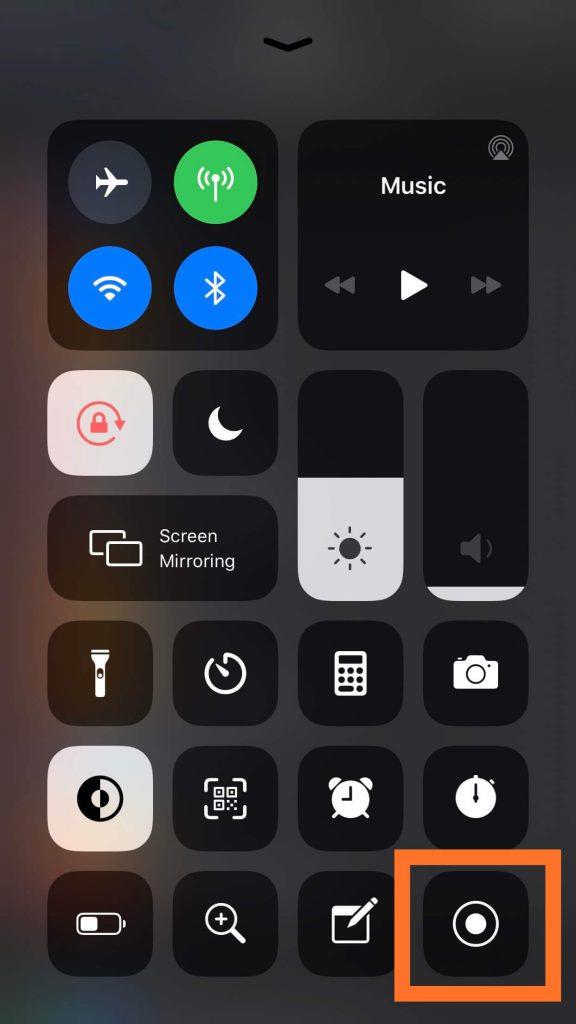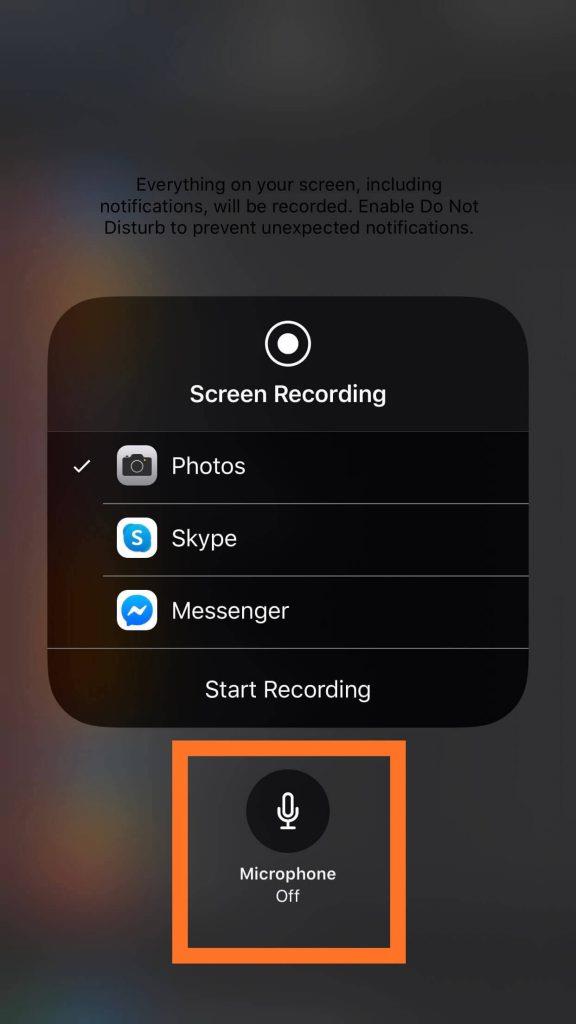Може да искате да запишете FaceTime със звук на iPhone, за да запазите ценни моменти с приятелите и семейството си. Може да ви е необходим и за записване на интервю във FaceTime за бизнес цели. FaceTime предоставя тази страхотна услуга за извършване на гласови и видео разговори на потребители на iOS и Mac. С последната актуализация във версията на iOS бяха променени редица функции. Обсъждаме метода как да екранизираме запис на FaceTime със звук на iPhone.
Можете ли да запишете разговор във FaceTime на iPhone?
Да, можете да записвате FaceTime разговор на iPhone, което е възможно с вграден запис на екрана. Можете също да правите снимки на живо във FaceTime на вашия iPhone , който работи за устройства с iOS 12 и по-нови версии.
Забележка: Ще можете да записвате разговора си във FaceTime заедно със звук до версия на iOS 13.3. Допълнителни версии наскоро приложиха ограничения за запис на звука за разговора FaceTime. Затова се уверете, че вашият iPhone е за неговата версия на iOS, преди да се опитате да продължите с процеса. За версиите на iOS над 13.3 може да се използва алтернативен начин.
Можете ли да екранизирате запис на FaceTime с аудио на iPhone?
Да, можете да записвате FaceTime със звук на вашия iPhone. За разлика от повечето устройства с Android, които изискват приложения на трети страни за запис на екрана , за iPhone не са необходими такива приложения. Екранният рекордер на iPhone е достатъчно добър, за да заснеме екрана, на който се намирате в разговора по FaceTime.
Стъпка 1: Стартирайте приложението Настройки на вашия iPhone .
Стъпка 2: Превъртете надолу и намерете Control Center и го докоснете.
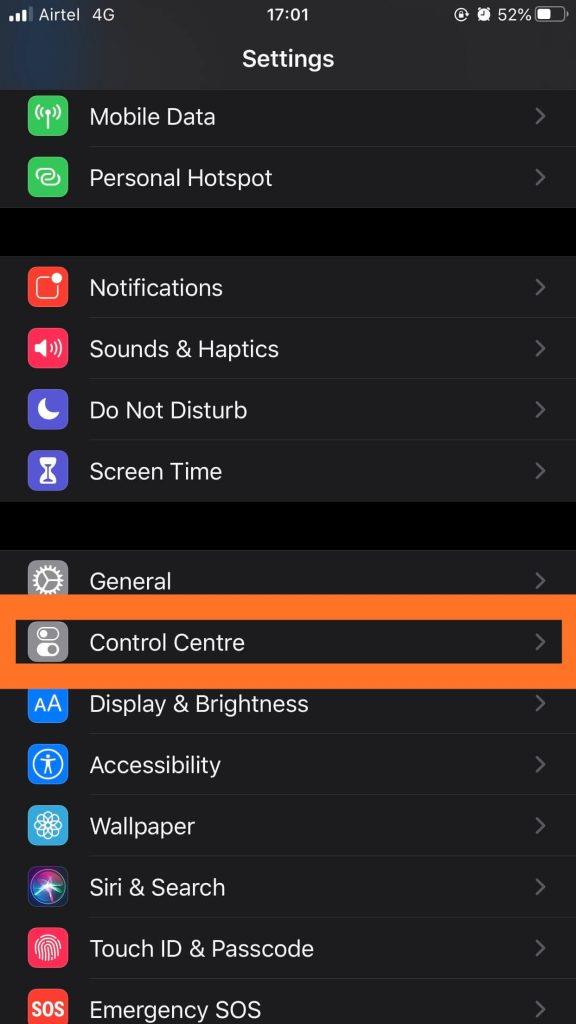
Стъпка 3: Уверете се, че сте включили превключвателя за достъп в приложенията. Докоснете Персонализиране на контролите .
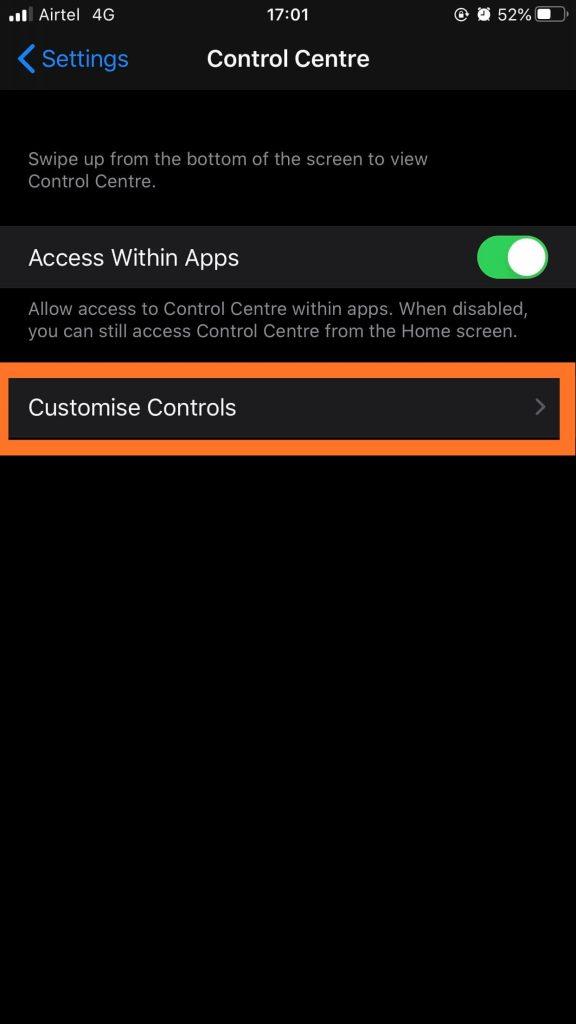
Стъпка 4: Това ще ви покаже списък с приложения, на които е разрешено да се показват в Центъра за управление. За да добавите приложението за запис, щракнете върху знака плюс пред Screen Recording. Вече е включен в списъка, което ще направи икона на Screen Recorder в Центъра за управление.
Стъпка 5: Стартирайте приложението FaceTime, изберете контакт и направете обаждане по FaceTime.
Стъпка 7: След като разговорът започне да звъни, трябва да отворите Центъра за управление. Докосването на Screen Recorder ще започне запис, това ще запише само екрана без звук.
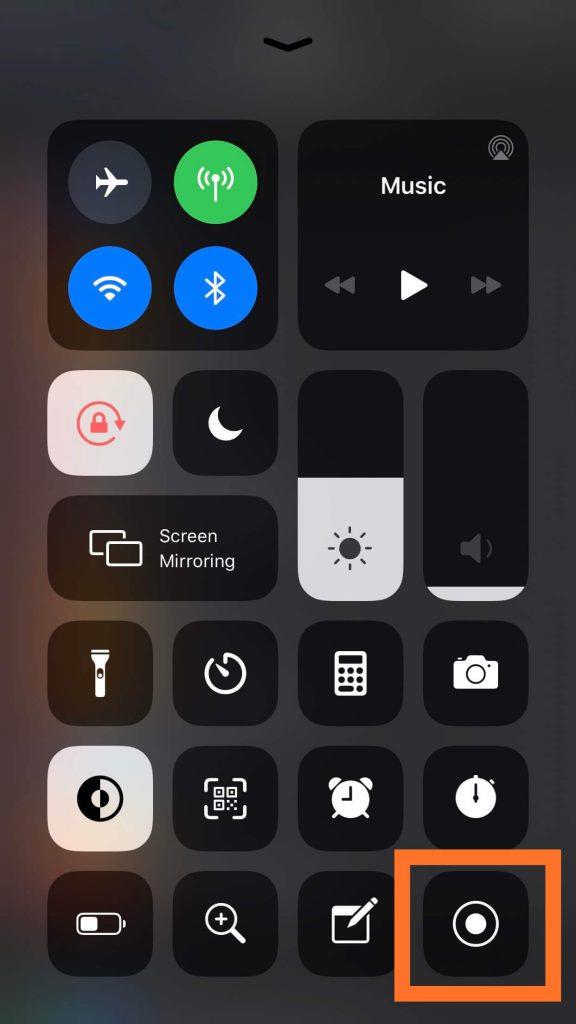
Сега, ако искате да запишете FaceTime с аудио, трябва да следвате една допълнителна стъпка.
Натиснете продължително върху Screen Recorder и ще видите всички опции по време на запис. Показва знак за микрофон, който изглежда в сиво и казва Микрофонът е изключен .
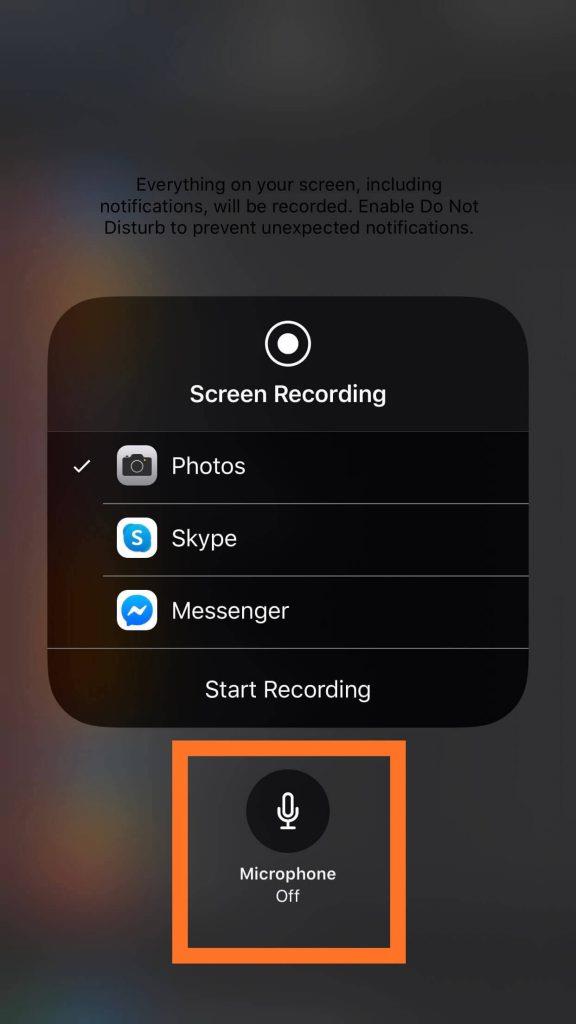
Стъпка 8: Докоснете знака Микрофон и той ще ви покаже, че знакът е оцветен и командата, показана по-долу, се променя на Микрофон включен.
Стъпка 9: Намерете бутона Старт на записа и го докоснете, за да започнете да записвате. Това незабавно ще започне обратно отброяване и можете да продължите разговора си с FaceTime.
Не забравяйте, че всичко на екрана на вашия iPhone се записва заедно със звука . Затова затворете всички известия или звуци, включени за тях, за да избегнете прекъсване на запис на FaceTime със звук на iPhone.
Стъпка 10: След като приключите с разговора, затворете записа, като докоснете червената лента, която се появява в горната част на екрана. Показва ви диалогов прозорец за потвърждение, докоснете бутона Стоп от опциите.
Докато променяте настройките на микрофона, получавате опции за промяна на местоположението за запис по подразбиране на вашето FaceTime с аудио обаждане. Може да се промени на Skype или Messenger. Това ще излъчва вашето видео чрез някой от избраните.
За да възпроизведете медийния файл на вашия iPhone, отидете на местоположението на запазения запис на екрана. Ето как да екранирате запис на FaceTime със звук на iPhone по лесен начин без никаква помощ от приложения на трети страни.
Като алтернатива можете да използвате друг телефон или камера, за да запишете текущото FaceTime разговор на вашия iPhone. Този метод работи всеки път и няма ограничения за версиите на iOS. Съветваме ви да записвате разговорите на FaceTime, като същевременно уведомявате и другия човек.
Обобщавайки:
Ето как записвате FaceTime със звук на iPhone. Така че, запишете вашите FaceTime разговори с аудио и го споделете с приятелите си или ги запазете в албума на вашите снимки.
Обичаме да чуваме от вас
Моля, кажете ни вашите възгледи за метода за това как да екранизирате запис на FaceTime със звук на iPhone в секцията за коментари по-долу. Също така, оставете вашите изгледи и запитвания, ако записвате FaceTime с аудио на iPhone и се сблъсквате с проблеми при разговора FaceTime . Ще се радваме да се свържем с вас с решение. Ние редовно публикуваме съвети и трикове, заедно с решения на често срещани проблеми, свързани с технологиите. Абонирайте се за нашия бюлетин, за да получавате редовни актуализации за света на технологиите. Следвайте ни във Facebook и Twitter и споделяйте нашите статии.
Свързани теми:
Деактивирайте FaceTime на iPhone, iPad и Mac.
Неща, които можете да правите по време на разговор на iPhone.
Използвайте Mac и iPhone заедно ефективно.
Как да направите групово обаждане по FaceTime на iPhone.