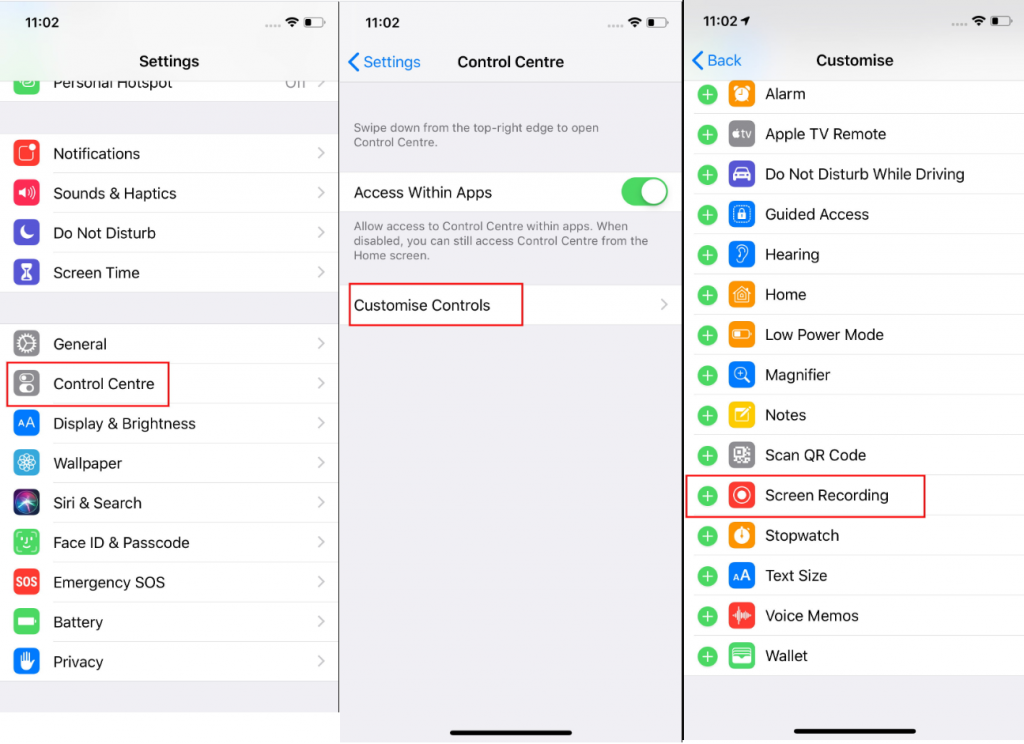Искате ли да покажете своите технически умения на своя приятел, който не разбира в технологиите? Или може би искате да запишете любимата си PUBG игра . Можете да направите всичко това на вашия страхотен iPhone XR, като използвате вградената функция Screen Recorder.
Всеки iPhone има вградено приложение за запис на екрана, но само малцина знаят за него. Поради кои се използват приложения за запис на екрана на трети страни, което не е най-разумното нещо.
Затова изброихме стъпките за използване на приложение за запис на екрана на вашия iPhone XR. За да го използвате, не е необходимо да правите никакви промени, тъй като се прави от самата компания. Освен това няма да се сблъскате с проблеми със съвместимостта. Всичко, от което се нуждаете, е да се уверите, че сте го активирали. В допълнение към това, за да научите как да проверите процента на батерията на iPhone XR, прочетете тук.
Записването на екрана е лесно и помага да записвате видео разговори с любимите ви хора.
Как да записвате екрана на iPhone XR
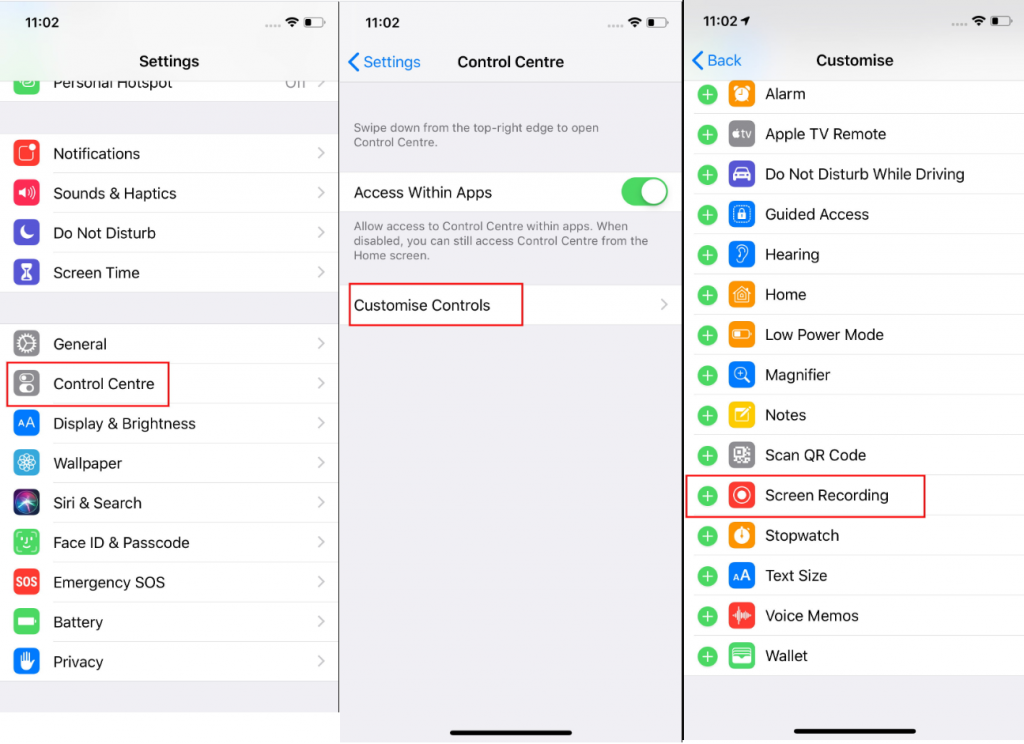
Записването на екрана на iPhone XR е лесно. Всичко, от което се нуждаете, е да следвате стъпките и да направите настройките налични в Центъра за управление.
Следвайте тези стъпки, за да записвате екрана на iPhone XR:
1. Насочете се към Настройки > Контролен център > Персонализиране на контроли, докоснете + до Запис на екрана.
2. След това плъзнете нагоре от долния край на който и да е екран, за да видите иконата за запис на екрана.
3. Докоснете > Микрофон, за да започнете да записвате. Ще трябва да изчакате трисекундното обратно броене, преди да започне записа на екрана на iPhone XR.
4. Сега отворете приложението, играта или видеото, което искате да запишете, като използвате опцията за запис на екрана на iPhone XR.
5. За да спрете записа на екрана на iPhone XR, докоснете иконата Screen Recording.
6. Записаният екран може да бъде намерен под местен фотоалбум.
Използвайки гореспоменатия метод, можете бързо да записвате всяка дейност на вашия iPhone XR . Започвайки от запис на любимите си игри до извършване на преглед на приложение, можете да записвате всичко. Не се разочаровайте, ако в началото нещата не изглеждат лесни. Както ще го използвате, ще свикнете с него. Въпреки това, ако горният безплатен безплатен запис на екрана на iPhone XR не е това, което търсите, опитайте TechSmith Capture.
Прочетете също: 5-те най-добри калъфа за iPhone XR през 2020 г
Как да екранизирате запис на iPhone XR с помощта на приложение на трета страна
TechSmith Capture е надежден инструмент, тъй като се предлага от известни производители на записи на екрана на работния плот . Това приложение може да се използва както за запис на екрана, така и за възможности за редактиране. За да използвате тази програма, не е необходимо да променяте системните настройки. След като екранът бъде записан, използвайте функцията за споделяне, за да споделите записа директно със Snagit или Camtasia за по-нататъшно редактиране.
Как да запишете екрана на iPhone XR с помощта на приложението TechSmith Capture?
- Изтеглете и инсталирайте TechSmith от App Store .
- Отворете Capture и влезте с акаунт в TechSmith. Ако нямате такъв, ще трябва да го създадете.
- Първият път, когато стартирате това приложение, ще трябва да приемете известието. Това се прави, за да получавате известия, когато записът на екрана приключи.
- След това се уверете, че функцията за запис на екрана е активирана в Центъра за управление.
- Сега стартирайте приложението и докоснете бутона Запис. За да запишете глас, докоснете иконата на микрофон.
- Когато сте готови, докоснете червения бутон в горната част на екрана.
- Докоснете Стоп, за да запазите записа.
- Можете да намерите този запис в галерията на телефона.
Освен това, вграденият метод за запис на екрана в iPhone XR TechSmith Screen Capture също е ефективен. Освен това ви позволява да прегледате записа, да го изхвърлите. Тези методи със сигурност ще помогнат за записването на специални моменти, победи в играта. И двата са много ефективни метода, който ще изберете ще зависи от изискването.
Съвети за запис на екрана на iPhone XR
Някои допълнителни и полезни съвети за запис на екрана на iPhone XR.
- Докато сте в Центъра за управление чрез продължително натискане на бутона за запис на екрана, можете да деактивирате или активирате запис на екрана или запис от микрофон.
- За да спрете записа на екрана, докоснете червения бутон.
- За запис на екрана без претрупване поставете вашия iPhone XR в режим „Не безпокойте“.
- За да заснемете запис на екрана на iPhone XR, винаги можете да използвате обикновен видео редактор.
- Записът на екрана се извършва, на iPhone XR и други iPhone могат да бъдат качени като скрийнкасти на облачен сървър или всеки сайт за споделяне в социални мрежи.
Уведомете ни кой метод сте използвали за екраниране на запис на iPhone XR и защо, като ни оставите коментар.