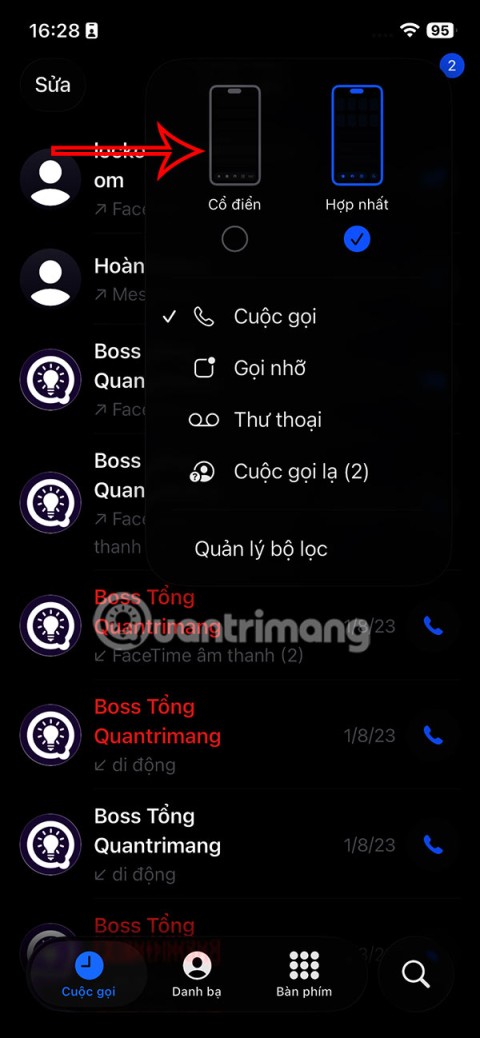Как да споделите настройките за достъпност на iPhone с друго устройство

iOS 26 предлага нова функция, която ви позволява да споделяте лични настройки за достъпност от един iPhone или iPad на друг.
Записът на екрана е неразделна функция, която или е вградена, или е достъпна чрез приложения на трети страни на смартфони. iPhone се предлага с вградения екранен рекордер от iOS 11. Независимо дали искате да записвате екран, за да правите видео уроци, или да запазите играта си, за да се похвалите сред приятелите си, екранният рекордер на iPhone се използва широко. Ние, в тази публикация, ще ви научим как да екранирате запис на iPhone със звук. Това може да действа като статия за урок за тези, които наскоро получиха нов iPhone в ръка. Други също могат да го използват, за да научат колко лесно е да записвате екрана на iPhone с вградената му функция.
Как записвате екрана на iOS?
Устройствата на Apple винаги разчитат да предоставят на потребителите най-добрите полезни функции. Android не беше толкова страхотен, тъй като популяризира повече от приложенията на трети страни, въпреки че някои наскоро пуснати смартфони идват с функцията за запис в телефоните. Така че, за да се възползвате максимално от това на iPhone, е важно да научите как да използвате функцията за запис на екрана на iPhone. Ще преминем през стъпки и след това можете да екранизирате запис с вътрешно аудио на iPhone. Може да се използва за запис на урок, за да помогне на приятелите ви да разберат функцията на приложение/игра. Запишете игра на вашия iPhone, за да я покажете на приятелите си. , запишете екрана си за подобни неща с вътрешното аудио, за да правите видеоклипове и да пускате в YouTube.
Има няколко неща; можете да направите, за да направите този запис на екрана със звукова функция полезен. Така че нека научим как да екранизираме запис със звук на iPhone в следващия раздел.
Звучи ли запис на екрана на iPhone?
Използвайте това, за да записвате Skype разговори със звук на вашия iPhone.
Можете също да запишете разговора си с FaceTime на iPhone и да запазите спомените си, запазени при вас.
Как записвате екрана на iPhone 11?
След актуализацията в iPhone X , малко настройки и жестове са се променили спрямо предишните модели. Следователно iPhone 11 също следва същото и ще изисква същите стъпки за инициализиране на записа на екрана.
Стъпки за запис на екран със звук на iPhone-
Междувременно, нека научим повече за това как да записвате екран с вътрешно аудио на iPhone. Докато повечето телефони с Android се нуждаят от приложения на трети страни за запис на екрана , iPhone използва своята една от най-добрите полезни функции. Следните стъпки ще ви помогнат с процеса на запис на екрана с вътрешно аудио на iPhone.
Стъпка 1: Отключете вашия iPhone и стартирайте приложението Настройки .
Стъпка 2: Под Настройките ще видите множество опции, превъртете надолу и потърсете Центъра за управление и го докоснете, за да преминете през неговите настройки.
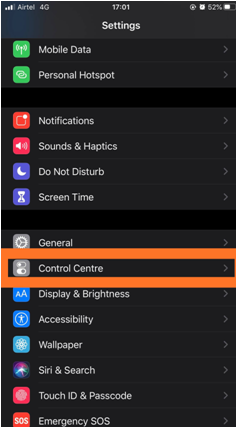
Стъпка 3: Тук ще видите опция с име Достъп в приложенията, включете превключвателя за нея .
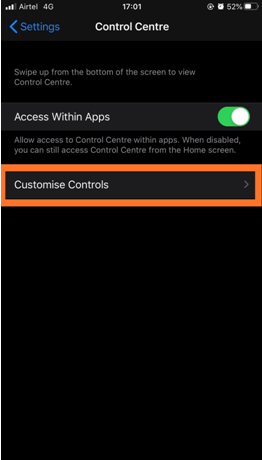
Стъпка 4: Сега докоснете опцията под нея, наречена Персонализиране на контроли. Той отваря списък със съществуващи приложения на вашия iPhone, които са избрани да се показват в Центъра за управление. Човек трябва да добави приложения в списъка по-горе, за да го направите, започнете да докосвате знака плюс пред тях. По същия начин знакът минус ще премахне всяко приложение, което ще се използва с Центъра за управление.
Тук ще добавим записа на екрана, като докоснем знака плюс пред него. Можете да затворите това приложение за настройки сега. За да потвърдите, плъзнете от горната част на екрана, за да потърсите приложението в Центъра за управление. Забележка, за моделите iPhone под iPhone X; ще трябва да плъзнете от долната част на екрана, за да отворите Центъра за управление.
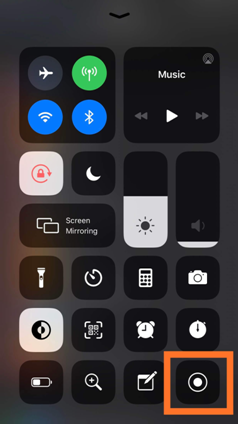
Стъпка 5: Натиснете продължително бутона за запис на екрана, поставен на екрана в Центъра за управление сега. Тук на вашия екран ще имате опции – Стартиране на записа, Спиране на записа и бутон за микрофон.
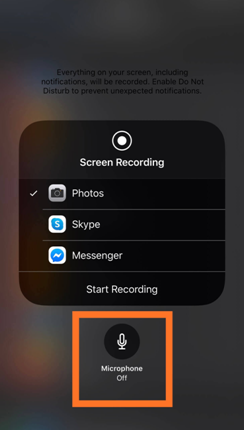
Стъпка 6: Докоснете микрофона, включете го. Той ще се появи в червено, когато е включен. Това е начинът за запис на екран на iPhone със звук.
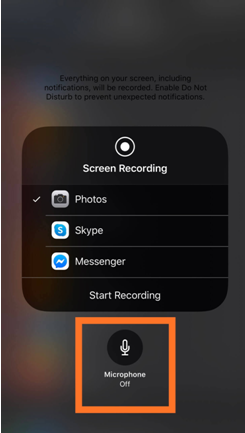
Стъпка 7: Сега, за да инициализирате записа на екрана, докоснете бутона Старт на записа. Той ви дава таймер, преди да започне да записва екрана, така че можете бързо да излезете от тези опции и да се върнете към главния екран.
Сега, каквото и да правите на екрана си, ще бъде записано с вътрешното аудио. Независимо дали играете игра и записвате, за да я покажете на приятелите си. Бърз урок за новите функции на актуализацията на iOS може да бъде намерен лесно със записа на екрана и споделен с други. Има няколко неща, които можете да направите със записа на екрана на iPhone.
Сега се уверете, че сте изключили известията, преди да започнете записа на екрана, тъй като това може да прекъсне записа на целия екран.
Стъпка 8: За да спрете записа, докоснете червената лента, която се появява в горната част на екрана. Ще видите подканващо съобщение да се появи на вашия екран, щракнете върху опцията за спиране от него.
Прочетете също: Как да записвате екран на Mac със звук.
Да обобщим:
Сигурни сме, че вече сте разбрали стъпките за това как да записвате екран на iPhone със звук. Може да бъде полезна функция за записване на куп телефонни дейности. Забавната част е, че потребителите на iPhone не трябва да разчитат на приложение на трета страна и използват само вградената функция. Ако все още срещате проблеми със записа на екрана на iPhone, моля, прегледайте тези корекции .
Надяваме се, че тази статия ще ви бъде полезна, за да научите как да екранирате запис със звук на iPhone. Бихме искали да знаем вашите мнения за тази публикация, за да я направим по-полезна. Вашите предложения и коментари са добре дошли в секцията за коментари по-долу. Споделете информацията с вашите приятели и други, като споделите статията в социалните медии.
Обичаме да чуваме от вас!
Ние сме във Facebook , Twitter , LinkedIn и YouTube . За всякакви въпроси или предложения, моля, уведомете ни в секцията за коментари по-долу. Обичаме да се свържем с вас с решение. Ние редовно публикуваме съвети и трикове, заедно с решения на често срещани проблеми, свързани с технологиите. Абонирайте се за нашия бюлетин, за да получавате редовни актуализации за света на технологиите.
Свързани теми:
Как да намерите изгубения си Apple Watch.
Как да прехвърляте контакти от един iPhone на друг iPhone
Как да прехвърляте файлове от iPhone към Mac.
Функции на Apple iPhone SE2 и всичко, което трябва да знаете.
Най-добрите приложения за почистване на дублирани снимки за iPhone и iPad.
iOS 26 предлага нова функция, която ви позволява да споделяте лични настройки за достъпност от един iPhone или iPad на друг.
Ако някога сте се опитвали да се ориентирате без сигнал, знаете колко бързо едно онлайн приложение за картографиране става безполезно.
Ако искате да промените местоположението за изтегляне в Safari, това също е много просто и е подходящо за управление на файловете за изтегляне на всеки човек. По-долу са инструкциите за промяна на местоположението за изтегляне в Safari за iPhone.
Функцията за групов чат на iPhone iMessage ни помага да изпращаме текстови съобщения и да чатим по-лесно с много хора, вместо да изпращаме отделни съобщения.
За любителите на електронни книги, наличието на библиотека с книги на една ръка разстояние е чудесно нещо. А ако съхранявате електронните си книги на телефона си, можете да им се наслаждавате по всяко време и навсякъде. Вижте най-добрите приложения за четене на електронни книги за iPhone по-долу.
Жълтият цвят на батерията, показан на екрана на iPhone, всъщност се дължи на нова функция, наречена Low Power Mode от Apple. Тази функция няма да се активира автоматично без разрешението на потребителя. Ако случайно сте позволили режимът да се активира, докато сте го използвали, и сега не знаете как да изключите жълтата икона на батерията на iPhone, моля, вижте следните инструкции.
Можете да използвате „Картина в картина“ (PiP), за да гледате YouTube видеоклипове извън екрана на iOS 14, но YouTube е заключил тази функция в приложението, така че не можете да използвате PiP директно. Трябва да добавите още няколко малки стъпки, които ще ви обясним подробно по-долу.
iOS 26 въвежда супер проста функция за задаване на напомняния за пропуснати повиквания, която ви помага да намалите до минимум възможността да забравите да се обадите обратно на важни обаждания.
Търсите ли забавни тапети за отключване на телефон? Разгледайте тапетите по-долу и изберете готин тапет за отключване на телефон за себе си.
Apple преработи приложението Phone в iOS 26 с нов унифициран интерфейс. Ако не харесвате новия вид на приложението Phone, можете да се върнете към стария интерфейс, като следвате инструкциите по-долу.