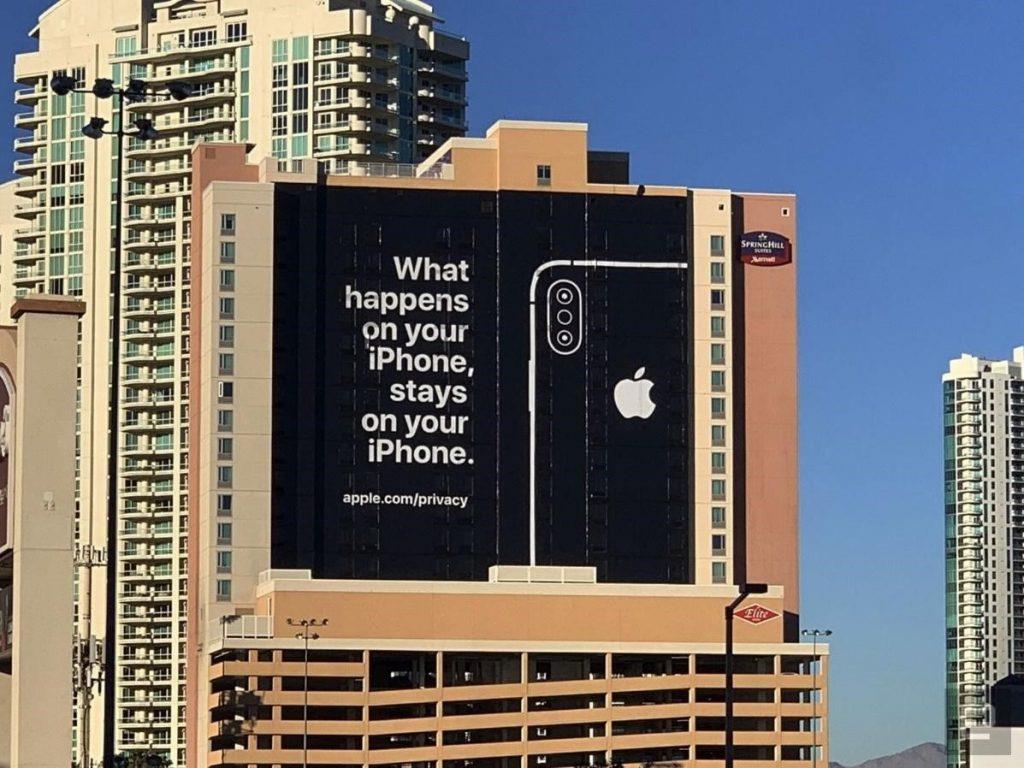Вчера обсъдихме неприятната грешка на FaceTime . Огромен недостатък, открит в iOS 12.1 на Apple, който позволява на обаждащия се във FaceTime да чуе или види някой, на когото се обажда във FaceTime, без дори да го уведоми. Това е сериозно нарушение на поверителността и е малко иронично, като се има предвид Apple. Да не говорим за Apple като компанията, която се позиционира като тази, която се грижи за поверителността на потребителите.
На CES 2019 в банер, поставен на сграда, Apple повтори същото.
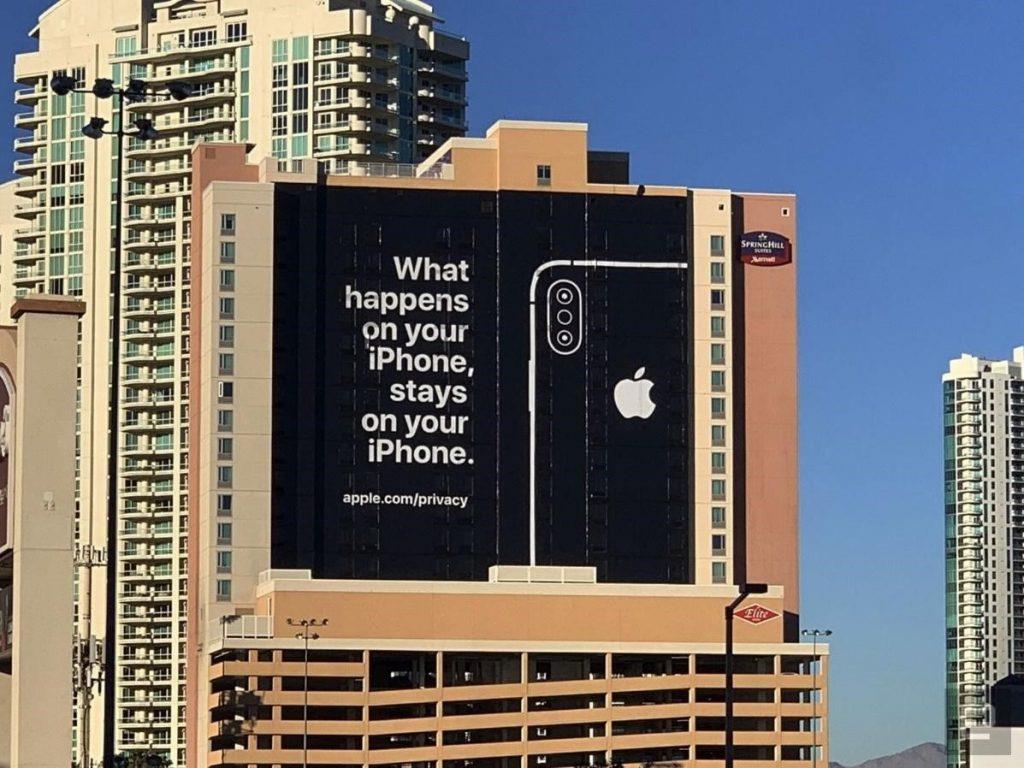
Проблемът все още не е отстранен и Apple казва, че ще пусне корекцията за проблема по-късно тази седмица. Така че междувременно единствената опция, която ни остава, за да останем в безопасност и сигурност, е да деактивираме функцията.
Това означава, че когато да използвате FaceTime на всяко устройство на Apple, ще трябва да го направите ръчно.
Забележка : Деактивирането му на всяко едно устройство (дори когато използвате същия Apple ID) не означава, че ще бъде деактивирано автоматично от други устройства. Ще трябва да го деактивирате от всяко устройство поотделно.
За да не станете жертва на грешка в FaceTime, ето как да деактивирате FaceTime на вашия iPad или iPhone.
За щастие деактивирането на FaceTime е просто и лесно. За да го деактивирате, следвайте стъпките по-долу:
- Отворете приложението Настройки на вашия iPad или iPhone.
- Потърсете опцията FaceTime и я изберете.
- След това преместете плъзгача отдясно наляво, за да го деактивирате.
Тези прости стъпки ще деактивират FaceTime от вашия iPad и iPhone.
Вижте също:-
Хакове за овладяване на FaceTime Ако се притеснявате защо не изглеждате страхотно по време на разговор във FaceTime или не получавате обаждания, ако не сте...
Стъпки за деактивиране на Facetime на Mac
За да деактивирате FaceTime на Mac, следвайте стъпките по-долу:
- Стартирайте приложението FaceTime на вашия Mac.
- След това изберете FaceTime от лентата с менюта.
- Сега от падащото меню изберете Turn FaceTime Off или можете да натиснете клавиш Command + K заедно.
Това ще деактивира FaceTime от вашия Mac.
Като алтернатива, можете дори да излезете напълно от FaceTime, като следвате стъпките по-долу:
- Стартирайте приложението FaceTime на Mac.
- След това изберете FaceTime > Preferences.
- Щракнете върху Изход.
Използвайки тези прости стъпки, можете лесно да деактивирате FaceTime от вашия iPad, iPhone и Mac. Разбира се, като потребител на Apple бихте искали да използвате FaceTime. Но докато Apple не пусне софтуерна актуализация, във ваш интерес е да запазите FaceTime деактивиран. Надяваме се, че след като Apple отстрани грешката, FaceTime ще работи безупречно, както преди, без проблеми с поверителността.