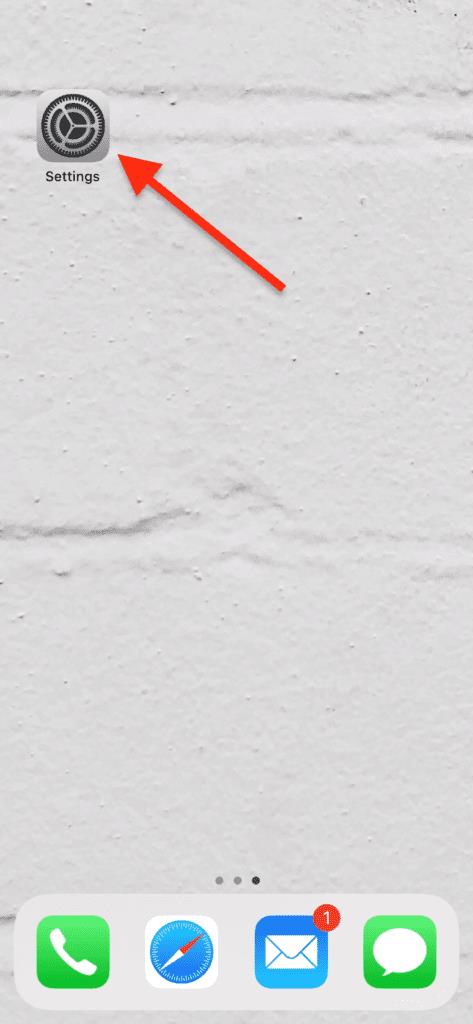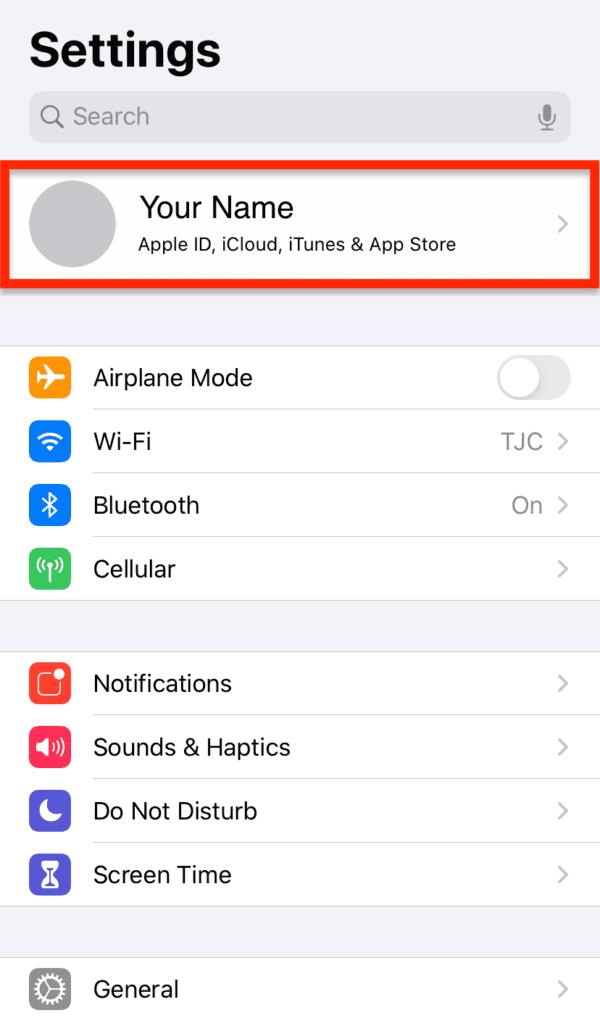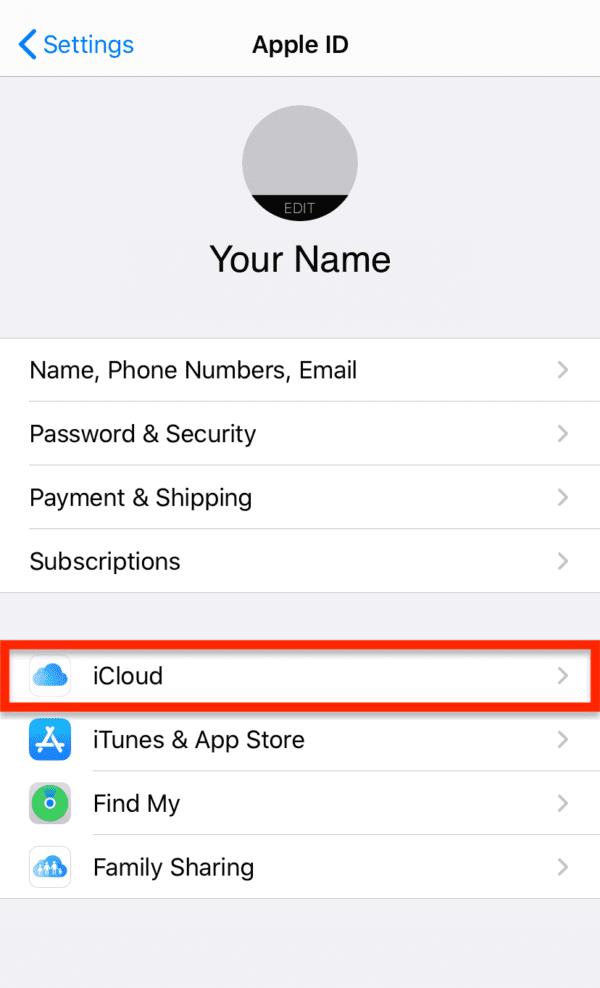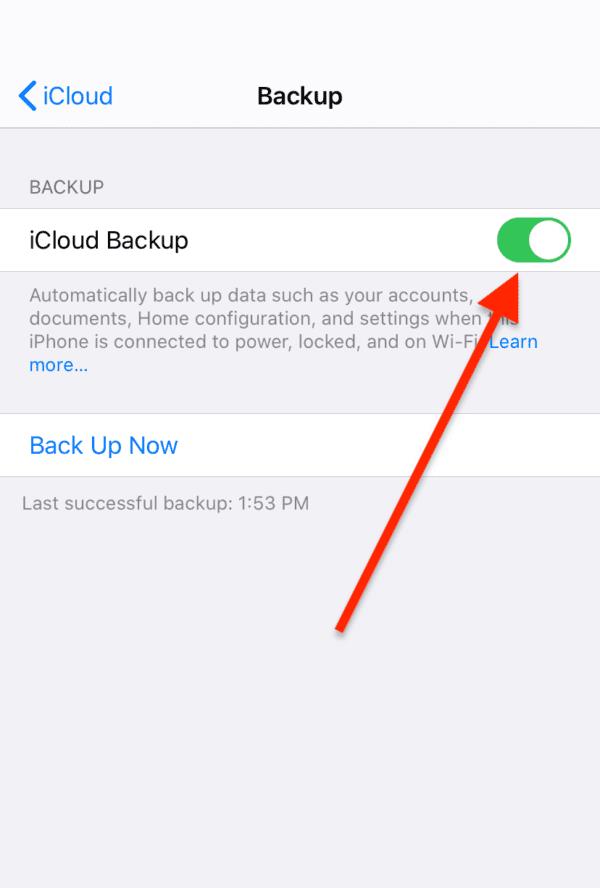Резервните копия на iCloud могат да запазят вашите сантиментални съобщения, снимки, контакти и приложения непокътнати, ако нещо се случи с вашия iPhone. По подразбиране всеки с акаунт в iCloud получава 5GB iCloud съхранение. Можете лесно да купите повече, ако желаете, но засега ще пропуснем това.
5 GB място за съхранение не са достатъчни, за да направите iCloud основното ви хранилище, но е разумно количество за съхраняване на резервни копия на iCloud, ако приемем, че нямате твърде много снимки (можете да използвате Google Photos за безплатни архиви на снимките на вашия iPhone, за да направите повече място за вашите резервни копия в iCloud).
Тъй като всеки има поне 5 GB iCloud съхранение, всеки потребител на Apple трябва да има включено архивиране на iCloud на своя iPhone. Ето как да го направите.
Архивирайте вашия iPhone с iCloud
Първо отворете приложението Настройки на вашия iPhone.
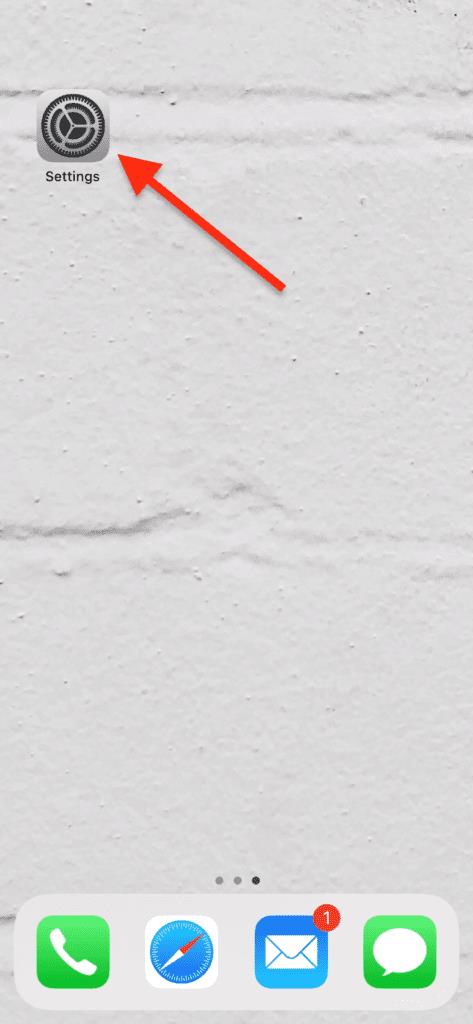
В горната част на приложението Настройки трябва да видите вашето име и снимка за контакт. Продължете и го докоснете.
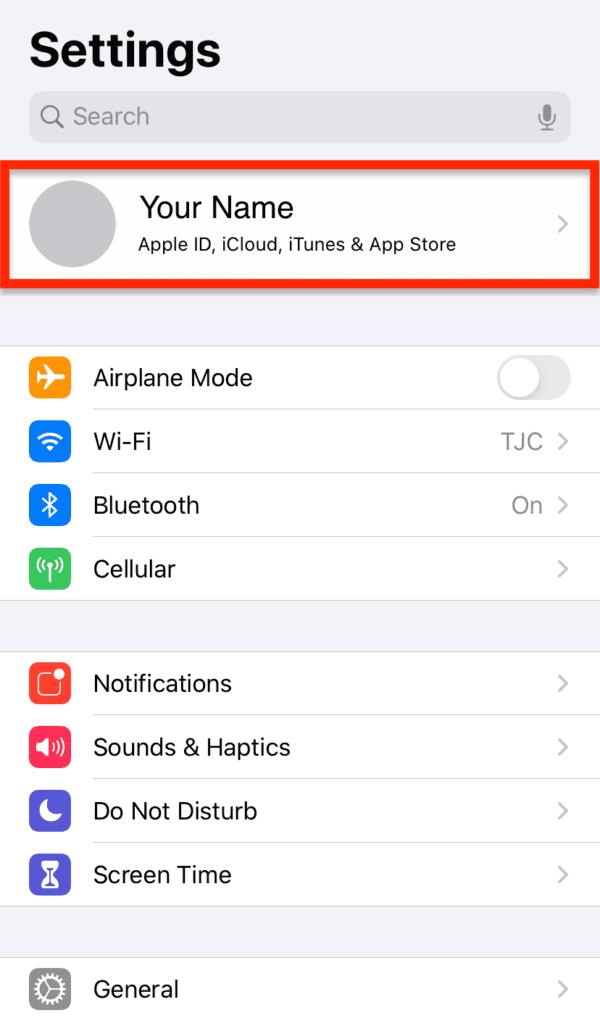
Това ще изведе настройките за вашия iCloud акаунт, където можете да преглеждате вашите устройства, да редактирате Family Sharing и т.н. За нашите нужди ще докоснем опцията iCloud .
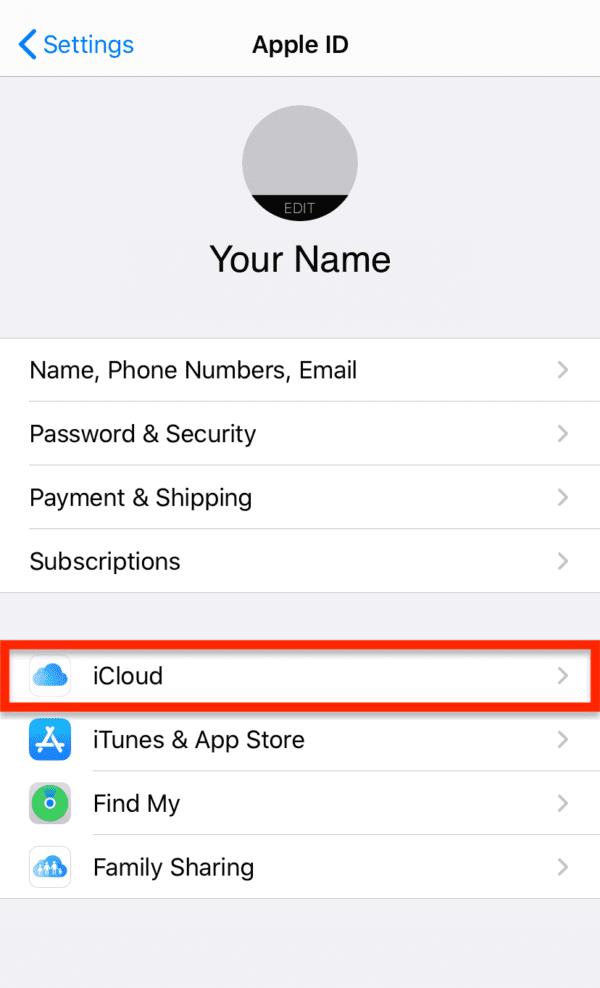
Тук ще видите списък с всичко, което можете да синхронизирате с iCloud; всяка опция, която включите, ще се синхронизира с всичките ви устройства. Това е удобно (и препоръчително), ако имате повече от 5 GB съхранение в iCloud, но ако имате само 5 GB, дръжте възможно най-малко от тях включени, за да можете да се съсредоточите върху архивирането.
Превъртете малко надолу и докоснете iCloud Backup .
Просто
Тук ще видите превключвател, който можете да докоснете, за да включите архивирането на iCloud за вашето устройство. След като докоснете превключвателя, той ще стане зелен.
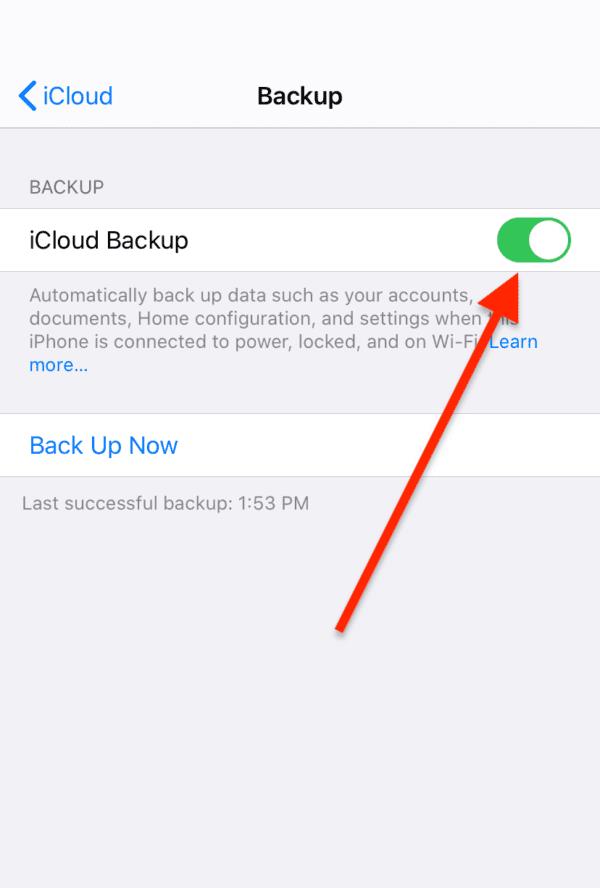
Може да получите изскачащ прозорец, който ви информира, че iTunes архивирането вече няма да се извършва; това е напълно добре, тъй като вече няма да имате нужда от резервни копия на iTunes. Продължете и натиснете OK, ако получите този изскачащ прозорец.
Сега ще видите опция, която ви позволява да архивирате вашия iPhone сега. Можете и трябва да направите това, тъй като то веднага ще започне да записва вашите iPhone данни. Ако решите да не правите това, вашият iPhone ще направи резервно копие в iCloud следващия път, когато се зарежда, ще се свърже с WiFi и ще бъде заключен.
ЧЗВ
Как да възстановя резервно копие на iCloud?
Първо, уверете се, че имате скорошен архив на вашия iPhone, от който да възстановите. След това нулирайте вашия iPhone до фабричните настройки и започнете да го настройвате като ново устройство.
По време на процеса на настройка вашият iPhone ще ви попита дали искате да възстановите от резервно копие на iCloud. Продължете с тази опция, влезте в своя iCloud акаунт, изберете резервното си копие и се пригответе да изчакате. След като приключите, вашият iPhone ще бъде идентичен с начина, по който е бил по време на последното ви архивиране.
Мога ли да изчерпя място за архивиране на iCloud?
Да, в резултат на архивиране можете да изчерпите хранилището в iCloud. Ако това се случи, ще получите известие, което ви уведомява, че нямате достатъчно място за съхранение за архивиране. Можете да разрешите това, като закупите още хранилище срещу месечна такса.
Като алтернатива можете да отидете в Настройки > [вашето име] > iCloud > Управление на съхранение > Архивиране > [вашето устройство]. След това можете да изключите отделни приложения, като им попречите да архивират. Това ще намали количеството хранилище, необходимо за архивиране на вашия телефон.
Колко време отнемат архивирането на iCloud?
Първото архивиране на iCloud ще отнеме най-дълго, от тридесет минути до два часа в зависимост от това колко данни имате на телефона си. След това архивирането ще бъде много по-бързо, с продължителност около една до десет минути (отне ни ~4 минути на iPhone 11 с 35 GB използвано хранилище и 8 GB резервно копие).
Какво е резервно копие на iCloud?
Резервното копие на iCloud е изображение на вашето iOS устройство, което е копирано в iCloud. Това означава, че в случай, че вашият iPhone е напълно унищожен или изгубен, все още ще имате достъп до всички данни на вашия iPhone. Всичко, което трябва да направите, е да закупите нов iPhone, да влезете в акаунта си в iCloud и да изберете да възстановите резервното си копие.