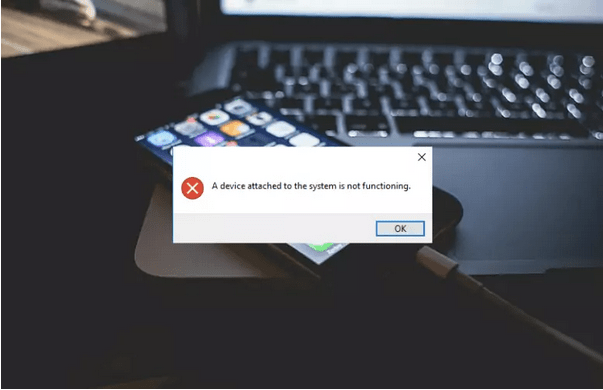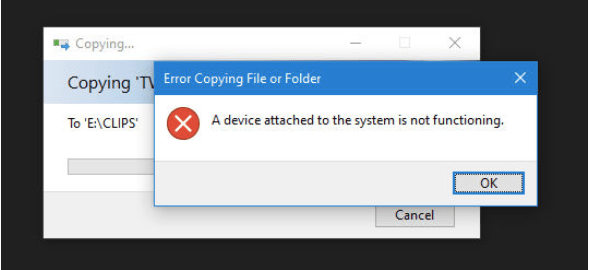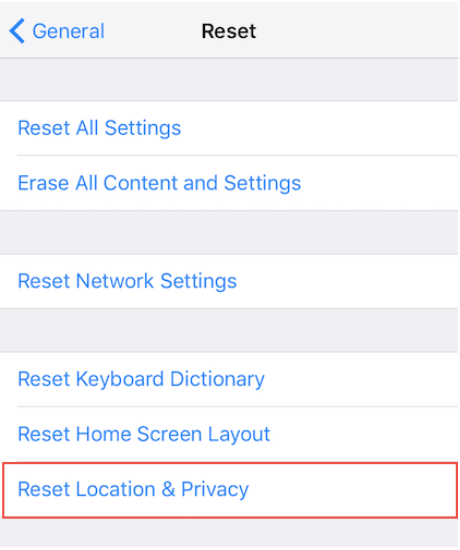Устройство, свързано към системата, не функционира? Чудите се какво да правите след това? Защо Windows 10 извежда това известие за грешка на екрана? Тази грешка се среща най-често, когато се опитате да свържете устройство с iOS към вашия компютър.
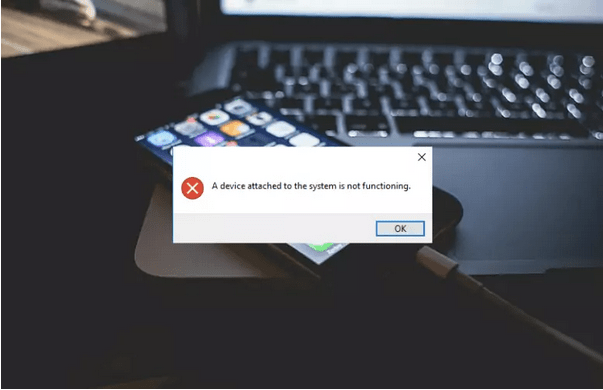
Източник на изображението: Copy Trans
Независимо дали искаме да прехвърлим нашите снимки или видеоклипове от нашето iOS устройство (iPhone или iPad) на Mac или PC, да прехвърлим всякакви други данни или каквото и да е, засядането с това съобщение за грешка не е нищо друго освен прекъсване на пътя. Когато няма установена връзка между съответното iOS устройство, което се опитвате да свържете, и вашия компютър, може да срещнете този проблем на вашето устройство с Windows.
Така че, преди да продължим към обсъждането на решенията за разрешаване на този проблем, нека научим малко за това какво причинява грешката „Устройство, свързано към системата, не функционира“ на вашия компютър.
Какво причинява грешка в работата на устройството, свързано към системата?
Когато определено устройство с iOS не може да се свърже с вашия компютър, тогава може да има няколко причини, които могат да решат този проблем. Но да, най-вече трябва да е неизправност на връзката между iOS устройството и вашата система. И така, какво го причинява?
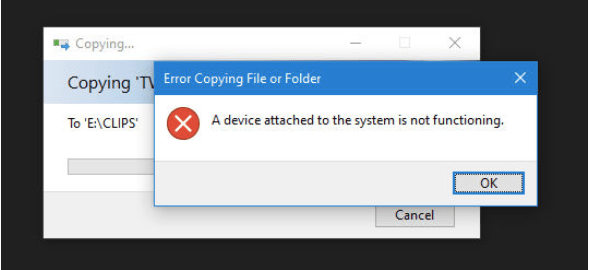
Както всички знаем, Windows и macOS са едни от най-популярните платформи и разбира се, и двете са страхотни по своите уникални начини. Въпреки че, ако говорим конкретно за изображения, JPG е доста съвместим с Windows, а от друга страна, Apple предпочита HEVC или HEIF файлови формати за съхранение на цифрови данни.
Така че, когато се опитвате да прехвърлите изображения или видеоклипове от вашия iPhone или iPad на вашия компютър с Windows, може да срещнете някои проблеми със съвместимостта при редки обстоятелства. Всеки път, когато свържете устройство с iOS към компютър с Windows, се извършва преобразуване в реално време, което преобразува форматите на изображения HEVC и HEIF в JPG или нещо по-четливо от вашата машина. И ако нещо се обърка в този процес, може да се забие с грешката „Устройство, свързано към системата, не функционира“.
Прочетете също: 10 най-добри онлайн видео конвертори през 2021 г
Как да поправите проблем с грешка в устройство, свързано към системата, не работи?
Ето няколко решения, които можете да опитате да преодолеете това съобщение за грешка.
#1 Освободете място за съхранение на вашето устройство
Източник на изображението: Apple Support
Ако мястото за съхранение на вашето устройство е силно заето и ако няма абсолютно свободно място за извършване на преобразуването, може да срещнете този проблем. Затова ви препоръчваме бързо да освободите малко място за съхранение на вашия iPhone или iPad и да опитате късмета си, ако отстрани грешката.
Отидете на Настройки> Общи> Съхранение и освободете незабавно малко място за съхранение. След като освободите място, свържете отново устройството си с iOS към компютъра и проверете дали проблемът продължава.
Прочетете също: Как да изтриете дублиращи се изображения от приложението Photos на iPhone и Mac?
#2 Прехвърляне на изображения в оригиналния им формат
Друг прост хак, който може да ви помогне да преодолеете грешката „Устройство, свързано към системата, не функционира“, е чрез прехвърляне на изображенията и видеоклиповете в оригиналния формат. Чудите се какво означава? Е, ако прехвърлите изображенията в оригиналния им формат, преобразуването няма да се осъществи и Windows ще получи цифровите данни в самия формат HEVC или HEIF. Ето какво трябва да направите.
На вашето iOS устройство отворете Настройки> Снимки.
Под секцията „Прехвърляне към Mac или PC“ изберете опцията „Запазване на оригиналите“.
Прочетете също: Как да импортирате снимки от iPhone в Windows 10: 3 лесни начина
#3 Опитайте с различен USB кабел
Тази грешка може да възникне и ако се опитвате да свържете вашето iOS устройство чрез дефектен или подправен USB кабел. Следователно, направете бърза проверка или опитайте алтернативен USB кабел, за да свържете вашия iPhone или iPad към вашия компютър с Windows.
Освен това, след като сте сигурни за USB кабела, опитайте и друг USB порт, само за да сте сигурни, че няма нищо лошо във физическите връзки.
Прочетете също: Как да синхронизирате контакти от iPhone към Mac
#4 Нулиране на настройките за местоположение и поверителност
Всеки път, когато се опитате да свържете някое устройство с iOS към компютър, то първо ви пита дали имате доверие на това устройство или не. Устройството с iOS се свързва само след като натиснете бутона „Да“. не е ли така? Но ако по някакъв начин натиснете бутона „Не“ случайно, това може да доведе до няколко проблема със свързаността. За да поправим това, ще опитаме да нулираме настройките за местоположение и поверителност на iOS устройството.
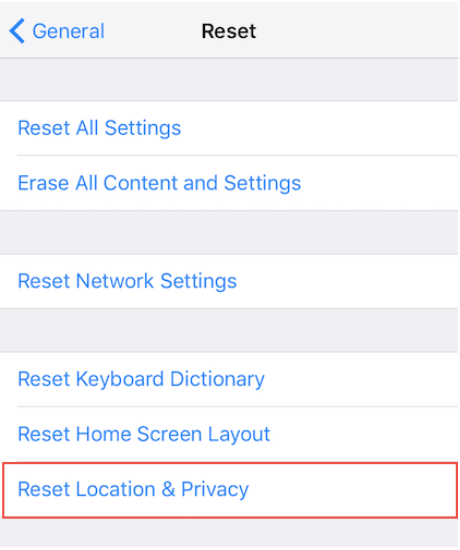
Отворете Настройки> Общи> Нулиране> Нулиране на местоположение и поверителност.
След като нулирате настройките за местоположение и поверителност на вашия iPhone или iPad, опитайте да свържете отново устройството си, за да проверите дали все още срещате проблеми.
Прочетете също: Как да не се доверите на компютри, които преди са били свързани към вашия iPhone
Заключение
Ето няколко решения, които можете да опитате за коригиране на грешката „Устройство, свързано към системата, не функционира“ на вашия Windows или Mac. Уведомете ни кое решение е било най-доброто за вас. Чувствайте се свободни да натиснете пространството за коментари!