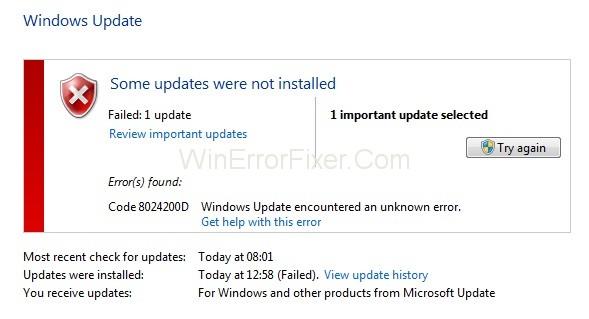Няма съмнение, че Windows 10 е една от най-добре работещите операционни системи, пуснати от Microsoft. Тази система съчетава много функции за сигурност и леки приложения. Както знаем, всяка система също има някои проблеми и грешки. Грешка при актуализиране: 0x8024200D е едно от най-честите оплаквания от потребителите на Windows 10.
Ако срещате кода за грешка 0x8024200D, значи не сте сами. Много потребители съобщават за този проблем. Неуспешно актуализиране – Грешка 0x8024200d обикновено възниква, когато потребителите се опитват да актуализират до нова версия на Windows. Липсващи или повредени файлове, антивирусният конфликт може също да е отговорен за грешка 0x8024200d.
Грешка 0x8024200D не позволява на системата да бъде надстроена. Това просто означава, че защитната сила на вашата система може да бъде отслабена. Освен това потребителите не могат да използват новите функции, въведени от Windows 10.
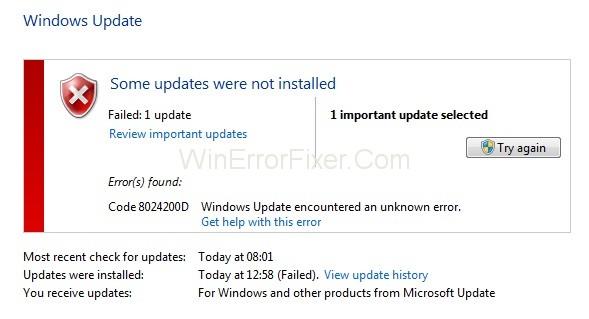
Съдържание
Как да коригирате неуспешната актуализация на Windows 10 с грешка 0x8024200D
Можете лесно да отстраните проблема с грешка при неуспешна актуализация: 0x8024200D. Тук обсъдихме двата най-добри метода за решаване на проблема 0x8024200d. Следват следните области:
Решение 1: Стартирайте SFC (Проверка на системните файлове) сканиране
Проверката на системни файлове (SFC) сканира за повредени файлове в системата на Windows и ги възстановява. Грешка с корупция може да е причина за грешка при актуализиране. В този случай стартирането на проверка на системните файлове може да ви помогне да разрешите проблема. Приложете следните стъпки, за да направите това:
Стъпка 1: Натиснете клавиша с логото на Windows и в полето за търсене въведете cmd. В резултатите от търсенето щракнете с десния бутон върху командния ред и изберете опцията Изпълнение като администратор . Ще бъдете подканени за разрешение. Щракнете върху OK , за да стартирате командния ред.
Стъпка 2: След като командният ред се отвори, въведете този ред: C:\WINDOWS\System32\>sfc /scannow
Стъпка 3: Натиснете клавиша Enter и изчакайте сканирането да завърши.
Имайте предвид, че този процес може да отнеме известно време. Така че не бързайте да затваряте прозореца. След този процес всички повредени файлове ще бъдат поправени. Сега опитайте отново да инсталирате вашите актуализации. Вижте дали грешката продължава да съществува или не.
Решение 2: Изтрийте текущата изтеглена актуализация и изтеглете отново файловете за актуализиране на Windows
Понякога изтеглените файлове са повредени. Не можете да кажете точно кои файлове липсват. Така че в този случай повторното изтегляне на нови файлове е най-доброто решение. Може да се наложи да стартирате в безопасен режим, за да изтриете всички изтеглени файлове. Ето стъпките за тази процедура:
Стъпка 1: Задръжте натиснат клавиша Shift и изберете опцията Рестартиране от менюто " Старт " на Windows .
Стъпка 2: Изберете опцията Отстраняване на неизправности , когато компютърът се стартира.
Стъпка 3: Изберете Разширени и след това изберете опцията Настройки за стартиране .
Стъпка 4: Изберете Рестартиране.
Стъпка 5: След като компютърът се рестартира, натиснете клавиша F4 , за да изберете да активирате безопасен режим. Имайте предвид, че ключът може да варира в зависимост от марката на компютъра.
Стъпка 6: След това отидете на следния път:
C:\Windows\SoftwareDistribution\Download
Стъпка 7: Това е мястото, където ще намерите изтеглени файлове.
Стъпка 8: Изтрийте цялото съдържание на тази папка.
Стъпка 9: Рестартирайте компютъра си в нормален режим.
Стъпка 10: Сега щракнете върху иконата Търсене в лентата на задачите.
Стъпка 11: Въведете Settings и след това натиснете Enter.
Стъпка 12: Изберете опцията Актуализация и защита .
Стъпка 13: Сега щракнете върху опцията Проверка за актуализации .
Стартирайте процеса на актуализиране отново. Проверете дали грешката все още е налице или не.
Подобни публикации
Заключение
Грешка при актуализация на Windows 0x8024200D е много дразнеща. Той спира потребителите да изтеглят и актуализират Windows 10. Приложете тези методи, в случай че се сблъскате с този проблем. Надяваме се, че тези методи ще ви помогнат да разрешите грешката 0x8024200D.