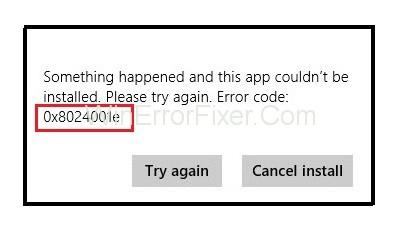Windows Store е от полза за потребителите много, но харесва всичко. Освен това това има и обратна страна. Много потребители на Windows Store се оплакват от грешки, които често срещат. Ако не внимавате, вие също изпитвате същото. Грешката, която се появява на екрана, когато Windows Store се сблъска с някакъв проблем, е съобщението за грешка 0x8024001e.
Грешката 0x8024001e обикновено възниква, когато се опитате да изтеглите ново приложение или да актуализирате вече инсталираните приложения. Въпреки че тази грешка се показва, ако има някакъв проблем с Windows Store. Но причината за това може да бъде различна във всеки отделен случай.
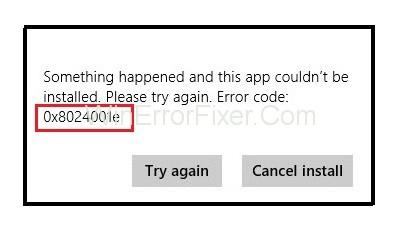
Всъщност има няколко причини, поради които тази грешка може да се появи на екрана ви. Най-честите причини, които причиняват грешката 0x8024001e, са повредена или липсваща DLL, дефектни или изгубени ключове на системния регистър, злонамерен софтуер или вируси, непълни или дълго чакащи актуализации и др.
Съдържание
Как да коригирам кода за грешка в магазина на Windows 0x8024001e
В тази статия ще намерите всички възможни начини за отстраняване на неизправности за разрешаване на тази грешка. Разрешавайки това, можете да се върнете към нормалното функциониране на вашия компютър.
Решение 1: Някои основни поправки
Windows Store е инструмент за изтегляне и актуализиране на програми и софтуер. За да изтеглите или актуализирате софтуера, определено ще ви трябва интернет. И така, първият логичен начин за решаване на този проблем е да проверите дали вашата интернет връзка работи правилно.
Вашата връзка с интернет може да бъде нарушена поради няколко различни причини. Първото нещо, което трябва да опитате да поправите грешката, е да проверите връзката на модема или безжичното устройство. Можете също да опитате да свържете други устройства към същата мрежа, за да проверите дали работи правилно. Ако все още не работи, тогава трябва да се свържете с вашия доставчик на интернет услуги.
Също така проверете дали регионалните настройки като час, дата и т.н. са въведени правилно. След като направите всички необходими промени, рестартирайте компютъра си. Сега проверете дали проблемът е разрешен или не.
Решение 2: Възстановяване на системата
Ако все още не можете да разрешите грешката, след като сте опитали всички горепосочени методи, тогава трябва да опитате да възстановите системата. Опция за възстановяване на системата, за да възстановите компютъра си до дата, когато кодът за грешка все още не се е показвал. Може да промени някои неща на вашия компютър, но трябва да коригира грешката.
За да извършите възстановяване на системата, направете както е указано в следните стъпки: -
Стъпка 1 : Първо отидете в стартовото меню.
Стъпка 2 : Въведете Restore в лентата за търсене.
Стъпка 3 : От резултатите намерете и изберете Възстановяване на системата .
Стъпка 4 : Прозорецът за възстановяване на системата ще се появи на екрана на вашия компютър.
Стъпка 5 : Сега направете както е указано на екрана, за да завършите процеса.
Не прекъсвайте, когато процесът на възстановяване започне. Рестартирайте компютъра си, след като процесът на възстановяване приключи. Този метод със сигурност ще реши проблема.
Решение 3: Рестартирайте Microsoft Update
Програмата за актуализиране на Microsoft или услугите за актуализиране на сървъра на Windows служат като чудесен инструмент за управление на актуализации на сървъра, пуснати от Microsoft. Но услугата за актуализиране на Microsoft може понякога да спре да работи. Освен това може да причини грешка 0x8024001e . Така че, за да сте сигурни, че тази грешка е коригирана, можете да опитате да рестартирате услугите за актуализиране на сървъра на Windows.
Следвайте дадените стъпки, за да рестартирате WSUS:-
Стъпка 1 : Първо отидете в стартовото меню.
Стъпка 2 : Изберете опцията Run от менюто. Или въведете Run в лентата за търсене.
Стъпка 3 : Диалоговият прозорец Run ще се появи на вашия екран. Сега въведете services.msc и натиснете Enter.
Стъпка 4 : Ще се отвори списък с всички услуги, налични във вашата система. Намерете услугата Windows Update .
Стъпка 5 : Преместете мишката върху опцията Windows Update и щракнете с десния бутон върху нея.
Стъпка 6 : След това от падащия списък изберете Старт.
И накрая, това действие ще рестартира услугите на Windows Update, в случай че е спряло да работи. Процесът отнема няколко минути, за да завърши. След като процесът приключи, рестартирайте компютъра си и проверете дали грешката 0x8024001e продължава.
Решение 4: Поправете ключа на системния регистър
Това не се случва да омекне, но е напълно възможно ключът на системния регистър на Windows да е повреден и това да е причината за грешката 0x8024001e . Въпреки че в действителност този проблем звучи много сериозно, той е лесно разрешим. Можете да използвате всеки инструмент за ремонт, за да коригирате повредените файлове в системния регистър.
За да поправите ключ на системния регистър, направете както е указано в следните стъпки: -
Стъпка 1 : Първо отидете в стартовото меню.
Стъпка 2 : Изберете Разширени опции за стартиране от менюто или въведете Разширени опции за стартиране в лентата за търсене
Стъпка 3 : На екрана на вашия компютър ще се отвори общ прозорец
Стъпка 4 : Най-вдясно ще намерите опция Разширено стартиране
Стъпка 5 : Преместете мишката върху опцията Разширено стартиране и щракнете върху нея
Стъпка 6 : Сега под Разширено стартиране ще видите опция като Рестартиране сега, щракнете върху нея
Стъпка 7 : След това вашият компютър ще се рестартира в режим на разширено стартиране
Стъпка 8: Щракнете върху бутона за отстраняване на неизправности
Стъпка 9: След това изберете опцията Автоматичен ремонт под Разширени опции
Стъпка 10: Следвайте стъпките, както сте подканени, и изберете Административния акаунт.
Обработката на някои от стъпките, споменати по-горе, ще отнеме известно време. Уверете се, че не прекъсвате процесите между тях. Този инструмент автоматично ще се погрижи за всички повредени файлове във вашата система и се надяваме, че ще разреши грешката 0x8024001e. Но в случай, че този метод не реши проблема, опитайте другите решения.
Решение 5: Преименувайте папката за разпространение на софтуер
Ако услугата Microsoft Update все още работи, докато се опитвате да получите достъп до магазина на Microsoft, това може да доведе до грешка 0x8024001e. Когато това се случи, всичко, което трябва да направите, е да измислите ново име за папката „Разпространение на софтуер“ и то ще коригира грешката.
Следвайте стъпките по-долу, за да преименувате папката за разпространение на софтуер: -
Стъпка 1 : Първо отидете в стартовото меню.
Стъпка 2 : Изберете опцията Run от менюто или въведете Run в лентата за търсене.
Стъпка 3 : Диалоговият прозорец Run ще се появи на вашия екран. Сега въведете services.msc и натиснете Enter.
Стъпка 4 : Ще се отвори списък с всички услуги, налични във вашата система. Намерете услугата Windows Update .
Стъпка 5 : Преместете мишката върху опцията Windows Update. След това щракнете с десния бутон върху него
Стъпка 6 : След това от падащия списък изберете Стоп .
Стъпка 7 : Сега отидете в папката Windows на C: Drive.
Стъпка 8: Потърсете папка с име SoftwareDistribution .
Стъпка 9: След това щракнете с десния бутон върху папката и изберете опцията за преименуване от падащия списък.
Стъпка 10: Можете да преименувате папката като SoftwareDistributionOld или нещо друго.
Стъпка 11: Сега излезте от C: Drive и отидете отново в стартовото меню.
Стъпка 12 : Изберете опцията Run от менюто или въведете Run в лентата за търсене.
Стъпка 13 : Диалоговият прозорец Изпълнение ще се появи на вашия екран. Сега въведете services.msc и натиснете Enter.
Стъпка 14 : Ще се отвори списък с всички услуги, налични във вашата система. Намерете услугата Windows Update .
Стъпка 15 : Преместете мишката върху опцията Windows Update и щракнете с десния бутон върху нея.
Стъпка 16 : След това от падащия списък изберете Стоп .
Трябва да рестартирате компютъра си, след като процесът приключи.
Подобни публикации:
Заключение
Надяваме се, че изброените по-горе решения са полезни и можете да поправите грешката 0x8024001e , като ги опитате. Препоръчително е да изпробвате методите един по един и след всеки опит да проверявате дали е решил проблема или не.
Дори ако след като изпробвате всички методи, не можете да отстраните проблема, тогава е силно препоръчително да потърсите насоки от експерт или просто от някой с повече познания по въпроса.