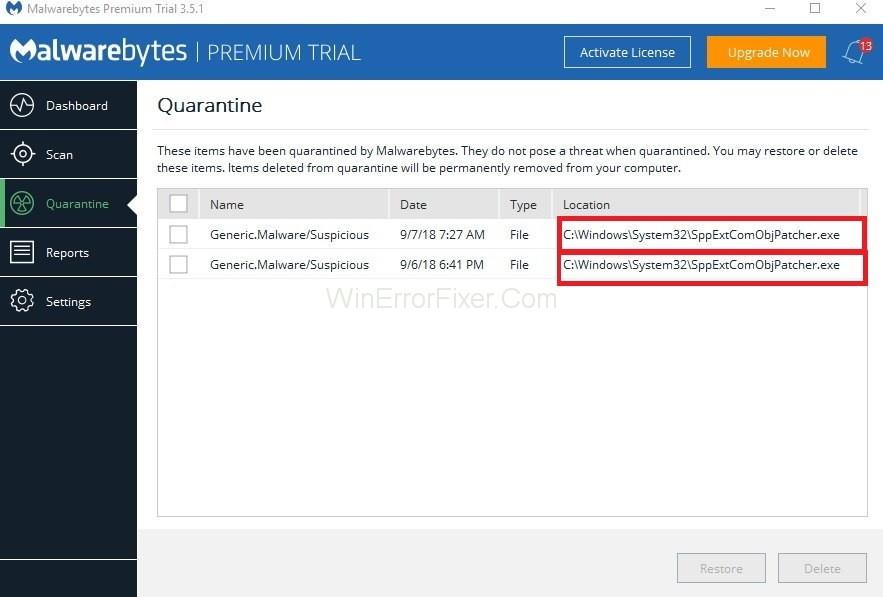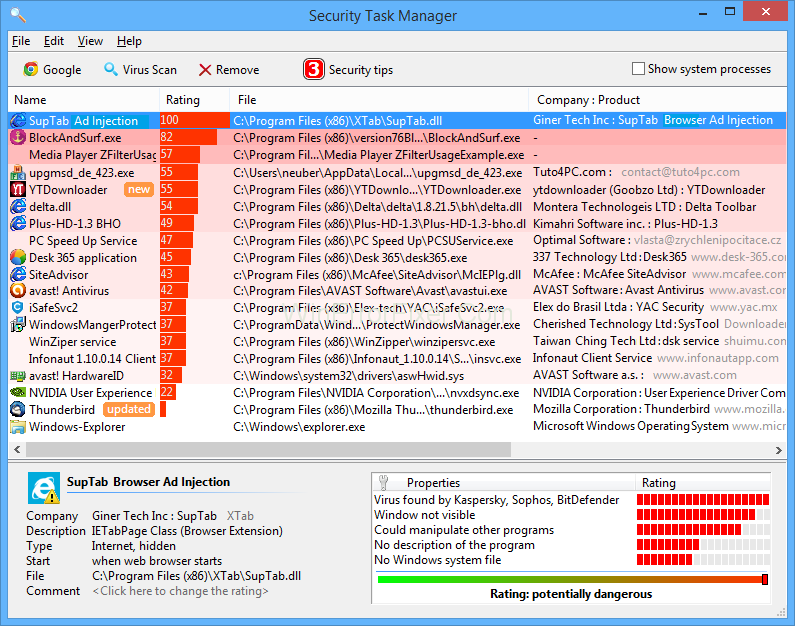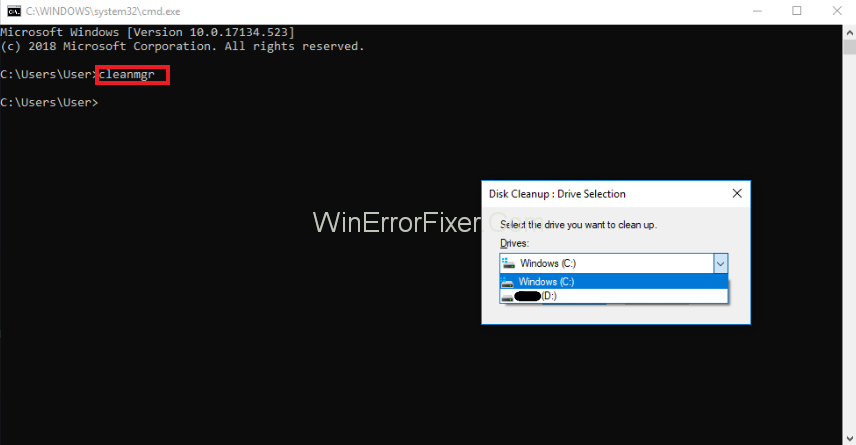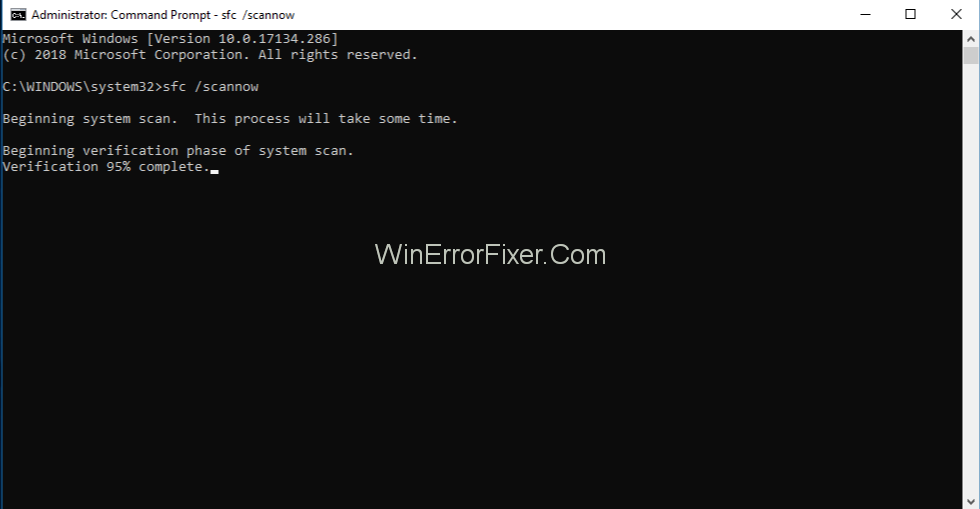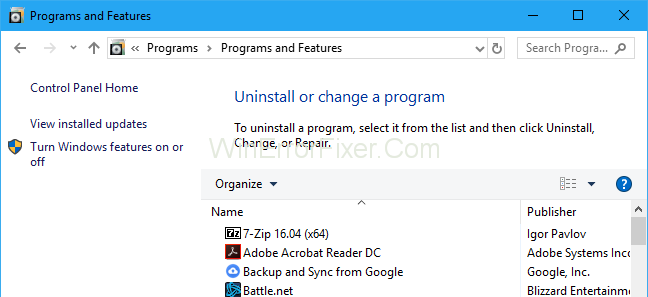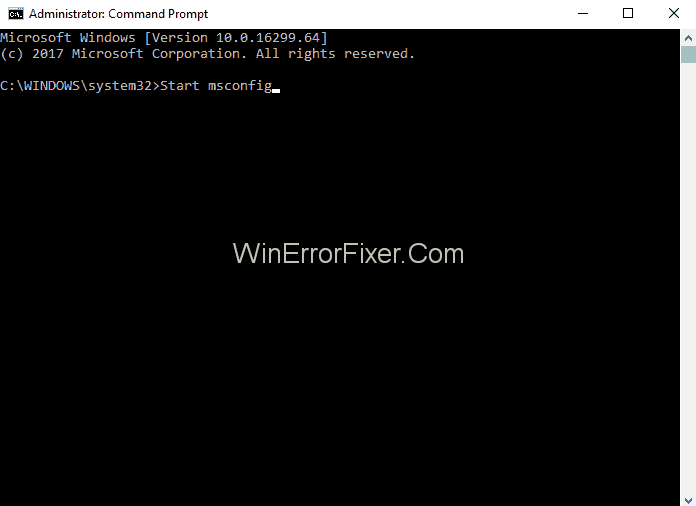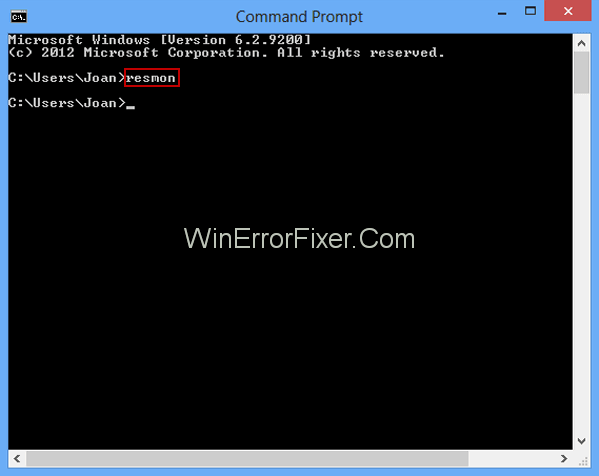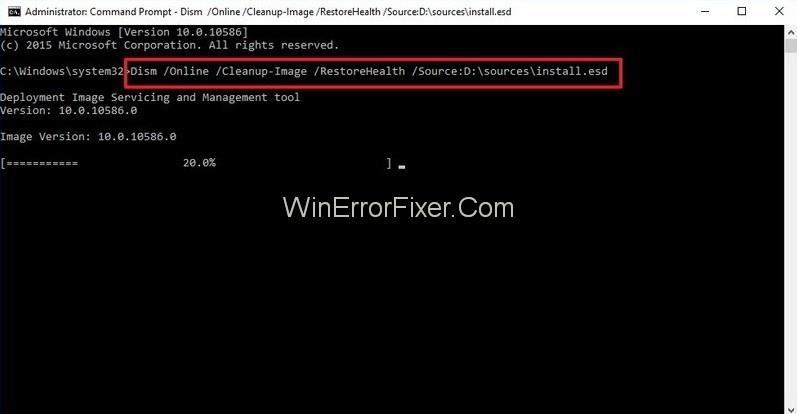Може да сте забелязали, че вашата антивирусна програма улавя файл с име SppExtComObjPatcher.exe. Много потребители се притесняват за това, независимо дали е безопасно или не. Така че, ще го обсъдим.
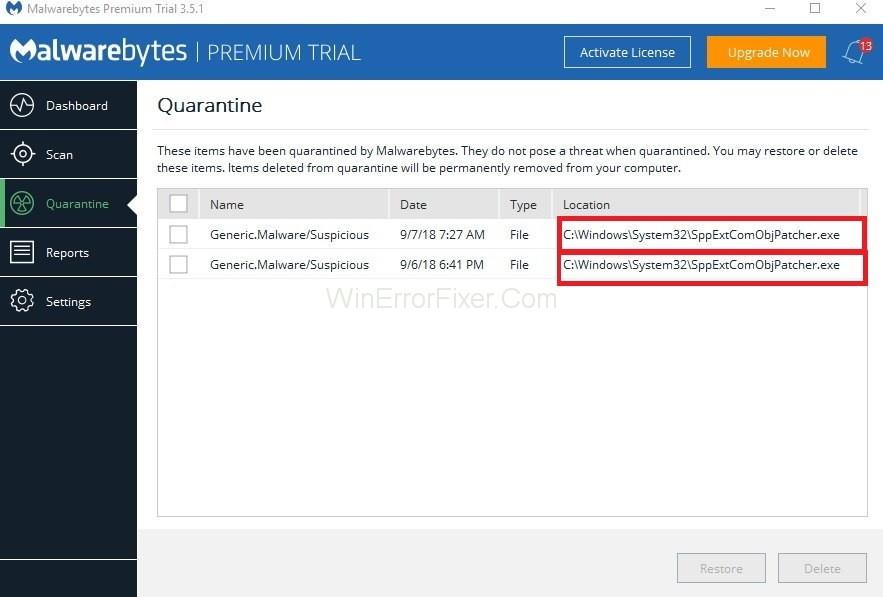
Съдържание
Какво е SppExtComObjPatcher.exe?
SppExtComObjPatcher.exe е част от операционната система, която не е законна. Той е свързан с лицензирането на услугата за управление на ключове (KMS) за продукти на Microsoft. Използва се за нелегално активиране на продукти и операционни системи на Microsoft. Ако този файл се вижда във вашата система, значи вашият прозорец е пиратски.
Безопасен ли е SppExtComObjPatcher.exe?
Това е нелегален софтуер. Той се нарича безопасен или не според разположението на файла. Няма проверка на тези файлове. Така че не можем да сме сигурни дали файлът е безопасен или не.
Уверете се, че не използвате пиратски операционни системи. Ако намерите пиратски файл във вашия Window, върнете го. Ако се сблъскате с такава ситуация в оригинален Windows, сканирайте го с добра антивирусна програма. Винаги се препоръчва използването на Malware Bytes.
Повечето от антивирусните приложения ще маркират файла SppExtComObjPatcher.exe. Това е така, защото не е легален софтуер. Можете да го използвате, ако сте запознати с пиратски версии.
Как да поправите грешки в SppExtComObjPatcher.exe
Както правилно се установява, че sppextcomobjpatcher.exe е зловреден софтуер от различните антивирусни програми в света. Така че, за да разрешим този проблем, имаме различен брой решения, започвайки с програмите:
1: Мениджър на задачите за сигурност
Основната функция на този диспечер на задачи е да гарантира цялостната безопасност на устройството и да държи далеч всички грешки, вируси и троянски коне. Той също така се грижи за всички активни процеси, изпълнявани на вашия компютър, свързани със sppextcomobjpatcher, които може да са необходими или не. Той също така проследява всичките си дейности.
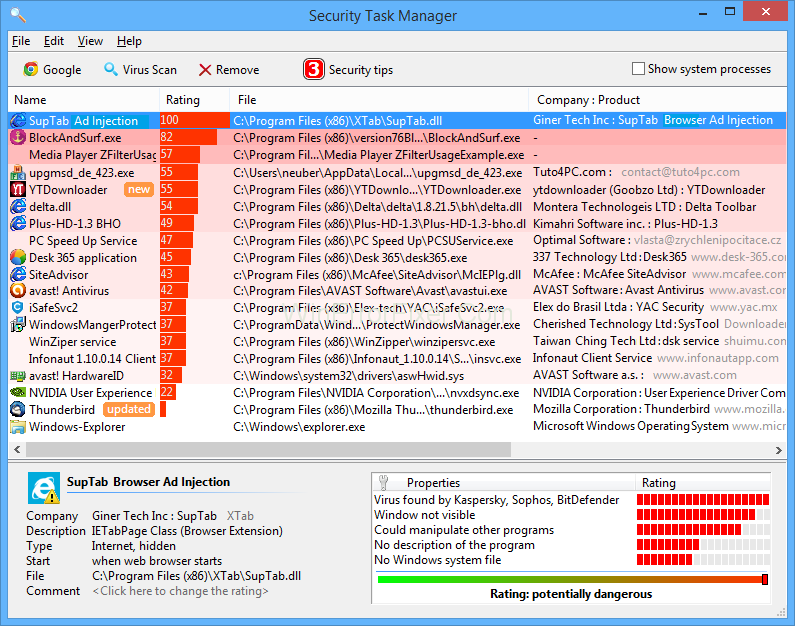
Хората използват Windows Task Manager, но това също има някои допълнителни функции. Освен това за всички процеси, които в момента се изпълняват на вашия компютър, можете да получите:
- Правилна оценка на сигурността, за да се разбере дали някой вирус или троянски коне са прикрити като sppextcomobjpatcher.exe файл и са опасни или не.
- Вие също взаимодействате с други потребители и може също да обсъждате дали всички се сблъсквате с подобни проблеми.
- За професионални съвети, свързани с някои въпроси, можете също да се свържете с експерти.
- Не само това, за задачата за сканиране на всякакви вируси, ние предоставяме най-добрите скенери за вируси в света.
- Може дори да разберете кой процес към кой софтуер принадлежи и да следите всички тях.
- Освен това има издател и уебсайт.
- Освен това, той също идва с точна графика за използване на процесора.
- Освен това има правилен път към директорията и валидно име на файл.
- Да не говорим, но има и някои скрити функции като наблюдение на клавиатурата, наблюдение на браузъра и т.н.
- Освен това, той също така споменава подходящия тип процес.
2: Анти-зловреден софтуер
Той е добре известен с това, че ни дава знания дали sppextcomobjpatcher е причината за бавната скорост на компютъра или причината за твърде много реклами. Anti-Malware е най-надеждната защита, която човек може да получи. Освен това, той помага на потребителите да премахнат всякакви заплахи, грешки, руткитове, троянски коне или шпионски софтуер и т.н., които присъстват в твърдия диск на компютъра им, които понякога може да не бъдат открити бързо.

В днешно време единственото нещо, което хората търсят в компютъра, е, че той трябва да бъде бърз, само тогава хората ще предпочетат да ги използват, пред всички други компютри, налични в света. За това се нуждаете от чиста среда за вашия компютър както около него, така и в него.
Можете обаче също така да гарантирате правилното функциониране на вашето устройство, ако то няма много временни файлове на твърдия диск на съответния компютър, защото това може да е причина за забавяне на компютъра. Някои стъпки, които може да преминете, за да избегнете проблемите си с sppextcomobjpatcher.exe.
Можете да направите това, като накарате твърдия диск да премине през пълно сканиране за злонамерен софтуер, за да започнете процеса на почистване на вашето устройство чрез:
Решение 1: Почистване на диска
Всяка операционна система (като Windows и др.) може да се забави поради претоварването на методи. В такъв случай винаги можете да разчитате на инструмента за почистване на диска, който ще ви помогне да постигнете целта си за нула време.
Стъпка 1: Започнете с натискане на клавиша Windows + Q.
Стъпка 2: След това трябва да въведете cmd, да натиснете клавишите Ctrl + Shift + Enter изцяло, за да стартирате като администратор .
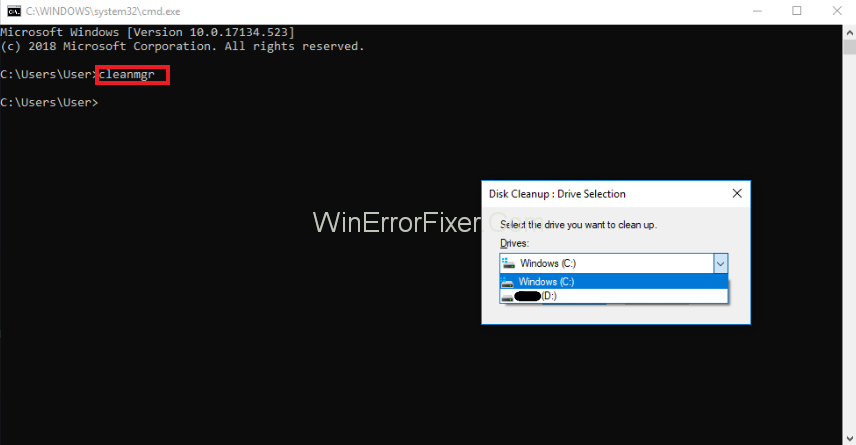
Стъпка 3: След като направите това, можете да въведете командата, която е „cleanmgr“ и да натиснете клавиша enter от клавиатурата.
Решение 2: Използвайте SFC/Scannow
За да намерите грешки и грешки във вашия компютър, можете да използвате няколко вградени приложения. Това може да стане с помощта на системен файл. Можете да следвате стъпките (в Windows 8/10):
Стъпка 1: Първо трябва да натиснете клавишите Windows + Q.
Стъпка 2: Следващата стъпка ще бъде да отворите командния ред (cmd) и да натиснете клавишите Ctrl + Shift + Enter от клавиатурата.
Стъпка 3: Сега всичко, което трябва да направите, е да напишете „ SFC/scan now “ и след това да натиснете клавиша enter, за да стартира.
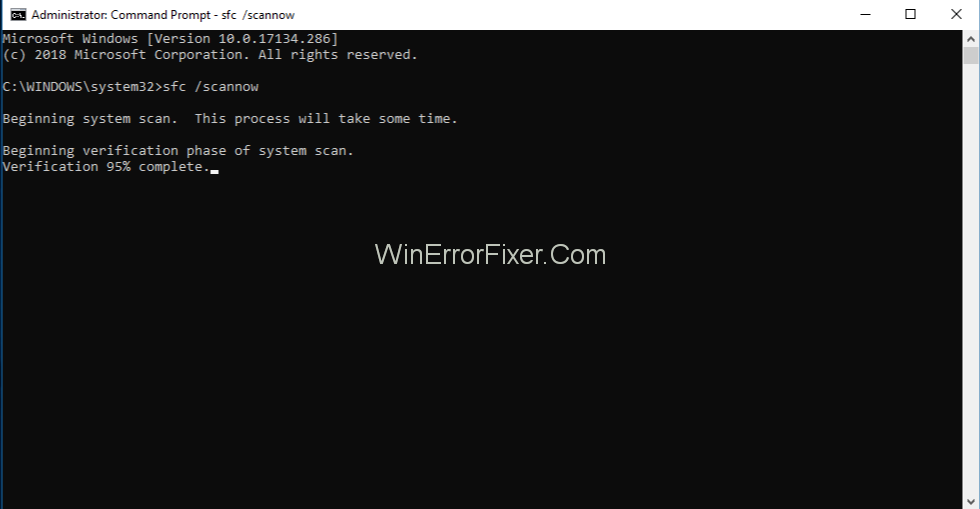
Решение 3: Деинсталиране на програми
Стъпка 1: Първо отворете стартовото меню и също така натиснете клавишите Windows + X.
Стъпка 2: Придвижете се до опцията Програми и функции на екрана.
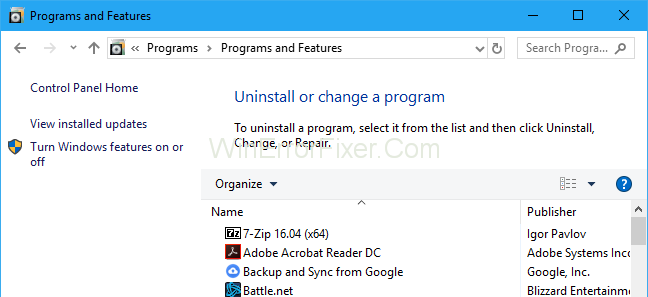
Стъпка 3: След това може да видите списък с програми. Сега потърсете всички ненужни приложения.
Стъпка 4: Преминете през списъка, изберете програмите, от които не се нуждаете, и след това щракнете върху бутона за деинсталиране.
Решение 4: Използвайте MSConfig
„Msconfig“ означава помощна програма за конфигуриране на системата на Microsoft, която помага на потребителите да решат всеки проблем, пред който са изправени. Най-важното е, че трябва да се уверите, че драйверите на Windows, които са от решаващо значение за вашия компютър, присъстват там:
Стъпка 1: Натиснете клавишите Windows + Q заедно.
Стъпка 2: Трябва да въведете думата „cmd“ и след това натиснете Ctrl + Shift + Enter, за да се стартира.
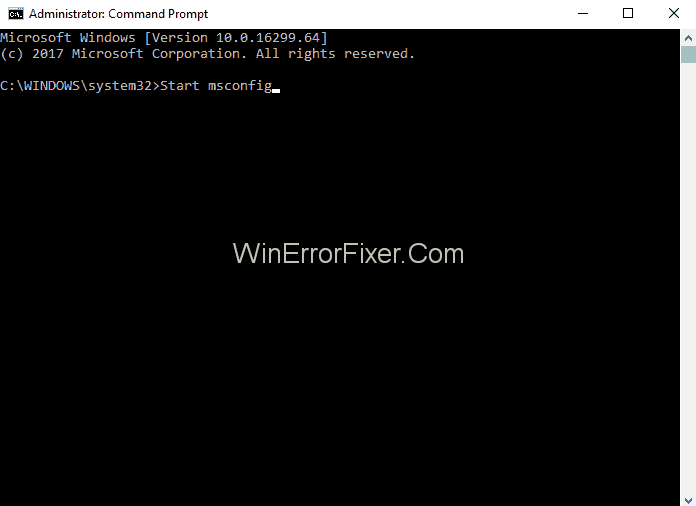
Стъпка 3: Най-вероятно трябва да въведете „MSConfig“ и да натиснете клавиша enter за съответните резултати, показани на вашия компютър.
Решение 5: Автоматични актуализации
Операционната система, налична във вашия компютър, трябва да се актуализира редовно в подходящ интервал от време. Можете да направите това, като преминете през настройките и следвате дадените стъпки:
Стъпка 1: Първо натиснете клавиша Windows + Q , за да започне процесът.
Стъпка 2: След това трябва да въведете „cmd“ в пространството на екрана и да отворите командния контрол. След това трябва да натиснете клавишите Ctrl + Shift + Enter и не забравяйте да го стартирате в административния профил.
Стъпка 3: След това всичко, което трябва да направите, е да въведете " wuaucit/ShowWindowsUpdate " и да потърсите клавиша enter и да го натиснете.
Забележка: За да поддържате безопасността на вашите данни, които присъстват на вашия компютър, трябва да направите резервно копие, за да имате някои данни, дори ако компютърът ви бъде форматиран някой ден.
Ако се сблъскате с някои компютърни проблеми веднага след инсталирането на ново приложение/софтуер, знаете, че това има нещо общо с конкретното приложение, което току-що сте инсталирали. За да разберете корените на проблема си, можете да използвате:
Решение 6: Resmon команда
За да разберете различните анализи и да следите всички дейности, които се случват с вашия компютър, можете да използвате помощта на Resource Monitor и той може да ви помогне да разберете защо компютърът ви е повреден или работи лошо. Започнете от:
Стъпка 1: Намерете клавиша Windows и клавиша Q от клавиатурата, след което ги натиснете.
Стъпка 2: Сега трябва да отворите командния контрол, като натиснете 'cmd' и след това можете да натиснете клавишите Ctrl + Shift + Enter след него.
Стъпка 3: След това напишете „ resmon “ и натиснете клавиша enter в края и го оставете да работи.
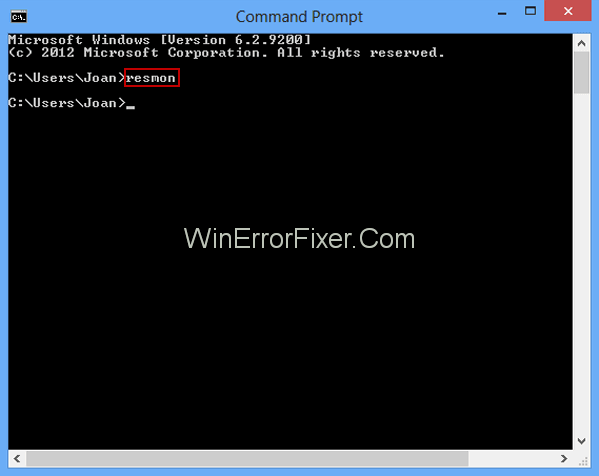
Решение 7: DISM.exe/Online/Cleanup-image/Restorehealth
Ако актуализирате компютъра си, ще срещнете най-новото издание на Windows 8 или по-нова, което ви позволява да поправяте компютъра си, без да е необходимо да го форматирате и по този начин ще ви помогне да запазите всичките си данни на компютъра, които са важни за вас . За да сте сигурни, че тази команда работи, преминете през следните стъпки:
Стъпка 1: Натиснете клавишите, които са Windows + Q.
Стъпка 2: След като въведете „cmd“, за да отворите командния контрол, трябва да натиснете клавишите Ctrl + Shift + Enter едновременно.
Стъпка 3: Придвижете се до DISM.exe/Online/Cleanup-image/Restorehealth и след това натиснете enter, за да изпълните дадената команда.
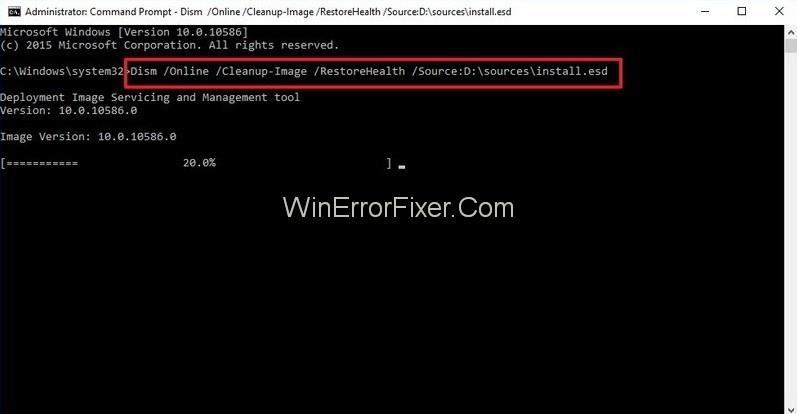
Не пропускайте:
Заключение
Ако не откриете подозрителна дейност, можете да използвате този файл. Надяваме се, че вече сте запознати с този файл и имате някаква представа за него.