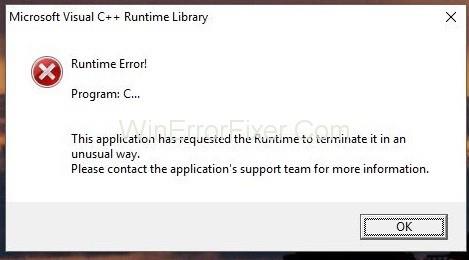Когато отворите Windows Explorer, възниква грешка по време на изпълнение, наречена произволно грешка „Библиотека по време на изпълнение на Microsoft Visual C++“ . Някои потребители на Windows 10 и малко потребители на Windows 8 са съобщили за тази грешка досега.
Грешка в библиотеката по време на изпълнение на Microsoft Visual C++ може да бъде причинена:
- Поради конфликт между ОС и драйвера на видеокартата.
- Поради дефектна функция на Visual C++ в Windows 10.
- Поради определени приложения, които използват Runtime Library.
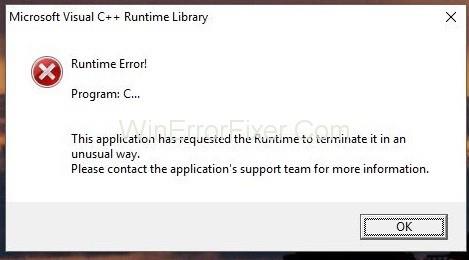
Съдържание
Как да поправите грешка в библиотеката по време на изпълнение на Microsoft Visual C++ в Windows 10
Решение 1: Актуализирайте драйвера на дисплея
Стъпка 1: Натиснете „Windows + X“ , което ще отвори списък с опции, от който изберете „Диспечер на устройства“ .
Стъпка 2: В това намерете „Дисплейни адаптери“ и щракнете с десния бутон върху него.
Стъпка 3: От опциите изберете " Актуализиране на драйвер ".
Стъпка 4: След това изберете „ Автоматично търсене за актуализиран драйвер “, ако пише, че „Най-добрите драйвери за вашето устройство вече са инсталирани“, след това изберете опцията „ Търсене на актуализирани драйвери в Windows Update “ и щракнете върху „ проверете за актуализации “ .
Стъпка 5: Ако актуализациите получат нови драйвери, инсталирайте ги, ако не, преминете към следващото решение.
Решение 2: Отмяна/преинсталиране на драйвер на дисплея
Тъй като времето за изпълнение е необходимо на много приложения и също така Windows е силно зависим от него, ако причинява грешки само с едно или две приложения, това е проблем с несъвместимост. В този случай отидете до предишната версия на Display Adapter и ако няма налични предишни версии, инсталирайте отново по-стара версия от миналата година, за да тествате. За това:
Стъпка 1: Натиснете „Windows + X“ и изберете „Диспечер на устройства“ от менюто.
Стъпка 2: В това щракнете с десния бутон върху вашия „Адаптер на дисплея“ и изберете раздела „Драйвер“ .
Стъпка 3: Щракнете върху „Отмяна назад“ , тествайте след всяко връщане назад, за да видите коя версия е подходяща за вас.
Стъпка 4: Ако нито една от версиите не работи, можете да инсталирате отново „дисплейния адаптер“ от сайта на производителя и също така да деактивирате автоматичното инсталиране на актуализациите.
Ако този метод работи, тогава трябва да се уверите, че Windows не актуализира драйверите автоматично.
Решение 3: Преинсталиране на Visual C++ Runtime
Ако горните два метода не работят за вас, тогава можете да опитате да преинсталирате V C++ Runtime Library . За това:
Стъпка 1: Натиснете „Windows + R“, за да отворите „Run Box“ и въведете „appwiz.cpl“ в лентата и натиснете „Enter“.
Стъпка 2: Потърсете програмата „Microsoft Visual C++“ в дадения списък.
Стъпка 3: Изберете го и щракнете върху „Деинсталиране“ .
Стъпка 4: Изтеглете ново копие на Microsoft Visual C++ Runtime от доверен уебсайт и го инсталирайте.
Решение 4: Поправяне на Visual C++ Runtime
За да поправите Visual C++ Runtime , следвайте стъпките, дадени по-долу:
Стъпка 1: Натиснете „Windows + R“, за да отворите полето Run и въведете „appwiz.cpl“ и натиснете „Enter“.
Стъпка 2: Разгледайте списъка и деинсталирайте всички изпълнения на Microsoft Visual C++ с изключение на 2010 и 2012.
Стъпка 3: Намерете Microsoft Visual C++ Runtime 2012 в списъка, щракнете върху „Деинсталиране/Поправка“, след като го изберете.
Стъпка 4: След това той ще покаже опции, които избират „Ремонт“ и позволяват на процеса да завърши.
Стъпка 5: Най-накрая рестартирайте компютъра си и проверете дали грешката изчезва или не.
Решение 5: Деинсталиране на приложения
Някои приложения могат да причинят срив на Visual C++ Explorer. Деинсталирането им може да реши тази грешка.
Стъпка 1: Натиснете “ Windows + R ” и в полето “ Run Box ” въведете “cpl” и натиснете “Enter”.
Стъпка 2: Опитайте да деинсталирате следните приложения или опитайте да премахнете наскоро инсталираните приложения.
- Visual Studio 2013.
- AutoCAD.
- Bing Desktop.
Стъпка 3: Рестартирайте компютъра си и проверете дали грешката е решена или не.
Можете да преинсталирате тези приложения по-късно, за да видите дали ситуацията се променя.
Решение 6: Извършване на чисто зареждане
За да извършите чисто зареждане:
Стъпка 1: Влезте в компютъра си с администраторски акаунт.
Стъпка 2: Натиснете "Windows + R", за да отворите "Run Box".
Стъпка 3: Въведете „msconfig“ в него и натиснете „Enter“ .
Стъпка 4: Щракнете върху опцията „Услуги“ и премахнете отметката от опцията „Скриване на всички услуги на Microsoft“ .
Стъпка 5: Щракнете върху опцията „Деактивиране на всички“ и щракнете върху „OK“.
Стъпка 6: Сега щракнете върху раздела „Стартиране“ и щракнете върху опцията „Отваряне на диспечера на задачите“ .
Стъпка 7: След това щракнете върху раздела „Стартиране“ в диспечера на задачите.
Стъпка 8: Щракнете върху приложение в списъка, до което е написано „Активирано“ и го „Деактивирайте“ .
Стъпка 9: Направете същия процес с всички приложения в списъка и след това рестартирайте компютъра си.
Стъпка 10: Сега вашият компютър е в състояние „Чисто зареждане“ . Проверете дали проблемът изчезва или не.
Стъпка 11: Ако е така, стартирайте някое приложение на трета страна, което причинява тази грешка.
Стъпка 12: Започнете да активирате една по една услуга по същия начин и спрете, когато се върне грешката на Microsoft Visual C++ Runtime Library.
Стъпка 13: Инсталирайте отново това приложение или услуга и го активирайте. Ако грешката се върне, за да я оставите деактивирана.
Чистото зареждане предотвратява зареждането на всички приложения на трети страни при стартиране и следователно елиминира възможността за конфликт между приложението и софтуера „Visual C++“ .
Решение 7: Деинсталиране на ключа Intel True
Понякога софтуерът True Key на Intel може да попречи на операционната система и да причини този проблем. Така че, деинсталирайте го от компютъра:
Стъпка 1: Първо, натиснете "Windows + I", за да отворите "Настройки".
Стъпка 2: Второ, кликнете върху опцията „Приложения“ .
Стъпка 3: След това намерете и кликнете върху опцията „Intel True Key“ в списъка.
Стъпка 4: Щракнете върху „Деинсталиране“ и „Да“ в подканата за предупреждение.
Стъпка 5: След като го деинсталирате, проверете дали проблемът с Microsoft Visual C++ Runtime Library е решен или не.
Решение 8: Извършване на диагностика
Стъпка 1: Натиснете „Ctrl + Shift + Esc“ и изберете раздела „Процес“ , за да прекратите текущите процеси на Windows Explorer.
Стъпка 2: Намерете „Windows Explorer (explorer.exe)“ от приложенията, щракнете с десния бутон върху него и щракнете върху „Край на задачата“ .
Стъпка 3: Натиснете „Windows + R“ и въведете „MdSched“ в полето Run и щракнете върху „OK“.
Стъпка 4: Изберете „Рестартиране сега“ и проверете за проблеми.
Стъпка 5: Следвайте съветника, за да проверите и разрешите грешката на Microsoft Visual C++ Runtime Library.
Прочетете по-нататък:
Заключение
Преди всичко споменахме корекциите за решаване на грешка в библиотеката по време на изпълнение на Microsoft Visual C++ в Windows 10 . Ако никой от методите не работи за вас, опитайте да актуализирате своя Windows.