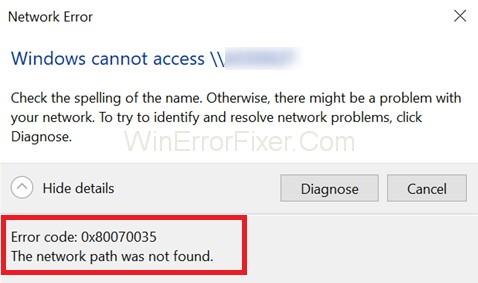Код на грешка: 0x80070035 се появява, когато нямате достъп до мрежовите ресурси. Тази грешка е объркваща, защото може да успеете да пингувате ресурса. Това означава, че ресурсът е онлайн и RDP в него, тоест има някакъв достъп.
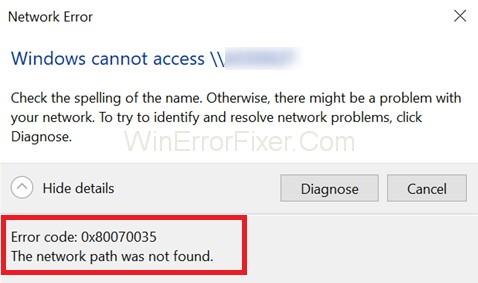
Съдържание
Как да коригирате кода на грешка: 0x80070035 - Мрежовият път не беше намерен
Решение 1: Проверете Network Discovery
Откриването на мрежата трябва да бъде включено на компютъра, който се опитва да получи достъп до ресурса.
Решение 2: Деактивирайте защитната стена
Стъпка 1: Първо деактивирайте временно защитната стена и антивирусната програма. Научете как да деактивирате Avast Antivirus .
Стъпка 2: Върнете се към центъра за мрежи и споделяне. Проверете дали имате достъп до ресурса.
Стъпка 3: Ако не можете да получите достъп, изтрийте споделянето и го добавете отново и тествайте.
Стъпка 4: Ако работи, проблемът е в защитната стена, която трябва да бъде конфигурирана.
Стъпка 5: Ако не работи, оставете защитната стена да остане деактивирана.
Решение 3: Преинсталирайте драйверите на мрежовия адаптер
Първо, деинсталирайте драйверите на мрежовия адаптер. След това отново инсталирайте драйверите за мрежовия адаптер.
Решение 4: Проверете диспечера на устройства
Стъпка 1: Преминете към диспечера на устройства и разгънете Мрежови адаптери .
Стъпка 2: Щракнете върху иконата за преглед и изберете показване на скритите устройства.
Стъпка 3: Ако видите дълъг списък с адаптери от 6 до 4, щракнете с десния бутон върху тях. Изтрийте всички с изключение на 1.
Стъпка 4: Когато ви е останал само един адаптер, рестартирайте компютъра си и го тествайте.
Решение 5: Активирайте NetBIOS през TCP/IP
Стъпка 1: Задръжте клавиша Windows и натиснете R.
Стъпка 2: Сега въведете ncpa.cpl и щракнете върху OK .
Стъпка 3: Щракнете с десния бутон върху връзката и изберете Свойства .
Стъпка 4: Щракнете върху свойства, след което щракнете върху Разширени .
Стъпка 5: Сега от прозорците за разширени настройки на TCP/IP , отидете на раздела „ WINS “.
Стъпка 6: Под настройката NetBIOS щракнете върху „Активиране на NetBIOS през TCP/IP“ . След това щракнете върху OK .
Подобни публикации:
Заключение
Надяваме се, че след обсъждане на тези 5 метода можете да поправите грешката „мрежовият път не е намерен“.