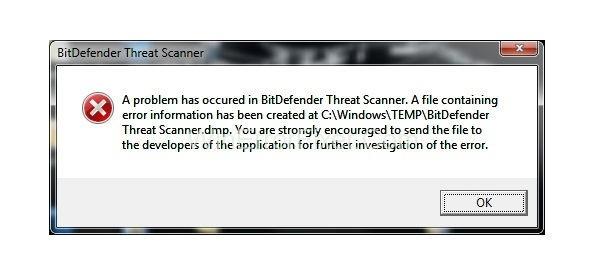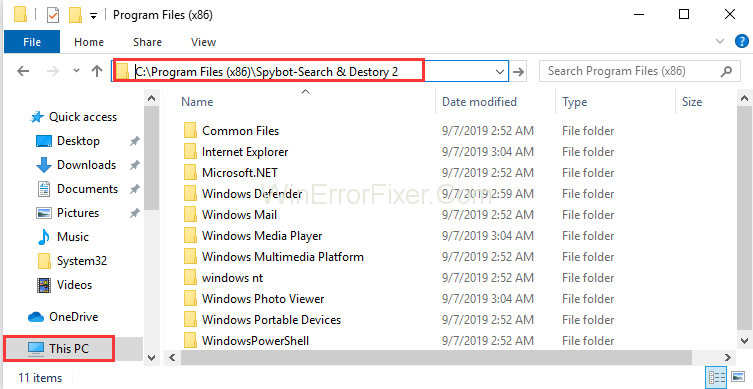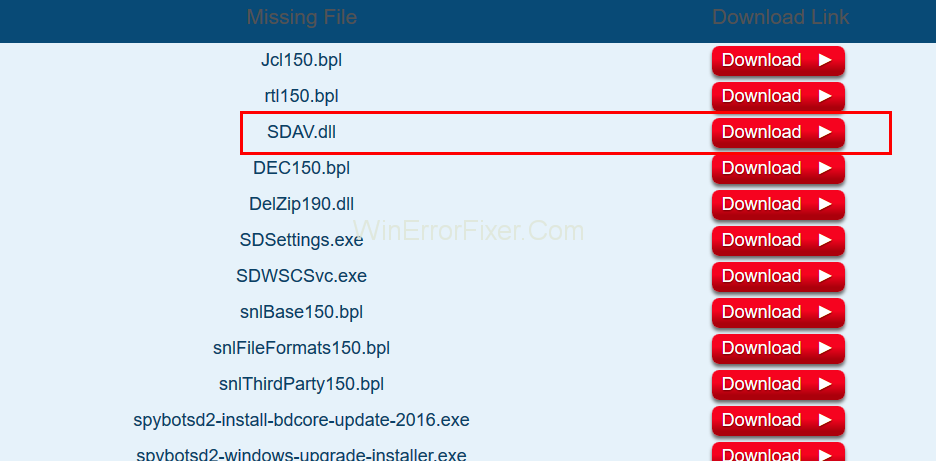BitDefender е антивирусна програма, която поддържа вашата система безопасна и защитена от различни заплахи. Въпреки това, той може също да създаде грешка в BitDefender Threat Scanner . Тази грешка обикновено се появява след надстройка на Windows. Съобщението за грешка на BitDefender Threat Scanner води до изключване на вашата система. Ето пълното съобщение за грешка, което се появява:
A problem has occurred in the BitDefender Threat Scanner. A file containing error information has been created at C:\Windows\Temp\BitDefender Threat Scanner.dmp. You are strongly encouraged to send the file to the developers of the application for further investigation of the BitDefender Threat Scanner error.
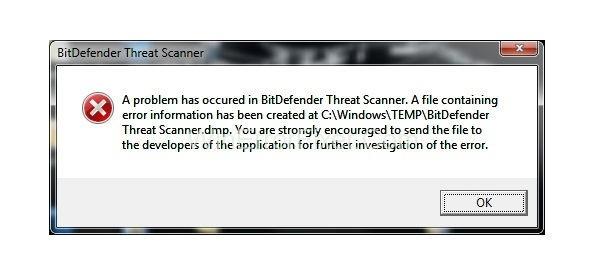
В много случаи системата не съдържа BitDefender скенер, но вие се сблъсквате с този проблем. Повреденият файл на Spybot също е причина за проблема с BitDefender Threat Scanner . Точно като друга антивирусна програма, Spybot също комбинира технологията BitDefender. Така че това е причината, че може да създаде проблеми за потребителя. След като замените повредените файлове, нещата ще работят правилно.
Съдържание
Как да поправите грешка в скенера за заплахи на BitDefender
Идентифицирането на естеството на проблема е основната задача на потребителите. Ако диагностицирате правилно грешките, можете да ги отстраните бързо. За да разрешите грешката BitDefender Threat Scanner.DMP, приложете следните методи, докато проблемът ви не бъде решен.
Решение 1: Поправете повредени файлове
Както споменахме по-рано, тази грешка може да възникне и поради повредения файл на Spybot. Приложете следната процедура, за да коригирате тези повредени файлове:
Стъпка 1: Щракнете върху Старт и след това изберете опцията File Explorer . В случай на Windows 7 щракнете върху Старт и изберете Компютър или Моят компютър.
Стъпка 2: След това въведете C:\Program Files (x86)\Spybot – Search & Destroy 2 в адресната лента в горната част на екрана. Можете също да преминете към последната директория ръчно.
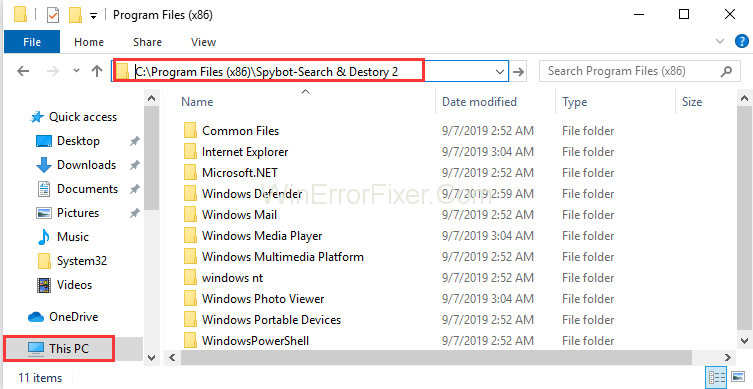
Стъпка 3: Намерете файла SDAV.dll. Ако файлът не бъде намерен, изтеглете файла.
Стъпка 4: От списъка щракнете с десния бутон върху файла SDAV.dll , за да запишете файла на работния плот.
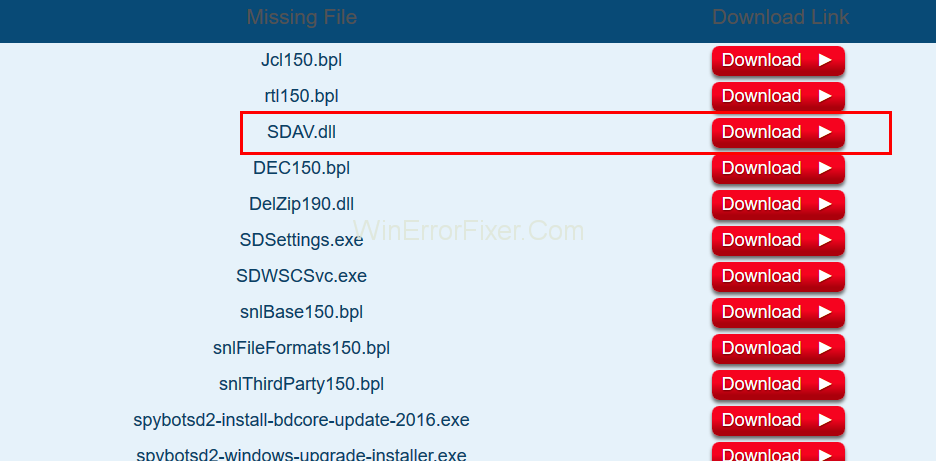
Стъпка 5: След като изтеглянето приключи, щракнете с десния бутон върху изтегления файл. Изберете опцията Копиране .
Стъпка 6: Сега повторете стъпка 2 още веднъж, т.е. Отидете в директорията Spybot-Search and Destroy 2.
Стъпка 7: След това щракнете с десния бутон и изберете Поставяне в папката Spybot-Search Destroy 2 .
Стъпка 8: В случай, че файлът вече присъства, проверете размера на файла. Направете го, като щракнете с десния бутон върху dll и изберете опцията Properties . Ако размерът на файла не е 32KB, изтеглете файла от Центъра за поддръжка на Spybot .
Стъпка 9: Повторете стъпки 4 и 5 . След като щракнете върху Поставяне, изберете заместване на файла в опцията за местоназначение.
Сега проверете дали грешката все още се появява или не. В случай, че не е решен, приложете следващото решение.
Решение 2: Стартирайте кръпката
Ако сте надстроили своя BitDefender, най-вероятно ще откриете тази грешка. Възможно решение е да изтеглите и стартирате корекция според архитектурата на вашата система. Приложете следните стъпки:
Стъпка 1: Първо, разберете архитектурата на вашата операционна система Windows.
Стъпка 2: В зависимост от това стартирайте корекцията за 32 бита или 64 бита според вашите нужди.
Bitdefender пусна корекцията, особено за разрешаване на грешката. Така че да се надяваме, че вашата грешка в BitDefender Threat Scanner.DMP ще бъде отстранена след прилагане на този метод.
Решение 3: Премахнете и инсталирайте отново
Стъпка 1: Изтеглете пробния инструмент за премахване на BitDefender.
Стъпка 2: Стартирайте приложението. Това ще ви помогне да премахнете BitDefender.
Стъпка 3: Сега изтеглете отново BitDefender и го инсталирайте.
Проверете дали проблемът със скенера за заплахи на BitDefender е налице или не.
Прочетете също:
Заключение
Този проблем указва наличието на Threat Scanner.dmp файл във вашата папка Temp. В случаите този текстов файл е нечетлив. Грешка в BitDefender Threat Scanner принуждава вашата система да се изключи. Изглежда, че е досадно, особено за хората, които не използват BitDefender.
Тук обсъдихме три решения за грешка в BitDefender Threat Scanner.DMP. Надяваме се, че тези методи ще работят за вас. След като коригирате проблема с BitDefender Threat Scanner, вие ще имате достъп до вашата система по правилен начин. Ако никой от методите не работи за вас, вземете помощта на технически експерт.