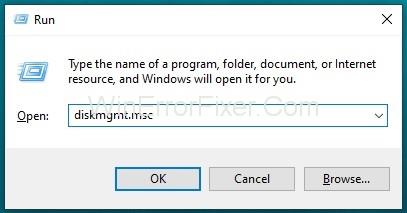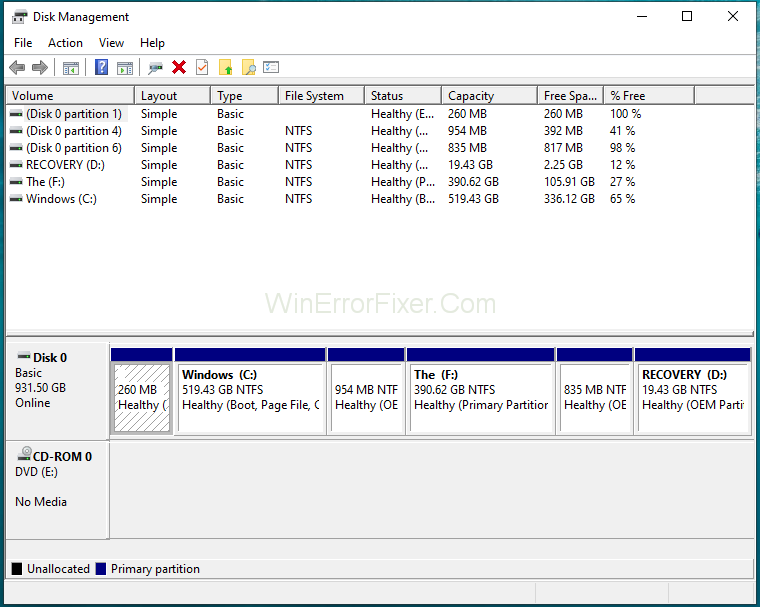Ако някой има или иска да има най-новите актуализации на Windows 10, той също трябва да бъде в крак с най-добрия софтуер точно при пускането му, като най-новата видео игра или графичен редактор в компютъра/лаптопа. Но това не дава пълен безпроблемен подход към актуализацията на Windows 10; вместо това някои проблеми като Update Error 0xc1900200 може да възникнат, когато актуализацията не е съвместима с използваното устройство поради каквато и да е възможна причина.

Един от възможните проблеми със съвместимостта се описва от грешката 0xc1900200, която обикновено се появява след няколко часа след изтегляне и когато актуализацията е инсталирана на 99%. Тази грешка показва, че устройството, на което се прилага актуализацията, не отговаря на минималните изисквания за актуализацията, която трябва да бъде инсталирана. Това ясно означава, че скоростта на процесора или наличната RAM или свободното дисково пространство не са достатъчно добри за актуализацията.
Съдържание
Как да коригирам код за грешка при надграждане на Windows 10 0xC1900200
Сега, за да разрешите грешката при актуализиране 0xc1900200 при актуализиране на Windows 10, следвайте стъпките по-долу. Разгледаните по-долу решения работят за Windows 7, 8 и 10.
Решение 1: Проверете дали вашият компютър отговаря на изискванията за актуализации
Посетете официалния уебсайт на Microsoft. Когато на страницата ще се появи бутон, написан на нея „Получете актуализация за годишнина сега“, щракнете върху бутона и файлът ще започне да се изтегля. След като приключите с изтеглянето, стартирайте програмата и Асистентът за актуализиране ще стартира. Сега ще се отвори прозорец с бутон „Актуализиране сега“ .
Щракнете върху бутона и скоро получете отчет за съвместимост. Ако има открит проблем, той ще покаже частта от машината, която не съответства на съвместимостта на Windows 10. В противен случай, ако не бъде открит проблем, тогава всичко има зелена отметка и проблемът може да е в системния дял, който е твърде малък.
Решение 2: Увеличете размера на системния дял
Системният дял е място на твърдия диск, което винаги е свободно за движение по време на инсталации. В някои случаи системният дял може да се напълни със стари регистрационни файлове, но актуализацията не може да го почисти, тъй като не притежава достатъчно системни разрешения, за да изпълни задачата.
Следвайте стъпките по-долу, за да разрешите проблема с актуализирането:
Стъпка 1: Задръжте клавиша Windows и натиснете R и въведете diskmgmt.msc и щракнете върху OK .
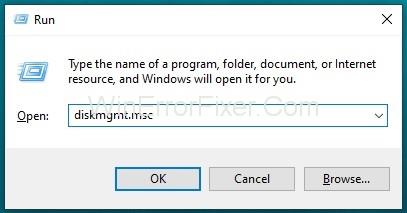
Стъпка 2: Щракнете върху C:\Drive и потърсете картата на дяловете.
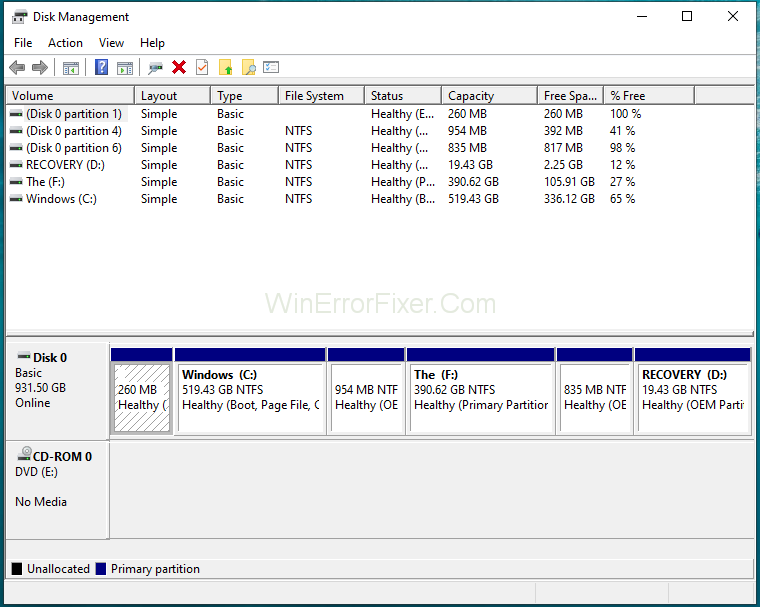
Стъпка 3: Първият дял ще бъде 100 MB дял (системен, активен и основен дял). Щракнете с десния бутон върху него и изберете да промените буквите и пътищата на устройството (щракнете върху Добавяне и изберете Y:).
Стъпка 4: След като сте готови, щракнете върху Старт → Въведете CMD , щракнете с десния бутон на мишката cmd и изберете Изпълни като администратор. Веднъж в командния ред, трябва да въведете следните криптирания:
Стъпка 5: Въведете: Y: и натиснете Enter .
Стъпка 6: След това въведете следното малко по малко:
takeown /f. /r /d y
icacls . /grant administrators: F /t
attrib –h –s –r bootmgr
Стъпка 1: За командата icacls използвайте потребителското име на потребителя, което можете да разберете, като напишете whoami в прозореца на командния ред.
Стъпка 2: След като приключите с това, задръжте клавиша Windows и натиснете и отворете Y: Drive, като се уверите, че скритите файлове и папки са настроени да се показват.
Стъпка 4: Сега стигнахме до папката Boot и изтрийте всички езици, различни от en-US , като използвате Shift + Delete и след това изпразнете кошчето.
Стъпка 5: След това в прозореца на командния ред въведете следното криптиране:
За Windows 8 и по-нова версия:chkdsk Y: /F /X sdcleanup /L: 5000
За Windows 7: chkdsk Y: /F /X /L: 5000
Това ще съкрати дневника на NTFS до 5MB и ще остави достатъчно място за обработка на инсталацията. След като направите това, можете да продължите с инсталацията, след като инсталацията приключи, буквата на устройството в diskmgmt.msc може да бъде премахната за дяла за зареждане.
Подобни публикации:
Заключение
За всякакъв вид грешка, възникнала в системата, е препоръчително да се знае причината за нея, за да се намерят нейните решения. Грешка при актуализиране 0xc1900200 в актуализацията на Windows 10 може да бъде разрешена чрез обсъдените по-горе решения. Човек трябва да следва посочените стъпки, стъпка след друга, за да постигне перфектните резултати от него.