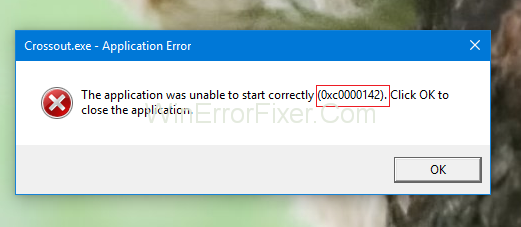Кодът за грешка 0xc0000142 е код за грешка, който засяга потребителите на Windows 10. Възниква, когато потребителите се опитват да стартират приложения на Windows. Тази грешка възниква поради повреда във файловете на библиотеката за отваряне на игра или приложение. Това може да се случи и поради повреден софтуер. Ще обсъдим стъпките как да коригираме грешката 0xc0000142 .
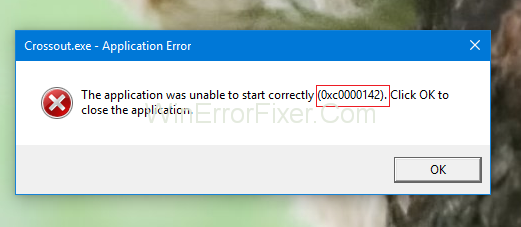
Съдържание
Как да поправите грешка в приложението 0xc0000142 в Windows 10
Решение 1: Деинсталиране на неизвестни, неизползвани, ненужни програми
Ако имате някои неизвестни програми във вашата система, деинсталирайте ги. Програми като Search Protect, SW Booster и Performance Optimizer трябва да бъдат деинсталирани. Ето стъпките, които са дадени по-долу:
Стъпка 1: Отворете менюто " Старт" . Преместете се в контролния панел или можете да използвате клавишите Win + R за същата цел.
Стъпка 2: Сега щракнете върху Деинсталиране на програма .
Стъпка 3: Намерете и деинсталирайте нежелани програми .
Стъпка 4: Проверете дали грешката в приложението 0xc0000142 е премахната.
Решение 2: Поправете повредената програма
Приложението не можа да се стартира поради неправилно функциониране или повреда на приложението. Трябва да премахнете или поправите повредените файлове от системата. Следвайте стъпките, дадени по-долу, за да деинсталирате програмата:
Стъпка 1: Натиснете Win + R и въведете контролен панел и натиснете enter.
Стъпка 2: След това изберете програмата и функциите .
Стъпка 4: Щракнете с десния бутон върху програмата, след което я деинсталирайте.
Решение 3: Изтеглете DLL файлове
Грешка 0xc0000142 може да бъде причинена поради неподписаните DLL файлове. Тези файлове могат да бъдат заменени с нови, за да се отървете от тях. Следвайте стъпките, дадени по-долу:
Стъпка 1: Изтеглете новите DLL файлове .
Стъпка 2: Посетете мястото, където се намират изтеглените файлове, копирайте ги.
Стъпка 3: Придвижете се до мястото, където сте инсталирали приложението, показващо грешката 0xc0000142.
Стъпка 4: Сега поставете изтеглените файлове в папката на приложението.
Стъпка 5: Натиснете опцията за замяна, ако системата ви подкани да замените файловете или да пропуснете.
Решение 4: Режим на съвместимост
Изглежда, че стартирането на програмата в режим на съвместимост помага на много хора. Ето стъпките, които трябва да следвате:
Стъпка 1: Щракнете с десния бутон върху приложението и след това изберете Свойства .
Стъпка 2: Сега преминете към раздела Съвместимост .
Стъпка 3: Щракнете върху Стартиране на инструмента за отстраняване на неизправности при съвместимост .
Сега опитайте да стартирате приложението. Ако не работи, следвайте следните стъпки:
Стъпка 1: Поставете отметка за Стартиране на тази програма в режим на съвместимост.
Стъпка 2: Изберете операционната система на драйвера.
Стъпка 3: Сега поставете отметка върху Стартиране на тази програма като администратор .
Стъпка 4: Приложете промените и излезте. Опитайте да стартирате отново приложението.
Решение 5: Актуализирайте драйверите на графичната карта
Тези грешки могат да възникнат поради дефект или неправилно функциониране на драйвера на графичната карта. Това може също да се случи да бъде повредено поради вируса или рекламния софтуер, присъстващ на компютъра. Можете да коригирате грешка в приложението 0xc0000142, като актуализирате драйвера на графичната карта.
Не забравяйте да актуализирате вашия графичен драйвер от официалния уебсайт. Тъй като други неофициални сайтове може да съдържат грешки и злонамерен софтуер в тях.
Решение 6: Изтеглете най-новите C++, DirectX и .Net Framework
Тази грешка може да се дължи на бъгове или рекламен софтуер, присъстващ в C++ , .Net Framework и модул DirectX в системата. Можете да коригирате грешка в приложението 0xc0000142, като изтеглите и актуализирате модула C++, .Net Framework и DirectX.
Решение 7: Променете системния регистър
Ако няколко приложения не са изтрити правилно, това може да се дължи на грешка в приложението 0xc0000142 и да накара cmd.exe да не може да стартира правилно. Влезте в редактора на системния регистър, за да почистите сегментите. Следвайте стъпките, дадени по-долу:
Стъпка 1: Натиснете Win + R и въведете “ regedit ” в диалоговия прозорец и натиснете Enter .
Стъпка 2: Проверете местоположението в редактора на системния регистър.
Стъпка 3: Сега изтрийте сегментите на програмата.
Стъпка 4: Затворете прозореца и рестартирайте компютъра.
Препоръчително е да не променяте системния регистър в случай на 100% диск, неработеща мишка и замръзване на компютъра.
Решение 8: Променете стойността на LoadApplnit_DLL
Следвайте стъпките, дадени по-долу:
Стъпка 1: Натиснете Windows + R , за да отворите Run.
Стъпка 2: Въведете “ regedit ” в прозореца и натиснете OK .
Стъпка 3: Преместете се на мястото в редактора на системния регистър.
Стъпка 4: Отваря се изскачащ прозорец, когато щракнете двукратно върху LoadApplnit_DLLS .
Стъпка 5: Сега променете стойността на данните от 1 на 0.
Стъпка 6: Сега щракнете върху OK , за да потвърдите.
Стъпка 7: Проверете дали грешката в приложението 0xc0000142 е коригирана.
Препоръчва се:
Заключение
Бъдете внимателни, докато изтривате файловете. Може да изтриете нещо съществено за системата, което може допълнително да създаде проблеми. Докато изтегляте софтуер, винаги избирайте по-легитимен уебсайт. Надяваме се, че след като следвате методите, грешката в приложението 0xc0000142 трябва да бъде коригирана. Можете да се насладите на играта или приложението.