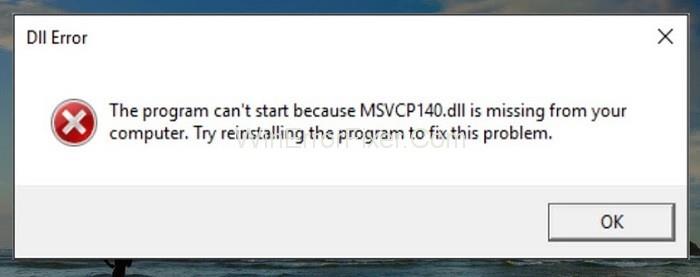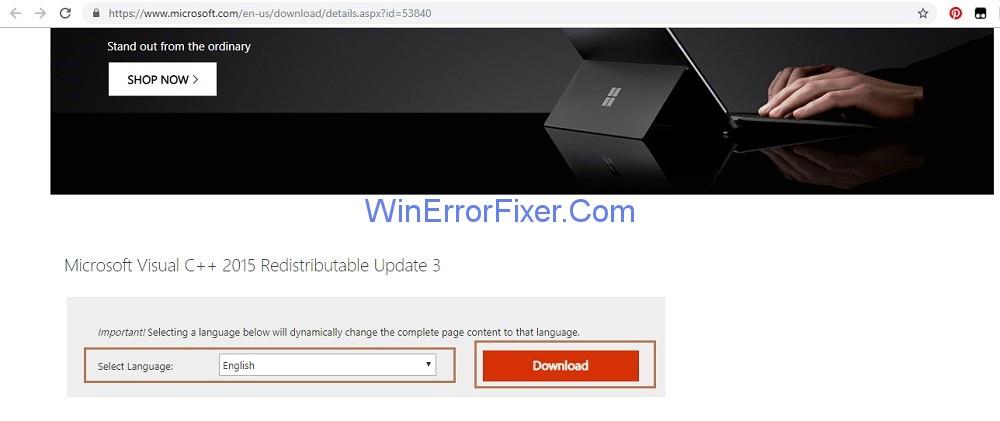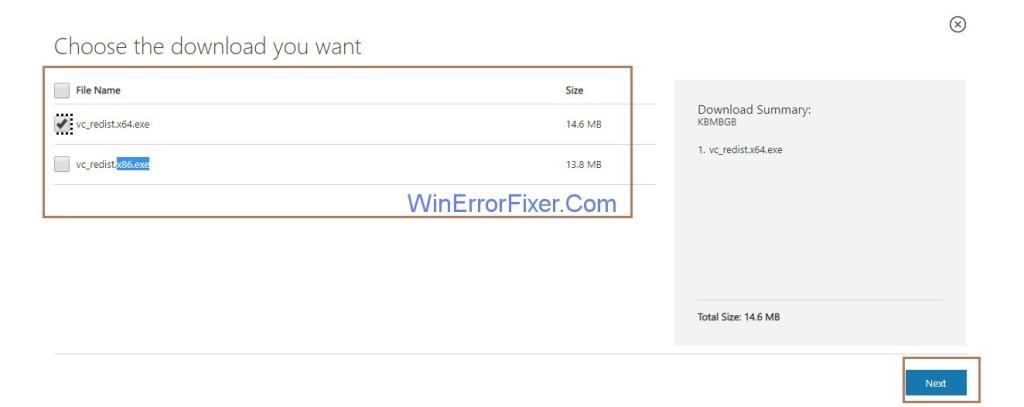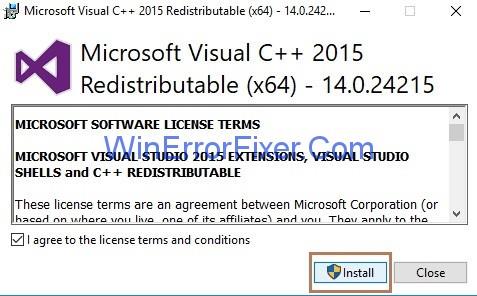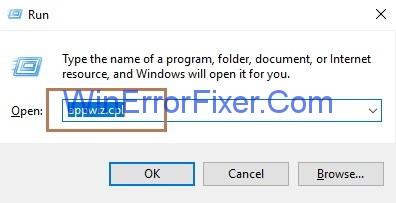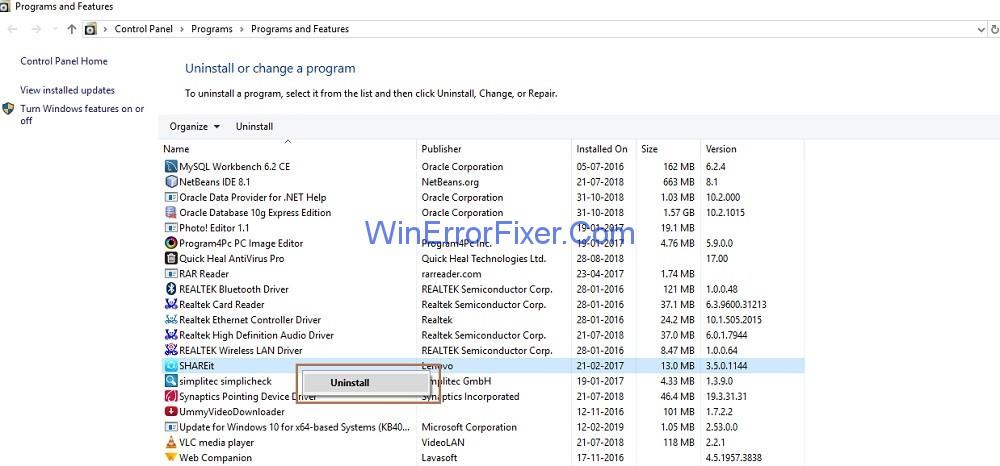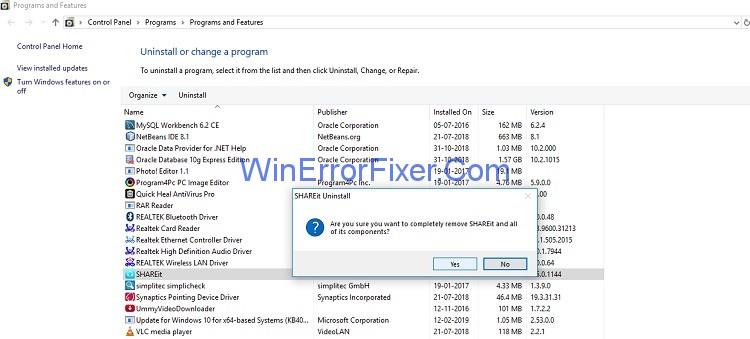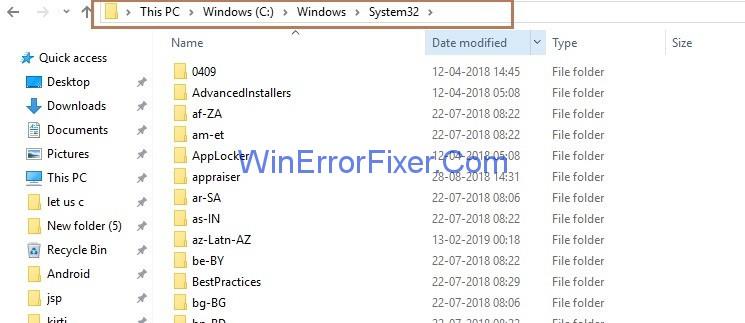Понякога това, което се случва, е, когато се опитате да отворите програма или приложение като Skype или Game, получавате грешка в системата си, показваща „ Програмата не може да стартира, защото MSVCP140.dll липсва от вашия компютър “. Основната причина за това липсва файл MSVCP140.dll , който трябва да присъства в системата.
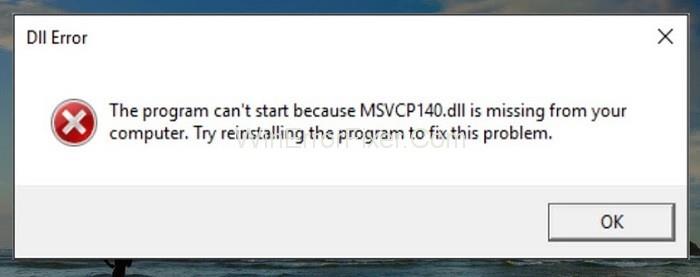
Файлът MSVCP140.dll е файл на Runtime Library и се инсталира, когато инсталирате пакета Microsoft Visual Studio в системата, а отсъствието или наличието на повреден файл може да причини грешка MSVCP140.dll .
Съдържание
Как да поправите грешка при липса на MSVCP140.dll
Опитайте решенията по-долу, за да коригирате MSVCP140.dll липсва грешка във вашата система:
Решение 1: Преинсталиране на Microsoft Visual C++ Redistributable Package
Microsoft Visual C++ Redistributable пакет съдържа файла MSVCP140.dll, т.е., пакетът съдържа такива компоненти, които Windows трябва да стартира приложението на C++. Освен това, когато инсталирате Windows, този пакет се инсталира автоматично. По този начин файлът MSVCP140.dll е част от пакета, но поради някои причини файлът се е повредил.
Така че решението е да изтеглите пакета отново от официалния уебсайт на Microsoft и да инсталирате пакета, за да преодолеете грешката. Следвайте дадените по-долу стъпки, за да изтеглите пакета от Windows и да го инсталирате:
Стъпка 1 : Щракнете върху връзката и сега изберете езика според вашите предпочитания и щракнете върху бутона Изтегляне .
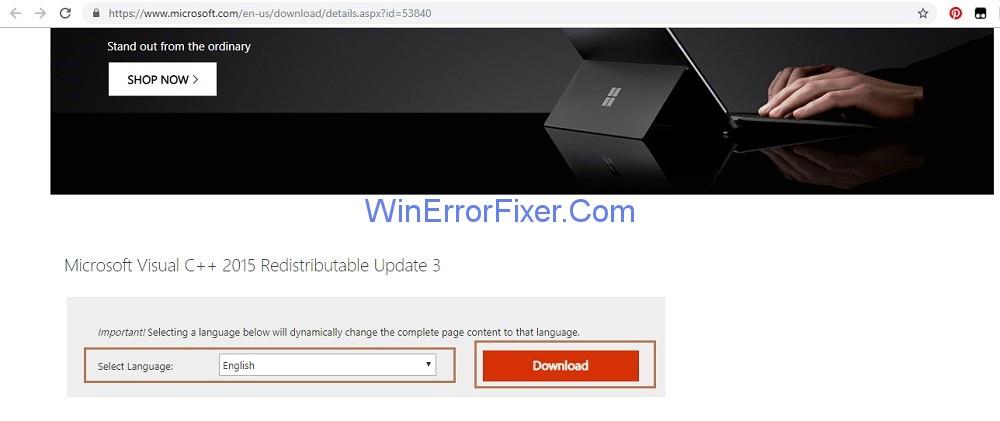
Стъпка 2 : Сега трябва да изберете версията на файла според версията на Windows, която използвате. Например изберете x64.exe за 64-битовата версия и x86.exe за 32-битовата версия на Windows. Ако искате да знаете версията на Windows, която използвате, следвайте стъпките:
Стъпка 2.1: Въведете системна информация в полето за търсене.
Стъпка 2.2 : Щракнете върху Информация за системата . Ще се появи нов прозорец, показващ системните свойства.
Стъпка 2.3 : Типът на системата на полето ще покаже версията на Windows, която използвате.
Стъпка 3: След това изтеглете версията на файла според версията на Windows и щракнете върху Напред .
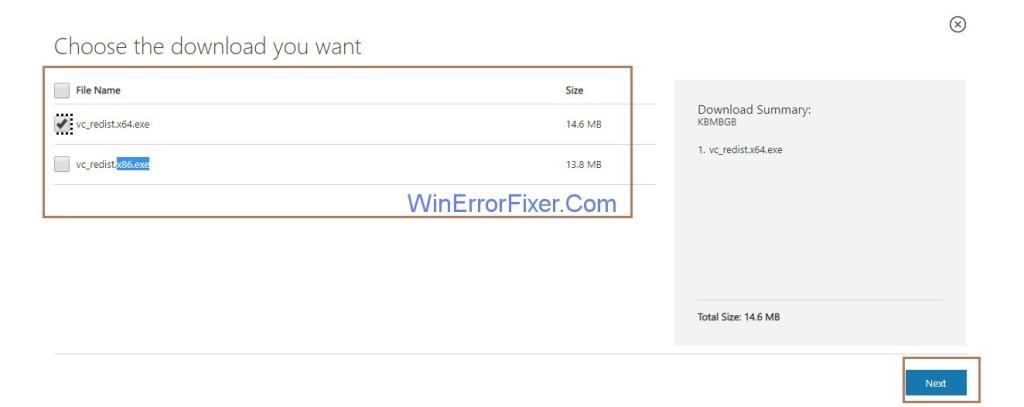
Стъпка 4 : След изтеглянето трябва да щракнете двукратно върху файла и да работите според инструкциите, за да го инсталирате във вашата система.
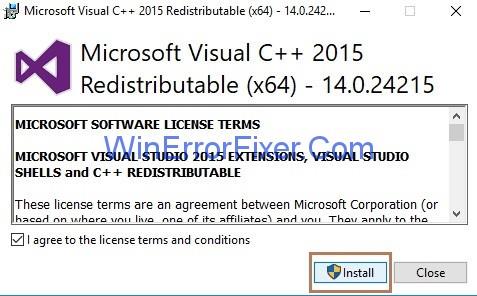
Стъпка 5 : Рестартирайте системата.
Стъпка 6 : Последната стъпка е да стартирате отново програмата , която е дала грешката.
Подобни грешки:
Решение 2: Деинсталирайте програмата, която причинява проблем, и я инсталирайте отново
Понякога деинсталирането на програмата, която причинява грешката и повторното й инсталиране, може да помогне за отстраняване на проблема.
Стъпки, които трябва да се следват, за да се извърши това:
Стъпка 1 : Отворете полето Run , като натиснете заедно клавишите Windows и R.
Стъпка 2 : Въведете appwiz.cpl в полето Изпълнение и щракнете върху OK . Ще се появи нов прозорец, показващ всички програми, инсталирани във вашата система.
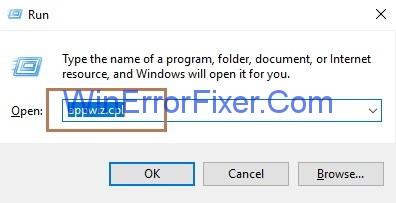
Стъпка 3 : Сега трябва да щракнете с десния бутон върху програмата, която причинява проблема, и да изберете опцията за деинсталиране .
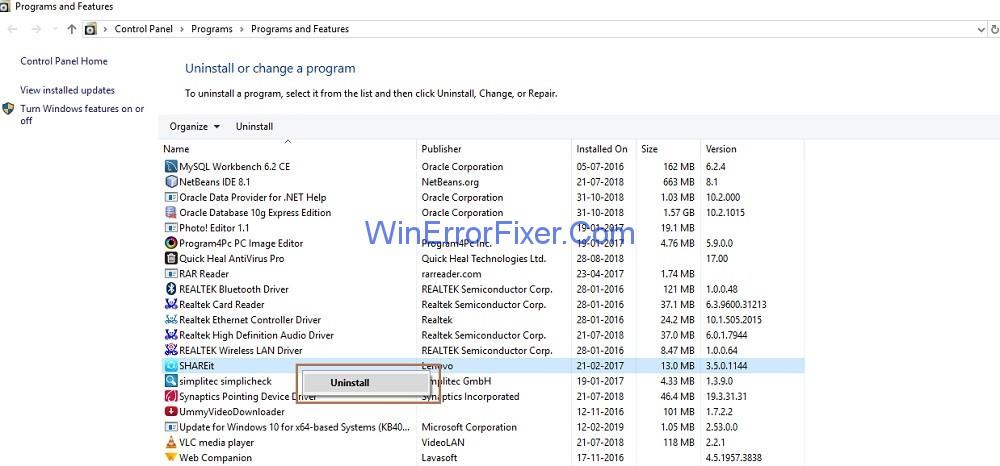
Стъпка 4 : Ще се появи изскачащ прозорец с молба да изтриете програмата и след това щракнете върху бутона OK .
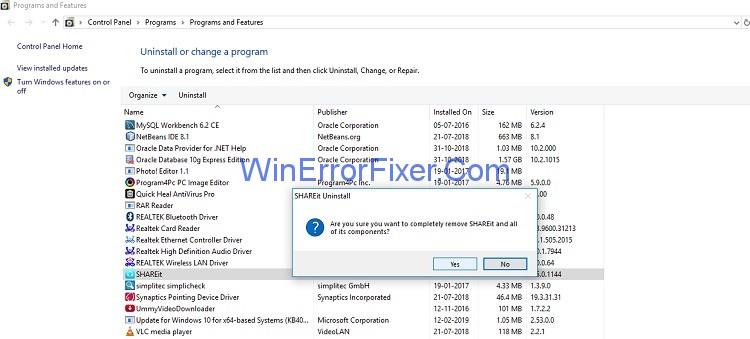
Стъпка 5 : След това рестартирайте системата си.
Стъпка 6: Последната стъпка е да инсталирате програмата отново и да я стартирате .
Решение 3: Сканиране на вашата система
Понякога вирусът във вашата система предотвратява откриването на файла MSVCP140.dll , така че се появява грешка „ MSVCP140.dll липсва “. Трябва да направите сканиране на цялата система. Процесът отнема много време, така че изчакайте процесът да завърши.
Също така опитайте антивирусно приложение като Avira, Panda вместо Windows Defender . Ако бъде открит проблем, следвайте стъпките, предоставени от антивирусната програма, за да го отстраните. Най-накрая рестартирайте системата и стартирайте програмата отново.
Решение 4: Копиране на файла от друга система
Копирането на файла от една система в друга, което причинява грешка, също помага за отстраняване на проблема. Можете да копирате файла от една система във външно устройство за съхранение и да го поставите в друга система.
Стъпка 1 : Потърсете системата, която работи на същата операционна система като вашата. Версиите (Windows 10/8.1/7) на двете системи и архитектурата (64-битова или 32-битова) на двете системи трябва да са еднакви.
Стъпка 2 : Натиснете заедно клавишите Windows и E от клавиатурата, за да отворите File Explorer. След това отидете на C устройството и след това отворете папката Windows и отидете в папката System32 , т.е. отидете на C:\Windows\System32 и копирайте файла msvcp140.dll .
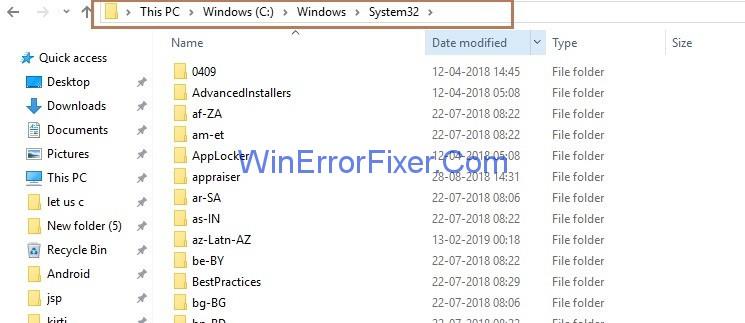
Стъпка 3 : Най-накрая трябва да поставите същия файл на местоположението „ C:\Windows\System32″ във вашата система.
Стъпка 4 : Стартирайте програмата отново. Вашият проблем ще бъде решен.
Подобни публикации:
Заключение
Така че, опитайте горните лесни решения едно след друго, за да коригирате грешката MSVCP140.dll е липсваща и потърсете това, което работи най-добре за вас.