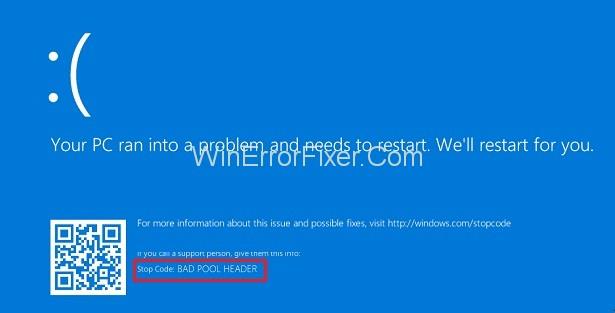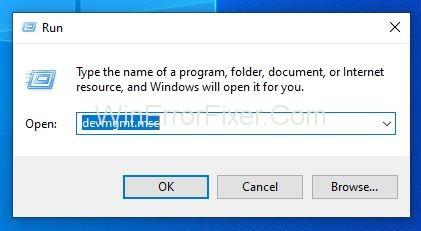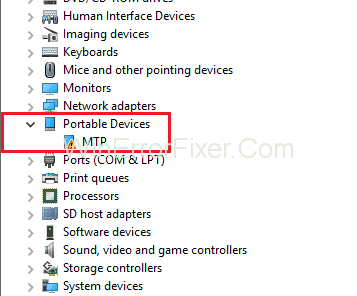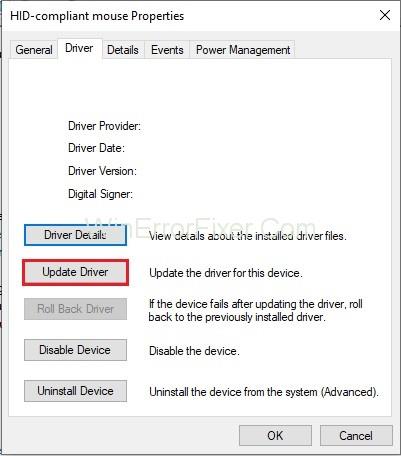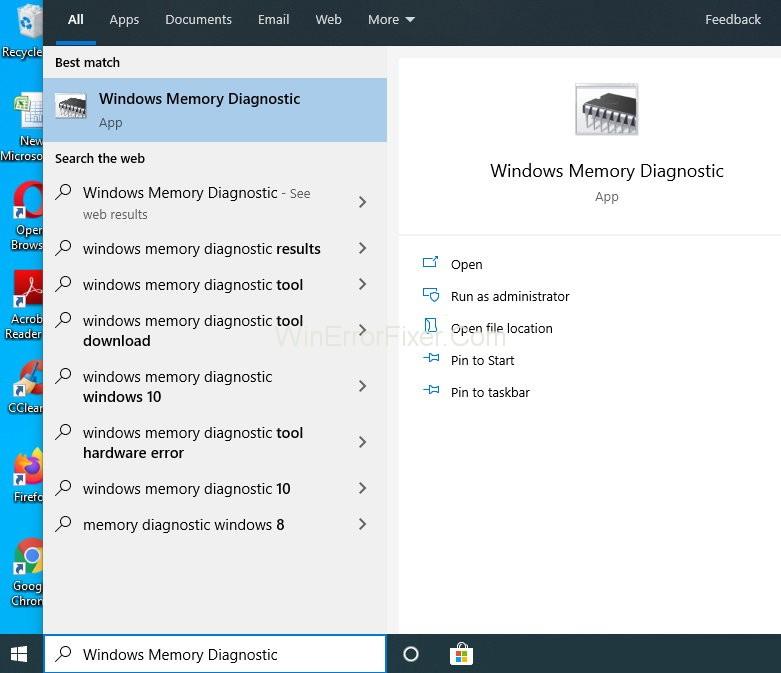Грешка в синия екран на Bad Pool Header показва, че има проблем в процеса на разпределяне на паметта на вашия компютър. Обикновено грешката Bad Pool Header се показва под формата на син екран. Информацията, представена в съобщението за грешка, зависи от типа на операционната система. Грешка в заглавката на лошия пул води до замръзване на екрана на вашия компютър.
Принуждава ви да изключите компютърната си система. Предимно 0x00000019 е кодът, свързан с това съобщение за грешка. Нека видим какво е действителното значение на Bad Pool Header . Под „пул“ имаме предвид пула памет, който ОС използва за разпределение на паметта.
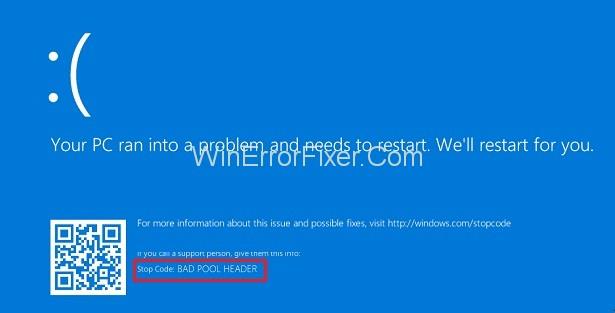
Частта „Header“ се занимава с Windows API. Така че съобщението „Bad Pool Header“ показва, че вашата система има някои проблеми, свързани с паметта. Много неща могат да бъдат отговорни за проблемите с разпределението на паметта в Windows. Неизправната RAM е една от причините. Остарелите драйвери и софтуерът против злонамерен софтуер също допринасят за проблема с Bad Pool Header.
Съдържание
Тази грешка е много досадна за потребителите. Това може да срине системата ви и да доведе до постоянна загуба на данни. Така че трябва да коригирате грешката на Bad Pool Header навреме, за да избегнете по-значим проблем. Внимателно диагностицирайте повредата и след това приложете необходимите решения. Ето трите начина за коригиране на грешката „Bad Pool Header“ в Windows 10.
Решение 1: Актуализирайте драйверите си
Остарелите драйвери също могат да причинят проблема с Bad Pool Header. Така че актуализирайте редовно драйверите си. За да актуализирате ръчно драйвери, приложете следните стъпки:
Стъпка 1: Натиснете клавишите Windows + R и ще се появи диалогов прозорец за изпълнение.
Стъпка 2: Въведете devmgmt.msc в полето за търсене.
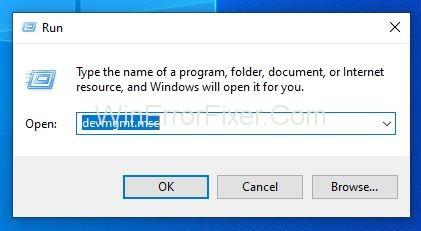
Стъпка 3: Ще се появи списък с драйвери на устройства. Щракнете с десния бутон върху драйвера на устройството, до който има жълт знак за грешка. Този знак показва, че този драйвер трябва да бъде актуализиран.
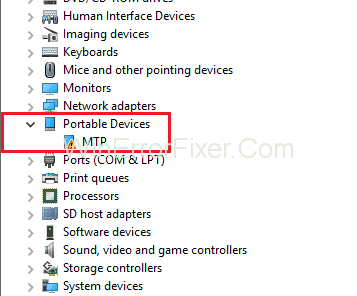
Стъпка 4: Изберете опцията Актуализиране на драйвера . Можете също да деактивирате драйвера, ако желаете. За това изберете опцията Деактивиране на устройството .
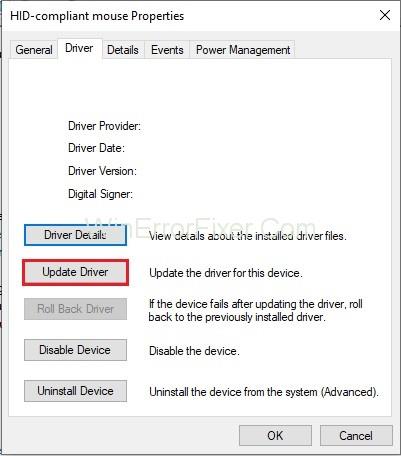
Стъпка 5: В случай, че смятате, че драйверът не е от полза, можете да го деинсталирате. За това изберете опцията Деинсталиране на устройството .
Това са операциите, които можете да извършвате с драйверите на вашите устройства. Имайте предвид, че деинсталирането на драйвера трябва да бъде последната опция, защото вашата система запазва само необходимите драйвери. Така че бъдете внимателни, докато ги деинсталирате.
Прочетете също:
Решение 2: Тест на RAM
Тъй като дефектната RAM памет е една от водещите причини за грешка в заглавката на лошия пул. Извършете тест на RAM. Това може да стане с помощта на инструмента за диагностика на паметта на Windows . Ето стъпките:
Стъпка 1: Щракнете върху менюто " Старт ".
Стъпка 2: Въведете Windows Memory Diagnostic в лентата за търсене и натиснете клавиша Enter .
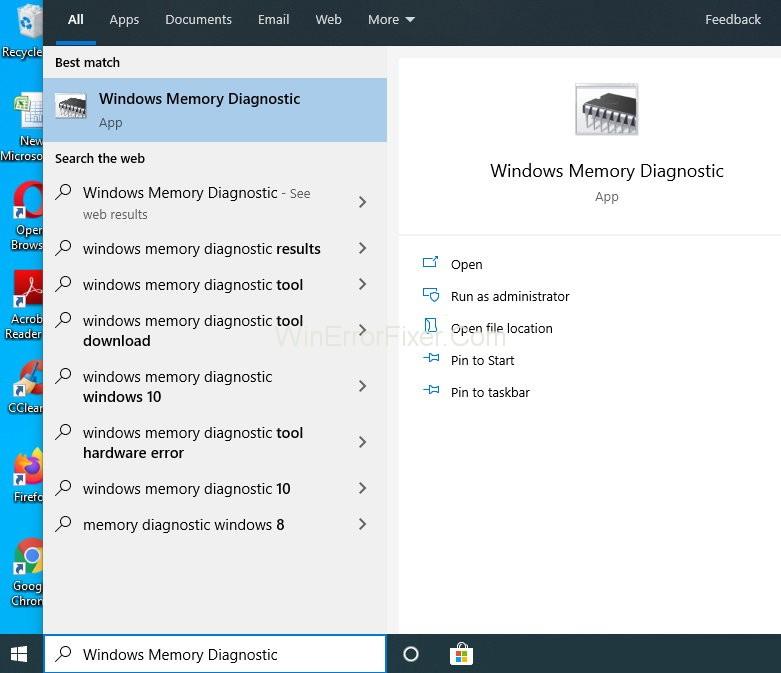
Стъпка 3: Щракнете с десния бутон върху резултатите от търсенето. Резултат от търсенето при диагностика на паметта на Windows . Изберете опцията Изпълни като администратор .
Стъпка 4: Следвайте инструкциите на екрана. Диагностичният процес ще продължи.
Най-вероятно този метод ще реши проблема ви. Ако не, преминете към следващите решения.
Какво да направите, ако диагностиката на паметта на Windows не може да открие проблема?
Много пъти инструментите за отстраняване на неизправности на Windows не могат да диагностицират действителния проблем. Така че, за да уловим и коригираме такива проблеми, се нуждаем от софтуер на трети страни. На пазара има много софтуер. Можете да ги изтеглите от уебсайта им и да използвате според вашите нужди.
Решение 3: Отървете се от вашия анти-зловреден софтуер
Намесата на антивирусния софтуер понякога генерира лоша грешка в заглавката на пула. За да разрешите този проблем, временно деактивирайте антивирусния си софтуер. Сега вижте дали това решава проблема ви или не. Можете да използвате помощта на вашата антивирусна документация, за да я деактивирате.
Ако реши проблема с Bad Pool Header, свържете се с отдела за обслужване на клиенти на антивирусен софтуер. Поискайте друга версия на антивирусната програма. Инсталирайте го и проверете дали не пречи на вашата система.
Забележка: Изключително опасно е да деактивирате антивирусния софтуер. Това намалява сигурността на вашата компютърна система. Затова се опитайте да го активирате възможно най-скоро. Или можете също да инсталирате друг антивирусен софтуер на вашата система.
Прочетете също:
Заключение
„Bad Pool Header“ е една от проблемните грешки за потребителите. Ако получите грешка Bad_Pool_Header, не трябва да се притеснявате. Тук сме предложили някои от най-добрите решения. Прилагайте ги правилно, като следвате всяка стъпка. Надяваме се, че ще успеете да се отървете от грешката на Bad Pool Header.