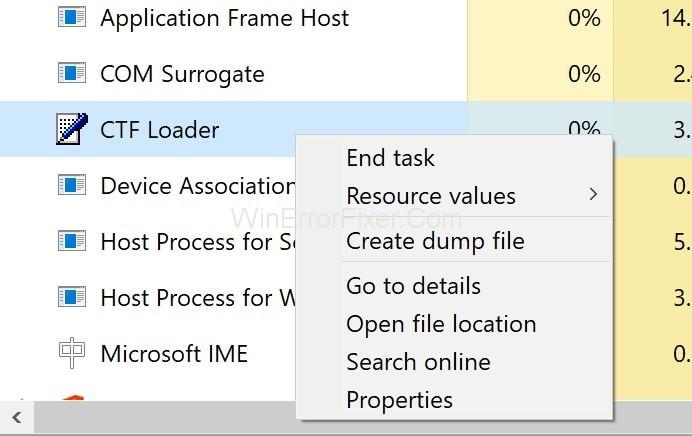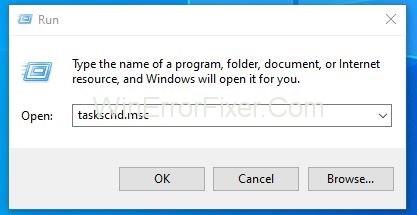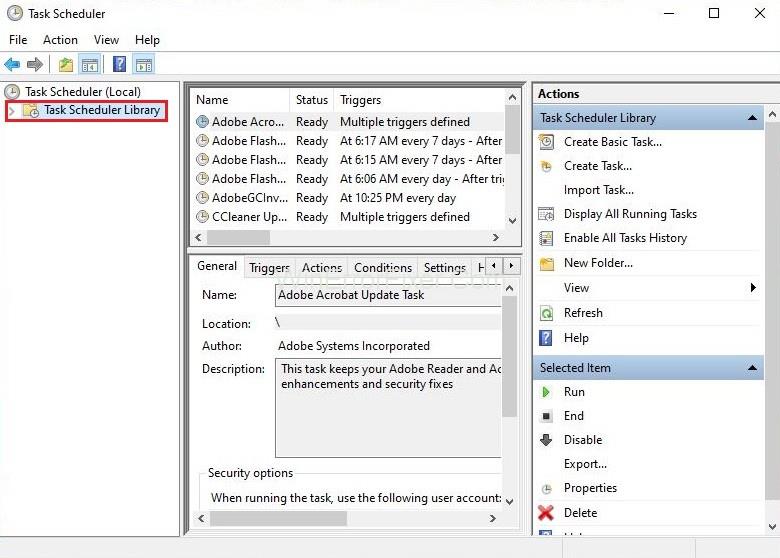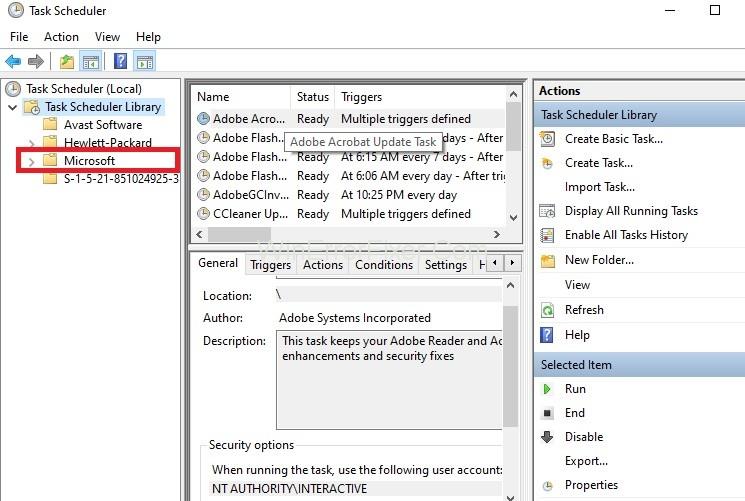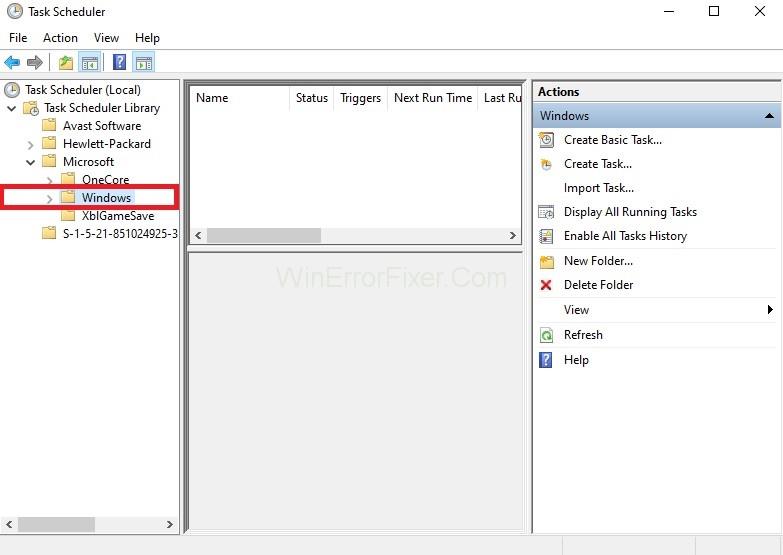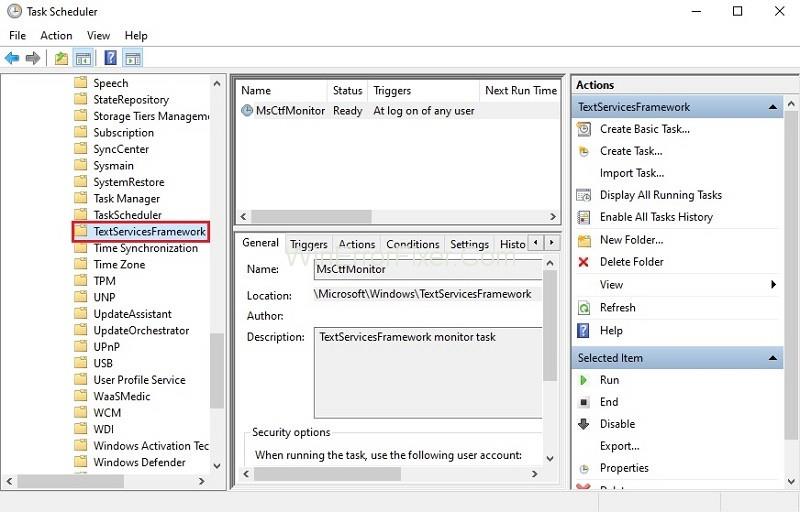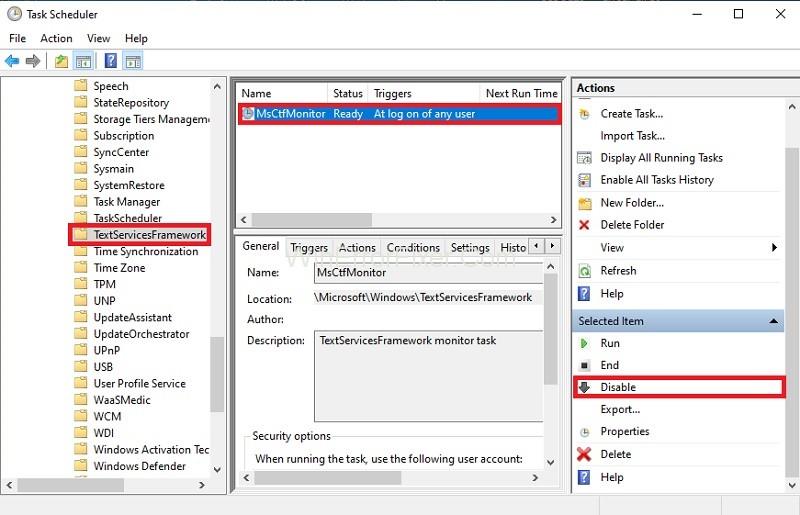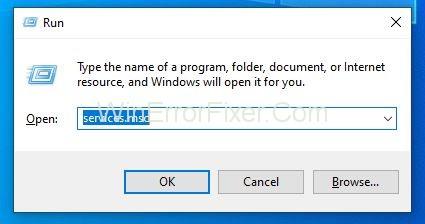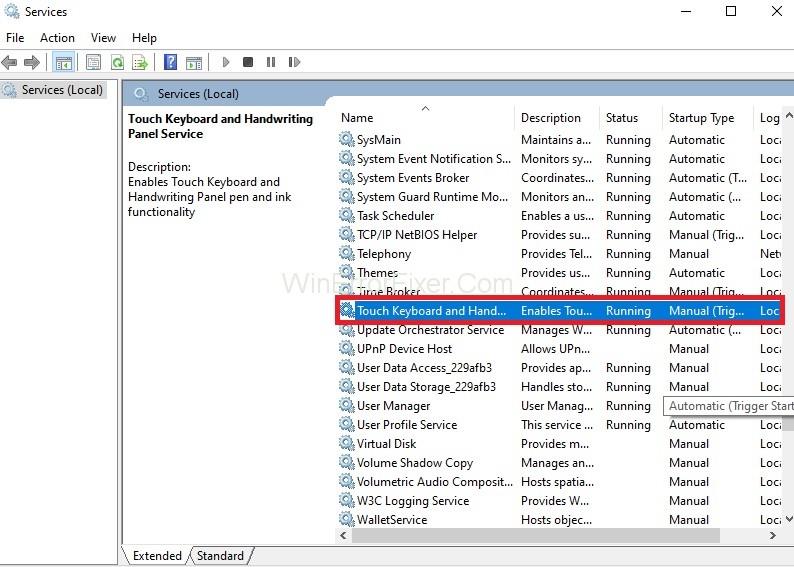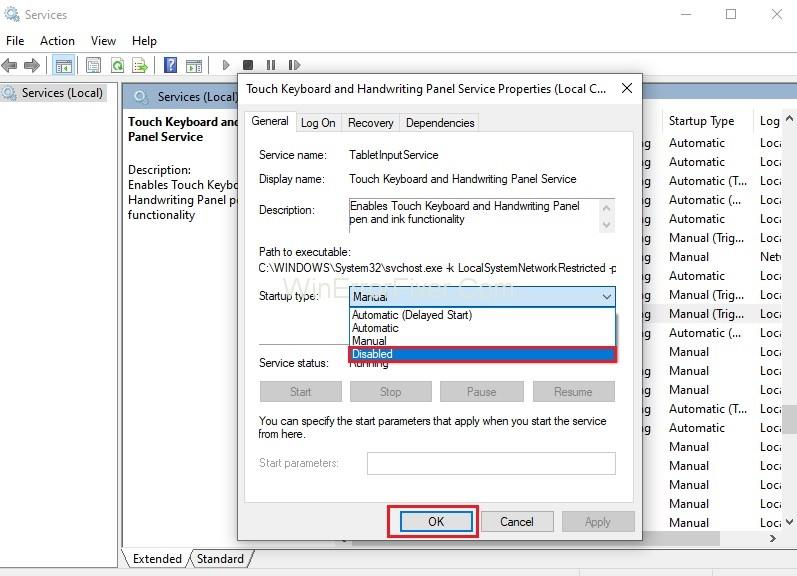Понякога се случва, докато преминавате през диспечера на задачите си, забелязвате нещо като CTF Loader (известен още като ctfmon.exe) и се чудите какво е това, докато продължава да се появява и изчезва отново и отново. Понякога това може също да е причина за бавната производителност на вашата компютърна система или може да се сетите за това.
Следователно е по-добре да знаете за CTF Loader, защото дори и да не причинява никаква пречка за производителността на вашата система, може просто да сте любопитни да разберете дали това е вирус или не, който може да засегне вашия компютър и какво приложение или процес го причинява.
Този файл ctfmon.exe е свързан с услуга, която предоставя текстова поддръжка за ръкописно и гласово разпознаване, известна като Collaborative Translation Framework (CTF) Loader. Този файл е основно отговорен за активиране на езиковата лента на Microsoft Office и алтернативния процесор за въвеждане на текст от потребителя.
Така че, според това, това е необходим файл, който трябва да работи според нуждите. Но ако се появява много в диспечера на задачите, както и използва много ресурси, тогава може да е заплаха за вашата система. Има два вероятни случая по отношение на файла ctfmon.exe. Единият е, когато знаете, че се изисква от някакво приложение, което го активира от време на време.
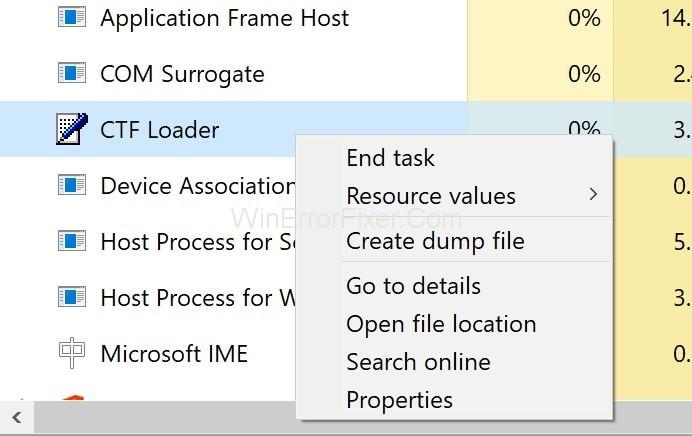
В това може да знаете или не знаете кое приложение е отговорно за това. Другият случай е, когато не използвате никакво приложение и все пак се появява. В такъв случай със сигурност трябва да направите нещо по въпроса.
Съдържание
Съвети CTF Loader
Съвет 1 – Ако използвате 32-битова версия, отидете на местоположението C:\Windows\System32 или C:\Windows\SysWOW64, ако използвате 64-битова версия. Там може да намерите легитимен изпълним файл и ако го направите, задръжте клавиша Windows и натиснете E > Задръжте клавиша Windows и натиснете F > Въведете exe в лентата за търсене и натиснете Enter .
И накрая, изтрийте всички файлове ctfmon.exe, които намерите във вашата система, освен тези на посочените по-горе места и по-късно сканирайте системата си.
Съвет 2 – Ако след актуализацията на Windows наблюдавате този файл ctfmon.exe много редовно в диспечера на задачите или ако изпитвате бавна производителност поради този файл, вероятното решение за това е да се върнете към по-старата версия на вашия Windows.
Някои актуализации на Windows са предразположени към този проблем с CTF Loader. Най-добрият начин да се върнете към по-старата си версия е като натиснете клавиша Windows → Настройки → Актуализация и сигурност → Възстановяване → Първи стъпки и в следващия раздел се върнете към предишната версия на Windows.
Решение 1: Използвайте Task Scheduler
Ако не искате да деактивирате никоя услуга или ако предишното решение е причинило някаква грешка или неудобство за вас. След това можете да използвате планировчика на задачи, за да контролирате работата на файла ctfmon.exe. Просто трябва да следвате стъпките, дадени по-долу, за да приложите метода.
Стъпка 1: Първо, едновременно натиснете клавиша Windows и R , за да отворите полето Run .
Стъпка 2: В диалоговия прозорец въведете taskschd.msc и след това натиснете Enter .
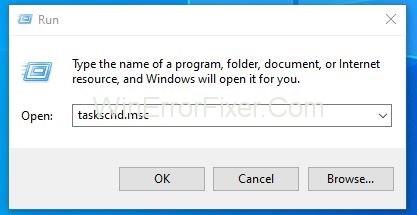
Стъпка 3: Сега от левия панел щракнете двукратно върху библиотеката на Task Scheduler Library .
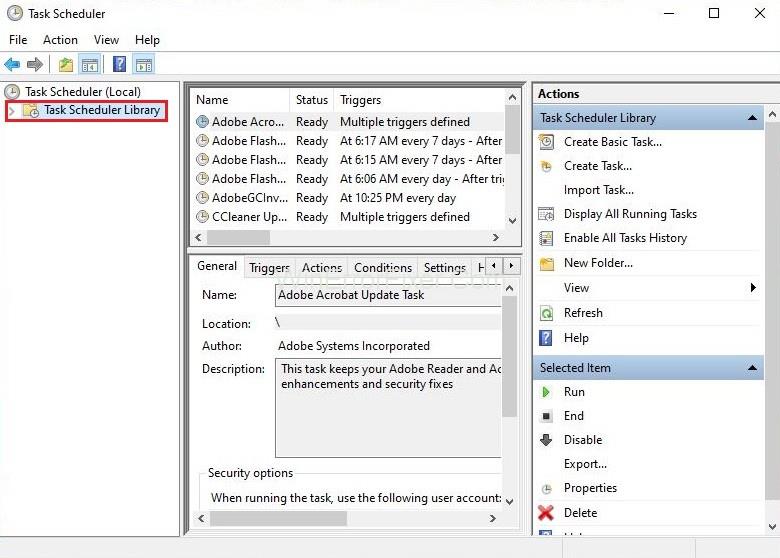
Стъпка 4: След това щракнете двукратно върху Microsoft в левия прозорец.
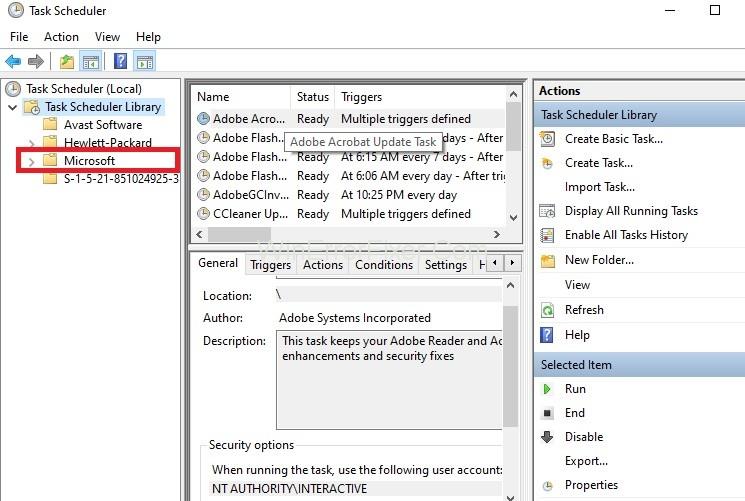
Стъпка 5: След това от левия прозорец щракнете двукратно върху Windows .
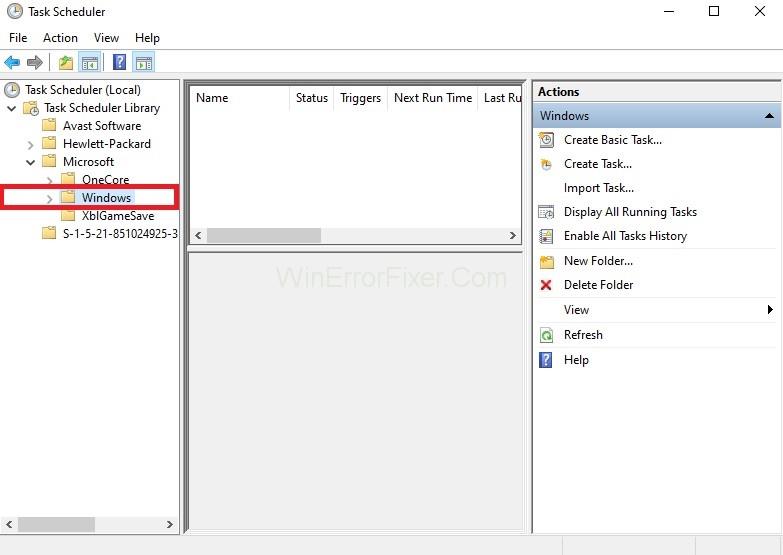
Стъпка 6: Сега изберете TextServicesFramework от самия ляв панел.
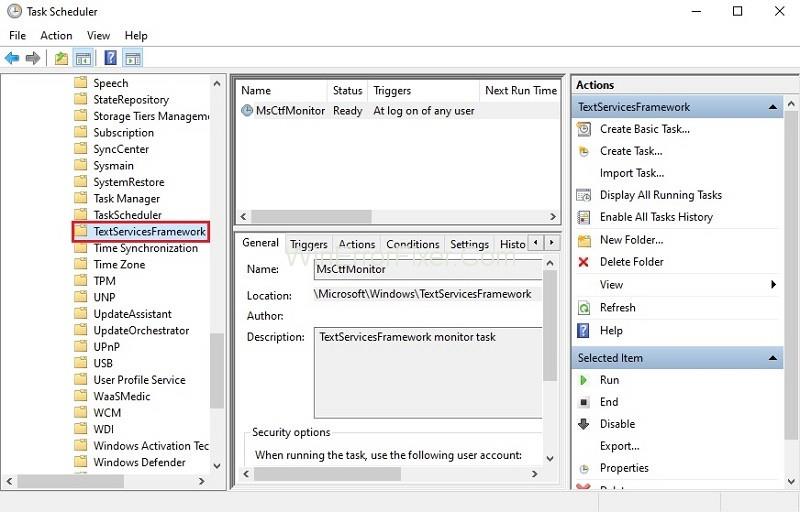
Стъпка 7: Най-накрая щракнете с десния бутон върху MsCtfMonitor и изберете Деактивиране .
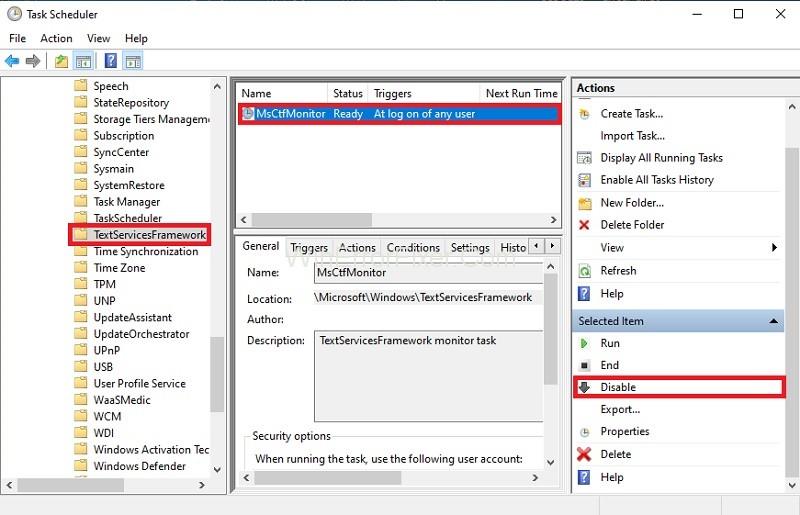
Решение 2: Деактивирайте сензорната клавиатура и панела за ръкописен текст
Едно от най-простите решения на този проблем е просто да деактивирате сензорната клавиатура и панела за почерк. Трябва да продължите с това решение, ако сте сигурни, че не се нуждаете от тази услуга и ако тя използва много ресурси. Следвайте стъпките по-долу, за да приложите това решение.
Стъпка 1: Първо, едновременно натиснете клавиша Windows и R , за да отворите диалоговия прозорец Изпълнение.
Стъпка 2: В диалоговия прозорец въведете services.msc и след това натиснете Enter.
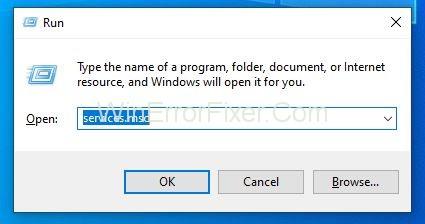
Стъпка 3: Сега потърсете услугата с име Touch Keyboard and Handwriting Panel Services .
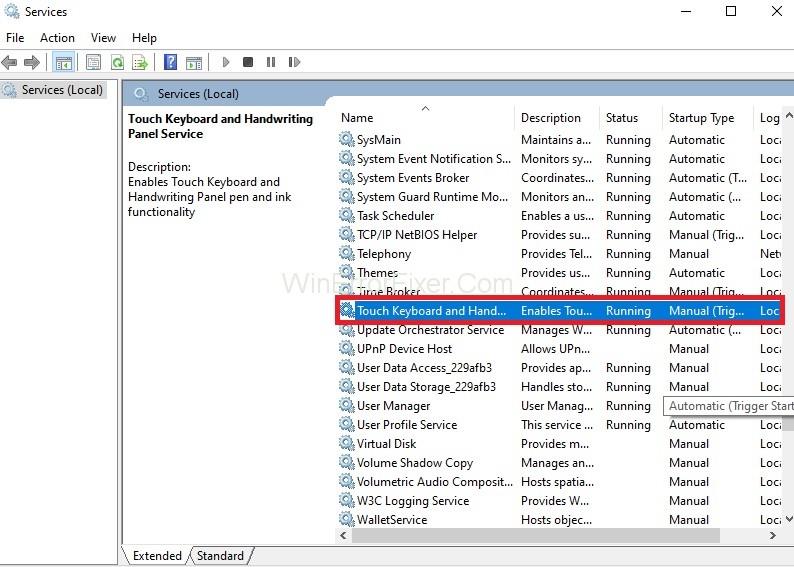
Стъпка 4: След като бъде намерен, щракнете двукратно върху него и изберете Disabled за падащото меню под Тип стартиране .
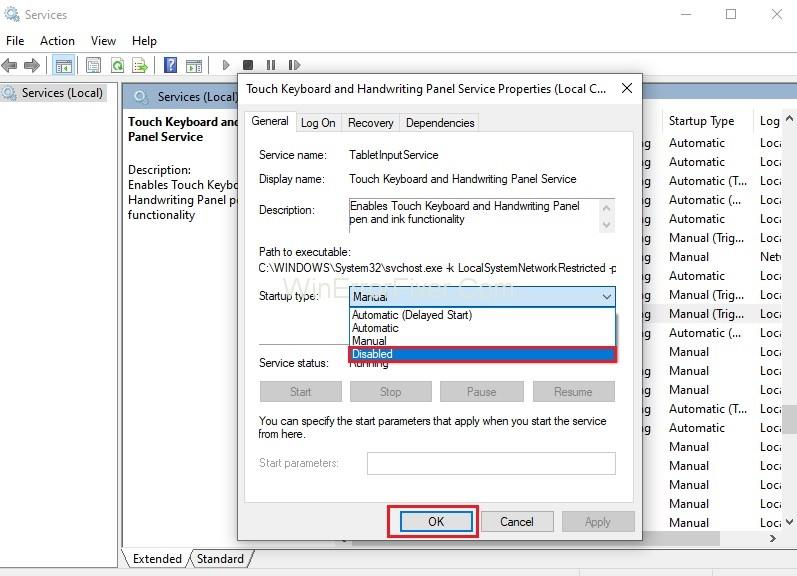
Стъпка 5: Накрая щракнете върху Приложи и след това натиснете OK .
Решение 3: Сканирайте компютъра си
Няма значение дали гореспоменатите методи работят или не. И в двата случая се препоръчва да извършите пълна проверка на системата, само за да сте в безопасност. Може да отнеме няколко часа, но ще бъде от полза в края.
Така че, за да извършите системно сканиране, първо изтеглете всеки предпочитан антивирусен или злонамерен инструмент за откриване. След като бъде изтеглен, стартирайте го и извършете пълно сканиране, за да се отървете от всякакъв вид зловреден софтуер.
Не пропускайте:
Заключение
В тази статия ще получите кратка информация за файла CTF Loader ctfmon.exe и защо той може да бъде обезпокоителен за вашата компютърна система.
Заедно с това можете да намерите и някои от решенията, които можете да опитате, ако това създава проблеми за вас. Прегледайте внимателно всички решения, преди да ги приложите, и винаги можете да опитате другото, ако едното не работи за вас.