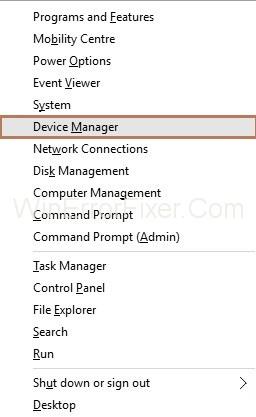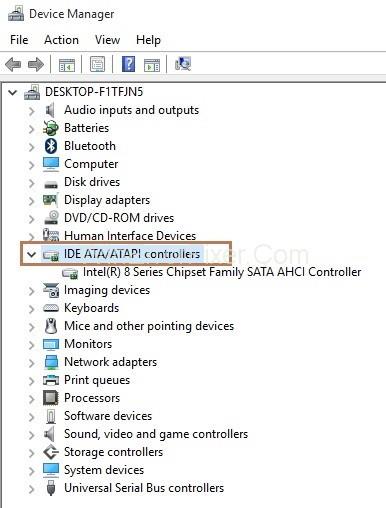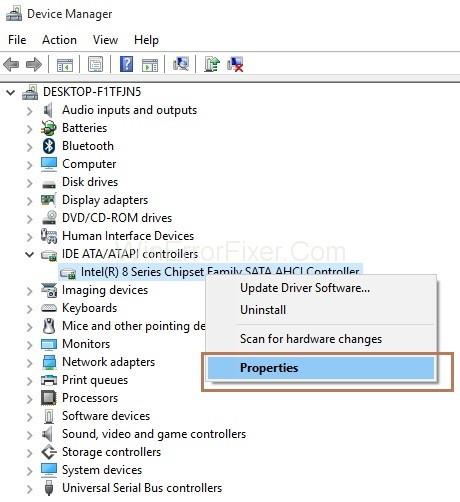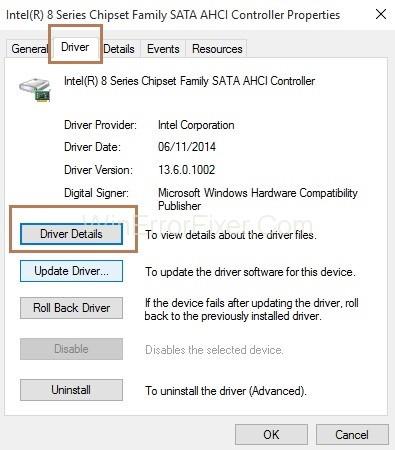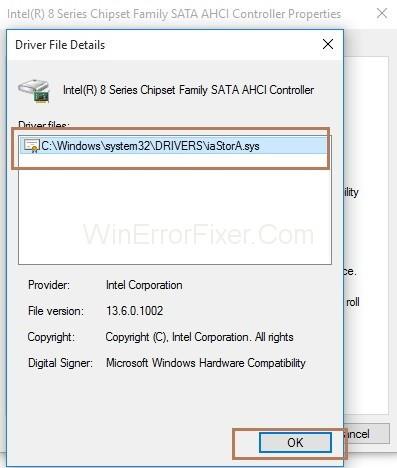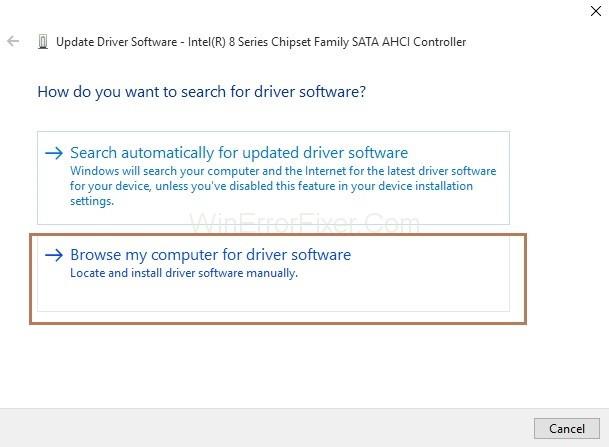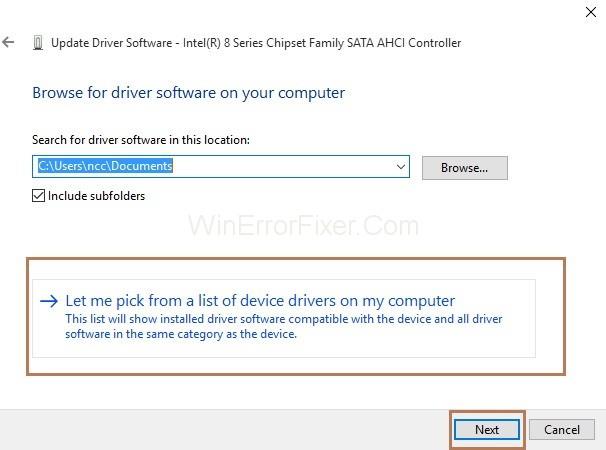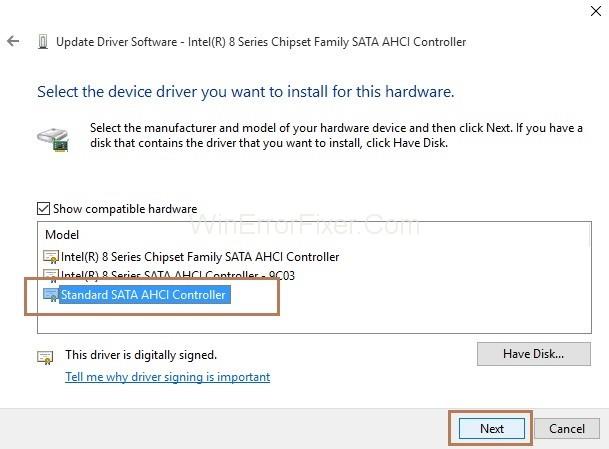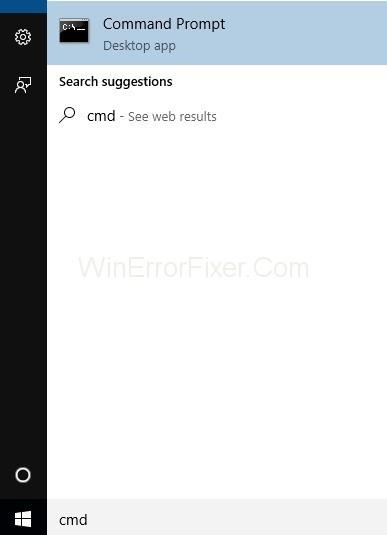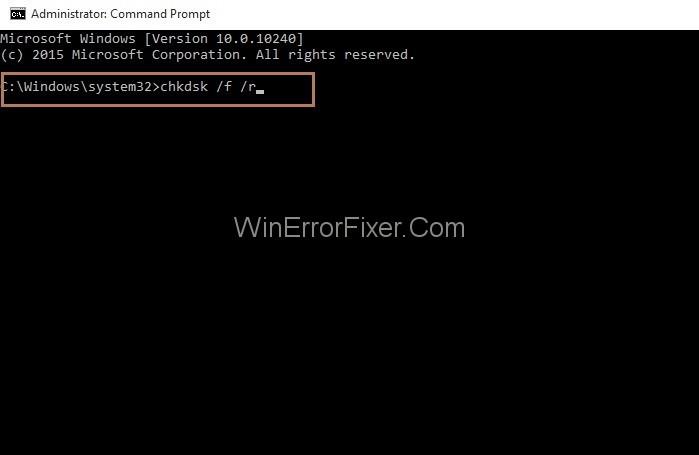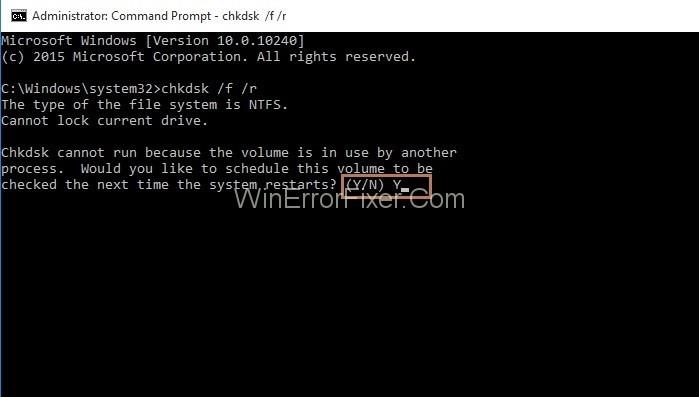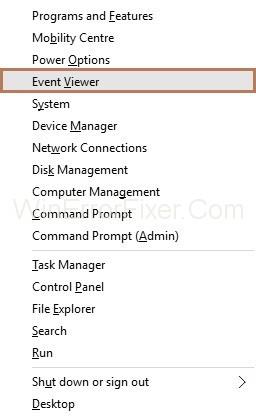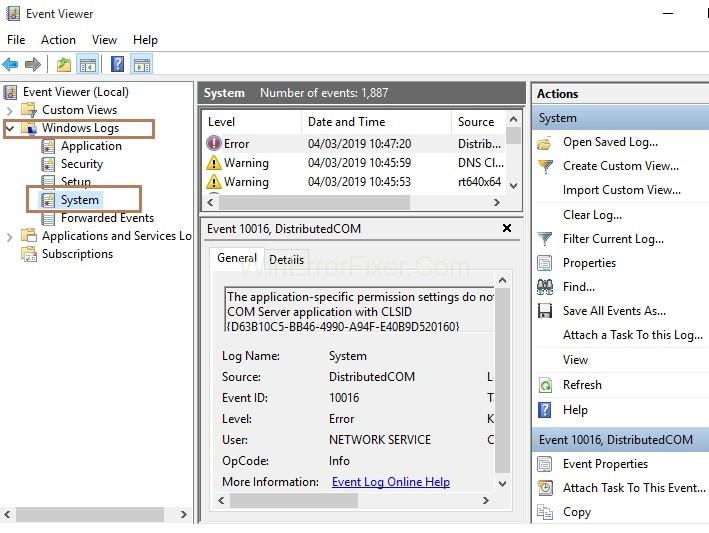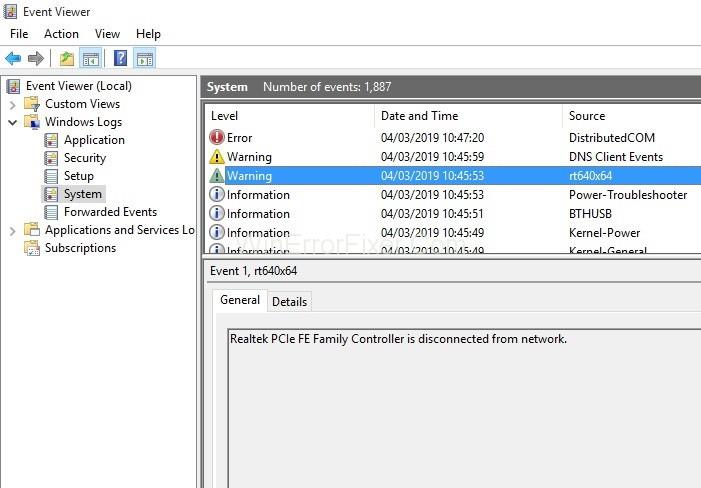DPC Watchdog Violation Error е грешка при смъртта на син екран, която има стойност 0x00000133 . Тук DPC означава извикване на отложена процедура. Watchdog е средство за проверка на грешки, което следи програмата на Windows и също така проверява производителността на вашата система. И когато се появи съобщението за нарушение, това означава, че Watchdog, т.е. проверката на грешки, е потопен. Това е така, защото DPC работи дълго време.
Съдържание
Защо възниква грешка при нарушаване на DPC Watchdog?
Причините за грешката DPC_Watchdog_Violation са:
1. Драйверът на вашето устройство не е инсталиран правилно или е остарял. Например, ако драйверът на видеокартата не е инсталиран на вашата система, тогава ще възникне грешка DPC_Watchdog_Violation, когато се опитате да гледате видео.
2. Друга причина за грешката е несъвместим хардуер. Например, ако вашият твърд диск не се поддържа сега от операционната система или сте сменили хардуерното си устройство, тогава може да възникне грешка DPC Watchdog Violation .
И така, има четири начина, по които можем да коригираме грешката в DPC Watchdog Violation. Нека започнем пълното ръководство.
Решение 1: Промяна на драйвера на SATA ACHI контролера
Методът, изброен по-долу, е един от най-ефективните методи за коригиране на DPC Watchdog Violation Error . Следвайте дадените по-долу стъпки, за да промените драйвера на SATA ACHI контролера:
Стъпка 1 : Първо натиснете клавиша Windows и X заедно от клавиатурата. Сега изберете опцията Диспечер на устройства .
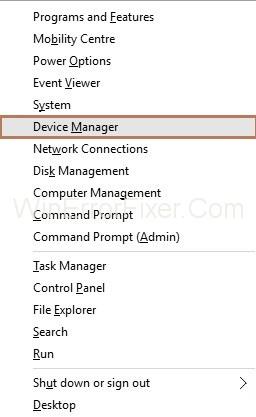
Стъпка 2 : Ще се появи прозорец на диспечера на устройства. Сега разширете опцията IDE ATA/ATAPI контролери .
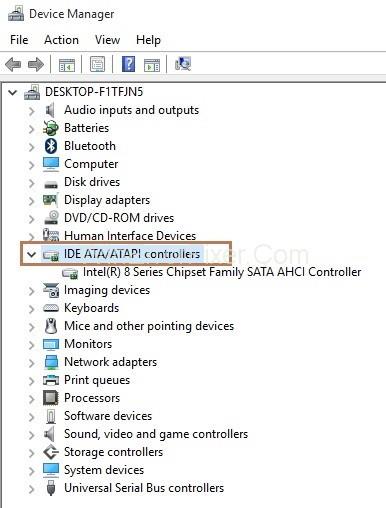
Стъпка 3 : Сега трябва да щракнете с десния бутон върху SATA ACHI контролера и след това да изберете Свойства .
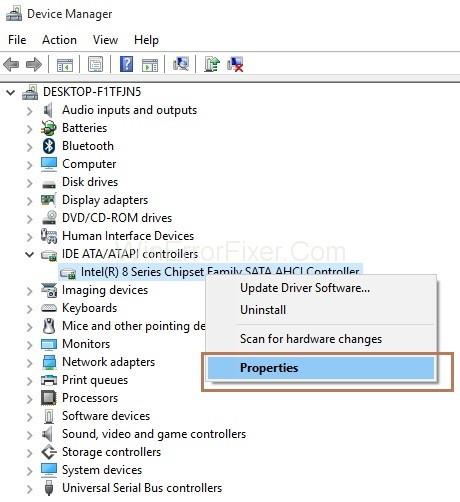
Стъпка 4 : Ще се появи прозорец със свойства. Сега щракнете върху раздела Драйвер и след това щракнете върху бутона Подробности за драйвера , за да проверите дали сте избрали правилния контролер.
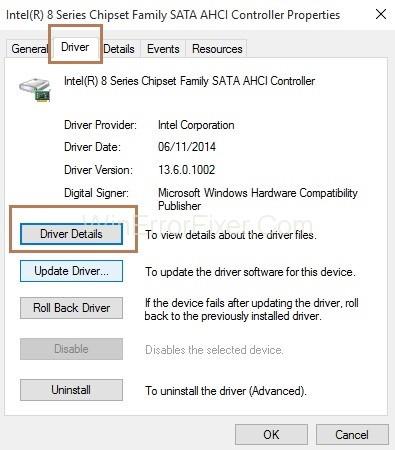
Стъпка 5 : Ако видите iaStorA.sys като драйвер, това означава, че сте избрали правилния контролер. Сега щракнете върху бутона OK, за да излезете.
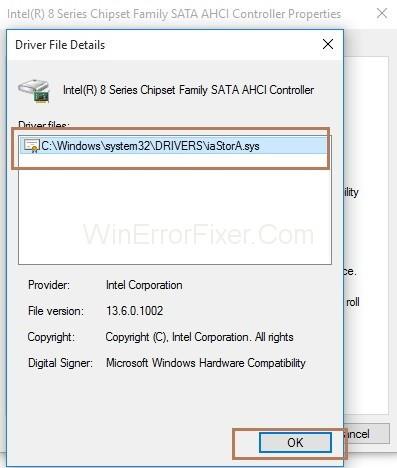
Стъпка 6 : Сега щракнете върху раздела Драйвер и след това щракнете върху бутона Актуализиране на драйвера .
Стъпка 7 : Следва да щракнете върху Преглед на моя компютър за софтуер на драйвери.
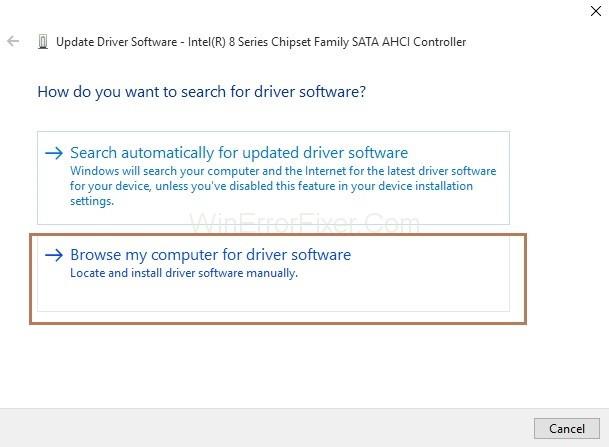
Стъпка 8 : След това изберете опцията. Позволете ми да избера от списък с драйвери на устройства на моя компютър .
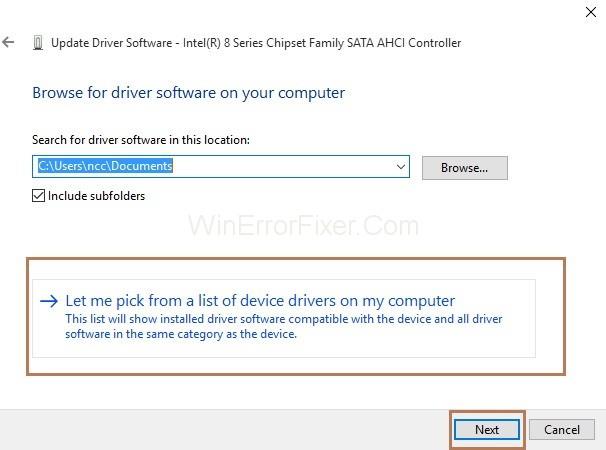
Стъпка 9 : Сега щракнете върху Стандартен SATA AHCI контролер . След това щракнете върху бутона Напред. Следвайте инструкциите, за да завършите процеса.
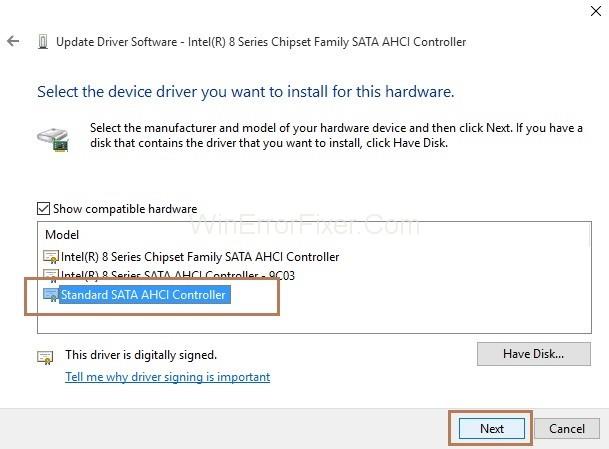
Стъпка 10 : Най-накрая рестартирайте компютъра си, за да приложите направените промени.
Също така, имайте предвид, че трябва да следвате същия процес всеки път след актуализацията на Windows.
Решение 2: Извършване на проверка на диска
Стъпка 1 : За начало натиснете клавиша Windows от клавиатурата. След това в полето за търсене въведете cmd. Сега щракнете с десния бутон върху резултатния команден ред и след това изберете Изпълни като администратор .
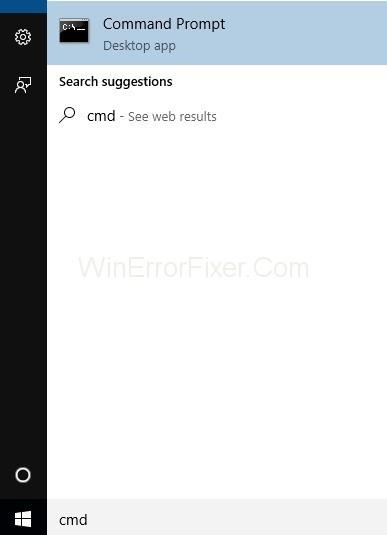
Стъпка 2 : Ще се появи подкана за потребителски акаунт. Сега щракнете върху бутона Да , за да продължите.
Стъпка 3 : Ще се появи команден ред. Сега въведете командата chkdsk /f /rв cmd и след това след въвеждане натиснете Enter .
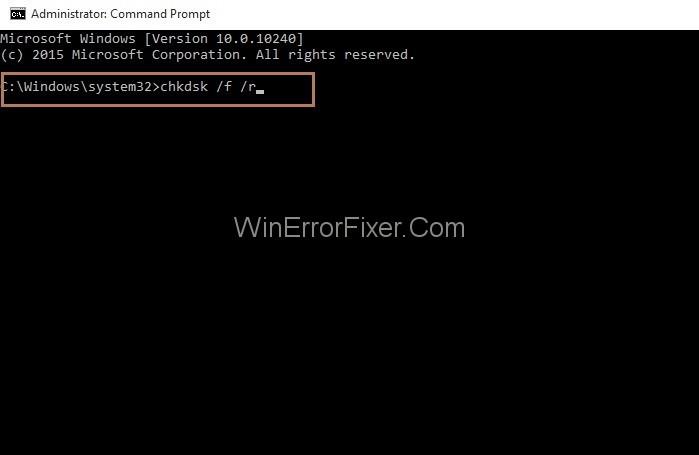
Стъпка 4 : Сега натиснете клавиша Y от клавиатурата.
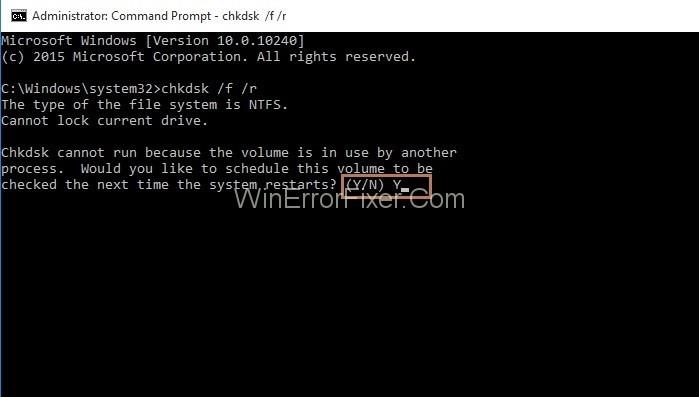
По този начин, следващия път, когато стартирате компютъра си, проверката на диска ще започне, а също така ще отнеме време, за да завърши. И ако рестартирате и нямате време да чакате процесът да завърши, пропуснете процеса засега. Ще трябва да го пренасрочите.
Решение 3: Проверка на хардуерната и софтуерната съвместимост
Основните причини за грешката DPC Watchdog Violation са:
- Несъвместим хардуер.
- Конфликтен софтуер.
Решение 3.1: Проверка на хардуерната съвместимост
Изключете всички външни устройства, свързани или инсталирани на вашите компютри, като твърд диск или USB, с изключение на мишката и клавиатурата. След това рестартирайте системата си.
Сега трябва да свържете устройствата едно по едно и след това да рестартирате системата си отново. Ако грешката DPC Watchdog Violation се появи отново, това означава, че устройството, което сте свързали сега, причинява грешката. Така че заменете устройството с ново същото устройство или можете също да актуализирате драйвера му.
Решение 3.2: Проверка на съвместимостта на софтуера
Ако наскоро се появи грешка DPC_Watchdog_Violation, опитайте се да проверите дали сте направили някакви промени в приложението или сте актуализирали приложението си.
Например инсталиране на ново приложение или надграждане на някои програми. И ако не сте сигурни тогава, направете възстановяване на системата , което ще ви помогне да се върнете обратно към предишния етап.
Решение 4: Стартиране на Event Viewer
С този метод можете да намерите драйвера или устройството, което причинява DPC Watchdog Violation Error .
Стъпка 1 : Първо натиснете клавиша Windows и X заедно от клавиатурата. Сега изберете опцията Event Viewer.
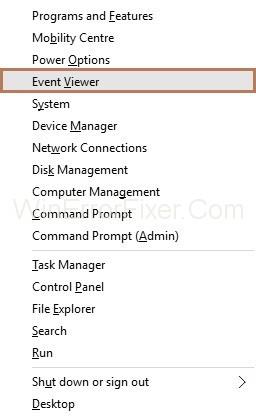
Стъпка 2 : Ще се появи прозорецът за преглед на събития. След това от лявата страна на екрана разгънете Windows Logs и след това изберете опцията System.
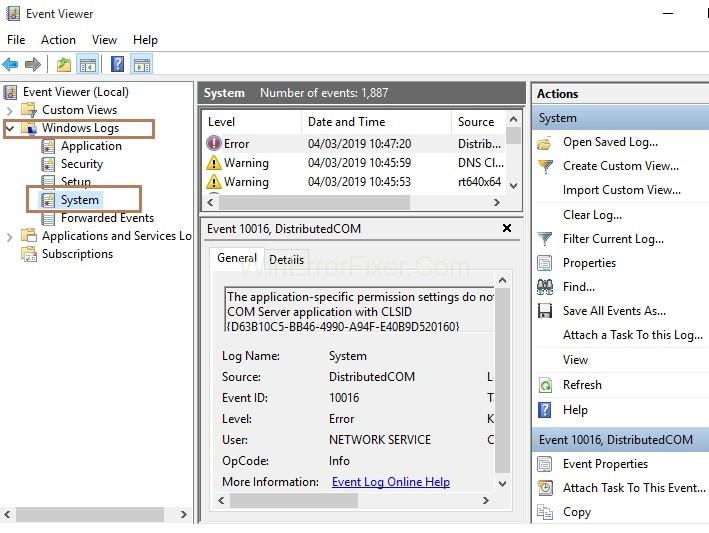
Стъпка 3 : Сега вижте средния прозорец на прозореца; ще видите някои записи. След това проверете записите, маркирани с Грешка или Предупреждение . Можете да видите подробна информация за грешка или предупреждение. Освен това можете да видите в колко часа е възникнала грешката.
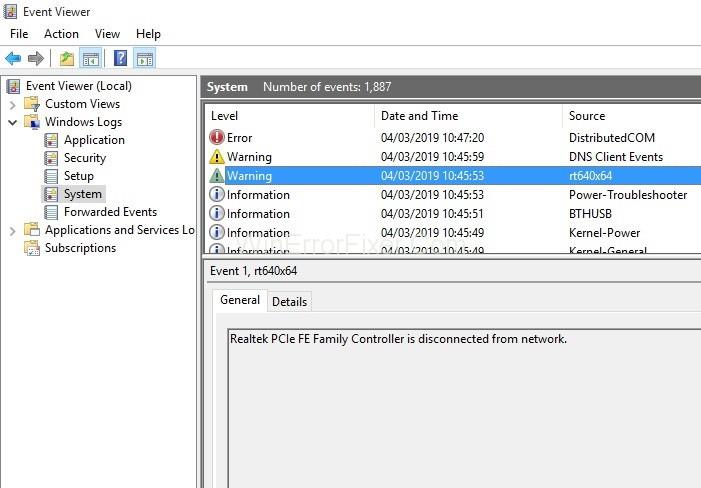
Не пропускайте:
Заключение
Така DPC Watchdog Violation Error възниква поради хардуерна или софтуерна несъвместимост. Така че, следвайте гореспоменатите решения, за да коригирате грешката в DPC Watchdog Violation. Също така, можете да опитате да актуализирате драйверите на устройства, в случай че грешката DPC Watchdog Violation не е изчезнала.