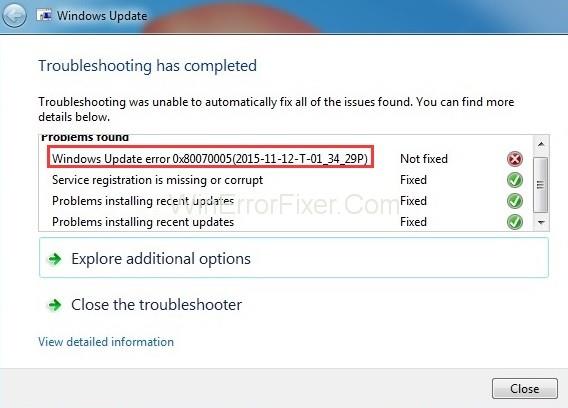Грешка в Windows Update 0x80070005 обикновено се появява, когато се опитвате да актуализирате Windows до по-новата му версия (например – Windows 8 до 10 или Windows 7 до 10), тъй като някои от DLL файловете са постоянно отказани.
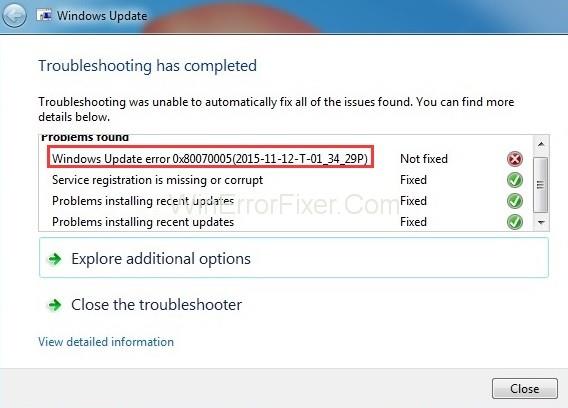
Съдържание
Как да коригирате грешка в Windows Update 0x80070005: Достъпът е отказан
По-долу тук са дадени някои методи, с помощта на които можете да разрешите грешката в Windows Update 0x80070005: Грешка за отказан достъп.
Решение 1: Превключете към акаунт на администратор
Преминаването към администраторския акаунт може да ви помогне да разрешите проблема, тъй като след като изберете администраторски акаунт, на системата не може да бъде отказана никаква собствена операция и може да успее да реши грешка 0x80070005. Затова следвайте стъпките, дадени по-долу, за да го направите.
Стъпка 1: Отворете контролния панел, като го напишете в лентата за търсене на Windows и след това отидете на Потребителски акаунти и семейна безопасност.
Стъпка 2: След това изберете за потребителските акаунти и след това щракнете върху промяна на типа на вашия акаунт (Въведете паролата, ако е необходимо).
Стъпка 3: След това рестартирайте компютъра си и проверете дали грешката при актуализиране 0x80070005 е разрешена или не, ако не, опитайте методите, дадени по-долу.
Решение 2: Използвайте SubInACL Tool
Инструментът SubInACL се използва за нулиране на разрешението и разрешаване на грешката в Windows Update 0x80070005.
Стъпка 1: Първо, изтеглете SubInACL от тази връзка .
Стъпка 2: След това го инсталирайте сами, като следвате инструкциите, дадени в софтуера.
Стъпка 3: След това въведете cmd в лентата за търсене на Windows и щракнете с десния бутон върху него, за да го стартирате като администратор.
Стъпка 4: След това въведете notepad reset.cmd и натиснете Enter.
Стъпка 5: След това копирайте данните по-долу във файл на Notepad и го наименувайте като reset.cmd .
@echo off
subinacl /subkeyreg HKEY_LOCAL_MACHINE /grant=administrators=f /grant=system=f
subinacl /subkeyreg HKEY_CURRENT_USER /grant=administrators=f /grant=system=f
subinacl /subkeyreg HKEY_CLASSES_ROOT /grant=administrators=f /grant=system=f
subinacl /subdirectories %windir% /grant=administrators=f /grant=system=f
@Echo –
@Echo Done.
@Echo –
@pause
Стъпка 6: Отново отворете командния ред и след това въведете reset.cmd , за да стартирате файла.
Стъпка 7: И накрая, рестартирайте компютъра си, за да приложите промените.
Решение 4: Дайте на потребителя пълен контрол
Стъпка 1: Натиснете Windows + R , за да отворите Run, след това въведете следното в него C:\Users\USERNAME\AppData и натиснете Enter .
Стъпка 2: След това щракнете с десния бутон върху локалната папка и изберете свойствата.
Стъпка 3: След това отидете в раздела за сигурност и щракнете върху Редактиране → Добавяне . Въведете „ Всички“. След това щракнете върху Проверка на имена → OK → Пълен контрол .
Стъпка 4: Накрая рестартирайте компютъра си и проверете за грешка 0x80070005.
Решение 5: Деинсталирайте и инсталирайте отново програмата, свързана с код за грешка 0x80070005
Ако знаете, че грешката в Windows Update 0x80070005 възниква поради конкретна програма, след това я деинсталирайте и след това я инсталирайте отново. Ще ви помогне да решите проблема.
Стъпка 1: Първо отворете контролния панел, като го напишете в лентата за търсене на Windows, или можете просто да го отворите, като навигирате в стартовото меню.
Стъпка 2: След това щракнете върху опцията &Функции на програмата, която можете да видите в контролния панел.
Стъпка 3: След това намерете програмата, която ви причинява код за грешка 0x80070005.
Стъпка 4: След това щракнете върху опцията за деинсталиране, за да я деинсталирате.
Стъпка 5: И накрая, инсталирайте отново програмата още веднъж и проверете дали грешката Windows Update Error 0x80070005 продължава да съществува или не.
Решение 6: Стартирайте Windows System File Checker
Проверката на системни файлове може да поправи липсващи или повредени системни файлове. Това е бърз и лесен метод за решаване на проблема. Той не само решава този проблем, но може да бъде полезен метод за решаване на друг проблем, с който се сблъсквате във вашия компютър.
Стъпка 1: Отворете търсенето в Windows и въведете CMD. Щракнете с десния бутон върху иконата на командния ред и изберете Изпълни като администратор и на следващия екран изберете Да.
Стъпка 2: В командата напишете sfc/scannow и натиснете Enter, за да започнете процедурата.
Стъпка 3: Изчакайте, докато процесът приключи и проверете дали проблемът продължава или не.
Накрая рестартирайте системата. Ако файловете, свързани с грешка 0x80070005, са били повредени, това ще ги възстанови.
Решение 7: Извършете пълно сканиране за злонамерен софтуер за вашия компютър
Инфекция със злонамерен софтуер може да причини грешка в актуализацията на Windows 0x80070005: Грешка с отказан достъп. Той може да наруши някои дейности на Windows, като извърши пълно сканиране на компютъра за злонамерен софтуер, може да реши този проблем и може също да изтрие временните файлове, които заемат място в системата и не ви предоставят нищо. Така че, следвайте стъпките, за да извършите сканирането на злонамерен софтуер за компютъра.
Стъпка 1: Отворете защитника на Windows, в случай че нямате софтуер на трети страни.
Стъпка 2: След това щракнете върху опцията за пълно сканиране за пълна диагностика на системата.
Стъпка 3: Изчакайте процесът да приключи и след това рестартирайте компютъра си, така че ако все още има някаква грешка, тя може да изтрие от вашата система. И накрая, проверете дали грешката продължава да съществува или не.
Подобни публикации:
Заключение
Надяваме се, че всички горепосочени методи ще работят за вас и следвайте внимателно горните стъпки и се опитайте да не пропускате нито една стъпка, докато работите, защото това може да наруши целия процес. Затова следвайте внимателно горната процедура и избягвайте грешки, докато прилагате горните методи.