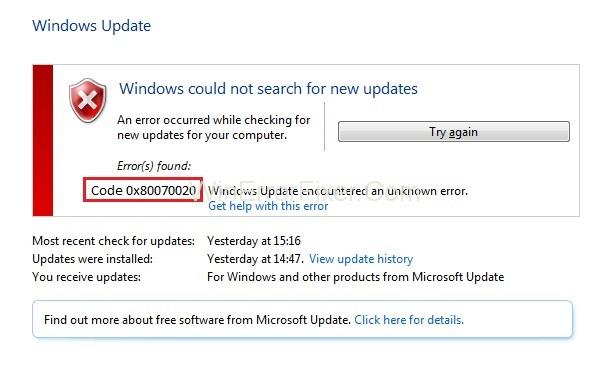Актуализирането на Windows е много важен навик, за да накара вашия Windows да работи най-ефективно, но може да бъде истинско главоболие, ако в процеса се появят редица различни грешки, като грешка 0x80070020.
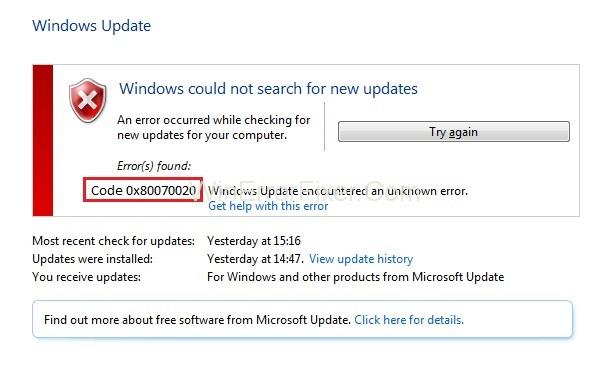
0x80070020 Грешка възниква, когато някаква програма пречи на процеса на автоматична актуализация или в някои случаи може да е резултат от антивирусни програми, които използват сканиране в реално време. Може също да има системен файл или дискови грешки, които го задействат.
Съдържание
Поправка: Грешка в Windows Update 0x80070020
Тук предоставяме някои поправки за тази грешка 0x80070020 в Windows 10, които ще поддържат вашия Windows актуализиран.
Стартиране на инструмента за отстраняване на неизправности в Windows Update
Преди да преминете към по-сложните решения за коригиране на тази грешка, първо опитайте да използвате вградения инструмент, който е средството за отстраняване на проблеми с Windows Update. Windows съдържа някои инструменти за отстраняване на неизправности, предназначени за автоматично решаване на различни компютърни проблеми. Те не могат да решат всички проблеми, но трябва да дадете приоритет на това, преди да преминете към други методи. За да започнете да отстранявате неизправности, следвайте дадените стъпки:
Стъпка 1: Отидете на „Настройки“, като натиснете Windows + I
Стъпка 2: Намерете опцията „отстраняване на неизправности“, като я въведете в менюто за търсене и изберете „Отстраняване на неизправности“ от списъка.
Стъпка 3: След това изберете Windows Update и стартирайте инструмента за отстраняване на неизправности.
Докато сканира за проблеми, следвайте всички инструкции, за да разрешите проблема. След процеса стартирайте отново Windows Update, за да видите дали проблемът е отстранен или не.
Решение 2: Нулирайте компонентите на Windows Update
Когато потребителите срещат проблеми с използването на Windows Update често, тогава се препоръчва да нулирате настройките на Windows Update до по подразбиране. Да направя това -
Стъпка 1: Натиснете бутона за търсене в лентата на задачите и въведете cmd в него и изберете Команден ред от него.
Стъпка 2: Отворете го като администратор и въведете следните команди в типа на командния ред с повишени стойности. Натискайте Enter след всяка команда:
net stop bits
net stop wuauserv
net stop msiserver
net stop cryptsvc
Тези команди ще спрат услугите, свързани с Windows.
Ако се опитвате да разрешите проблемите си с Windows Update по този метод, препоръчително е да пропуснете тази стъпка.
Стъпка 3: Сега, за да нулирате компонентите на Windows Update, трябва да изтриете файловете qmgr*.dat. За това въведете тази команда и натиснете Enter:
Del "%ALLUSERSPROFILE%\Application Data\Microsoft\Network\Downloader\qmgr*.dat".
Стъпка 4: Сега трябва да преименуваме папките Software Distribution и catroot2, за това въведете следните команди и натиснете Enter, след като напишете всяка от тях:
%systemroot%\SoftwareDistribution SoftwareDistribution.bak
ren %systemroot%\system32\catroot2 catroot2.bak
Стъпка 5: След преименуване на папките трябва да рестартираме BITS , Cryptographic , MSI Installer и Windows Update Services , които спряхме по-рано. За това въведете следните команди и не забравяйте да натиснете Enter, след като въведете всяка от тях:
net start bits
net start wuauserv
net start msiserver
net start cryptsvc
Сега рестартирайте компютъра и опитайте да актуализирате, за да проверите дали проблемът е решен или не.
Подобни публикации
Заключение
Надяваме се, че тези методи работят ефективно за вас и ще можете да инсталирате Windows Updates без никакви проблеми.