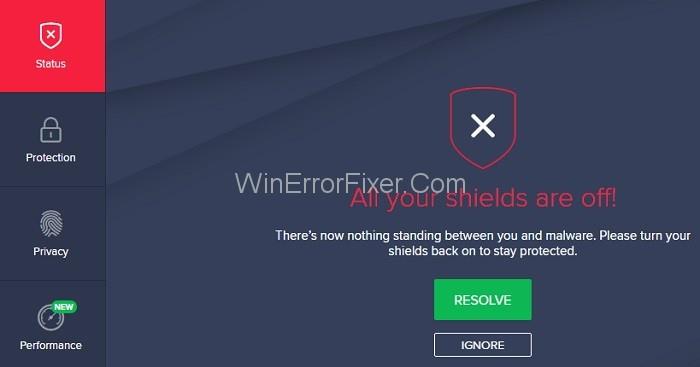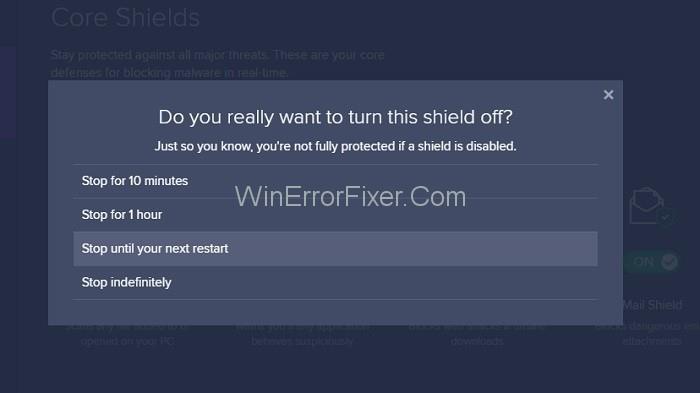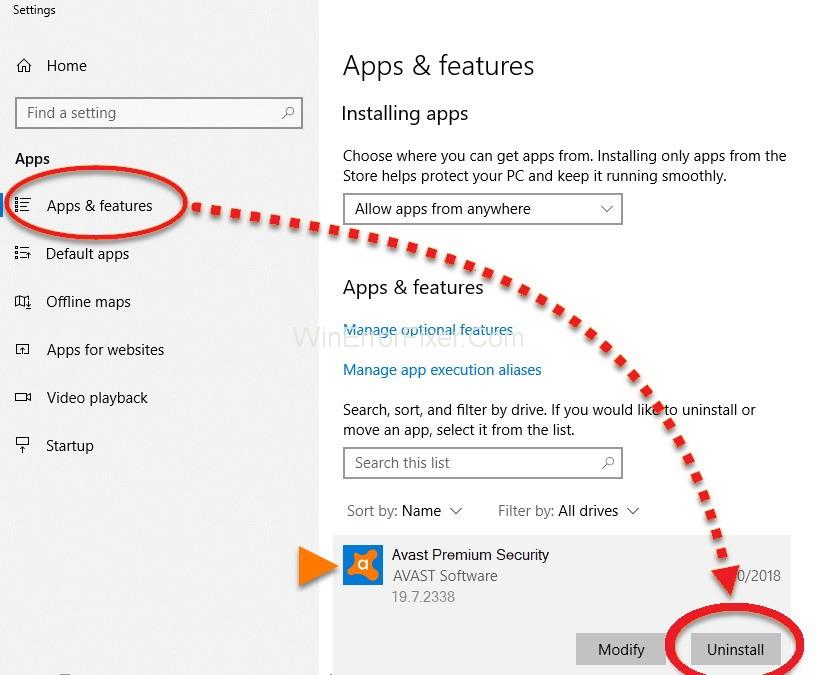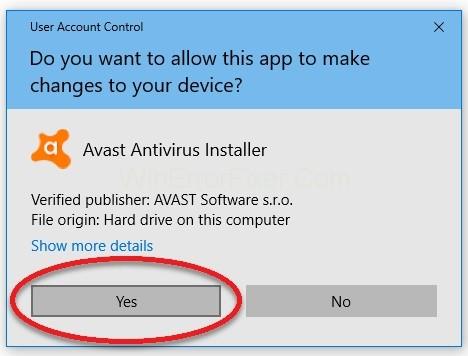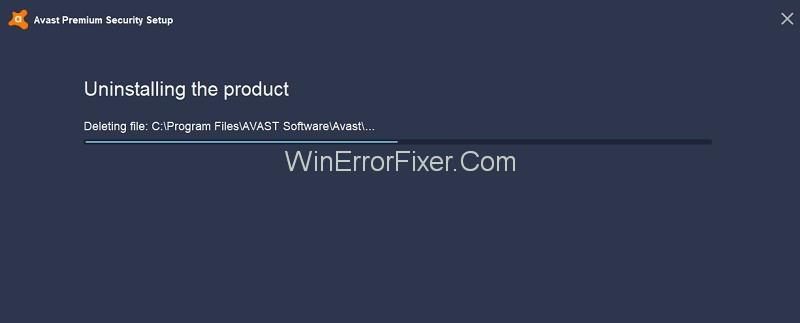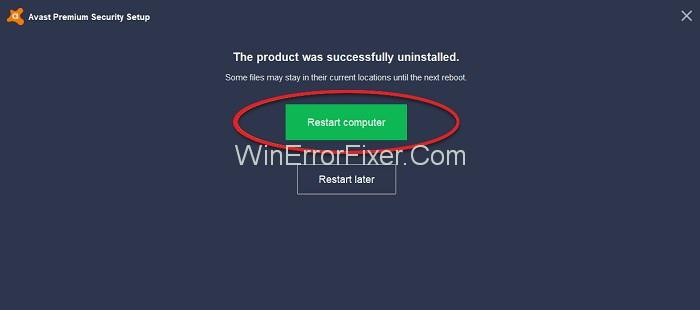Понякога искате да инсталирате друг софтуер за парти, като защитни стени, или нямате достъп до някой уебсайт, защото Avast го блокира, така че трябва да деактивирате Avast Antivirus или да поставите на пауза някои от неговите щитове.
Съдържание
Как да деактивирате Avast Antivirus напълно или временно
Ето защо, следвайте дадените по-долу методи, за да деактивирате временно или за постоянно антивирусна програма Avast.
Метод 1: Пълно деактивиране на Avast (всички щитове)
Деактивирането на всички щитове на Avast, т.е. изключването на активната защита на Avast Antivirus , е много просто. Просто следвайте стъпките по-долу:
Стъпка 1 : Първо потърсете оранжевата икона на Avast в лентата на задачите на работния плот. Ако не го виждате, щракнете върху горната стрелка на лентата на задачите. Сега щракнете с десния бутон върху иконата на Avast и изберете опцията „ Контрол на щитовете на Avast. След това изберете времето , до което трябва да го деактивирате, като 10 минути, 1 час до рестартиране на компютъра или за постоянно.

Стъпка 2 : На екрана ви ще се появи съобщение за потвърждение, за да потвърдите деактивирането на avast, щракнете върху „ Да“. По този начин Avast и неговите щитове ще бъдат деактивирани сега за периода от време, който сте избрали.
Стъпка 3 : Освен това можете да отворите главния прозорец на Avast, за да се уверите, че Avast е деактивиран. Ако видите съобщението „ Всички антивирусни щитове са изключени “ в червен цвят, това означава, че avast е деактивиран. За да го активирате отново, просто натиснете зеления бутон „ Разреши “ и съобщението „Вие сте защитени“ ще се появи в зелен цвят.
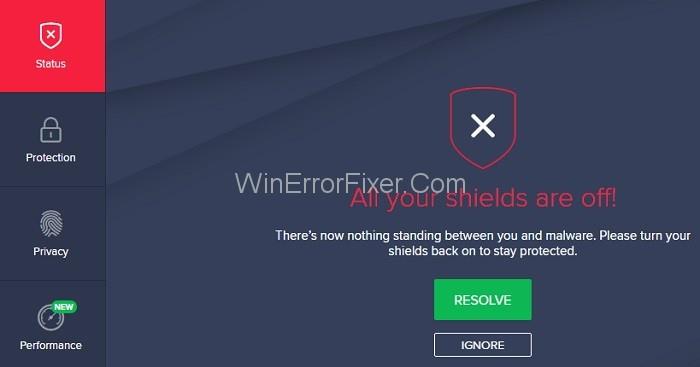
Метод 2: Временно деактивиране на Avast [Специфичен(и) щит(и)]
Освен да деактивирате всички щитове наведнъж, имате избор да изключите конкретен щит. За да направите това, следвайте стъпките по-долу:
Стъпка 1 : Първо отворете софтуера Avast и след това щракнете върху Защита и след това Core Shields . Освен това можете да изберете Настройки в долната част от лявата страна в главния прозорец и след това да изберете „ Компоненти“. Сега ще видите списък с щитове на Avast, т.е. Щит на файловата система, Щит за поведение, Щит за поща , Уеб щит .

Стъпка 2 : Просто щракнете върху бутона за превключване на този, който искате да деактивирате. След като кликнете върху него, трябва да изберете периода от време, за който трябва да го деактивирате, като 10 минути, 1 час до рестартиране на компютъра или за постоянно.
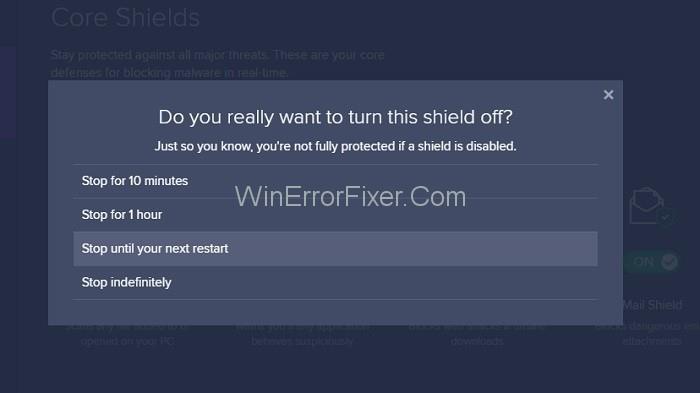
Стъпка 3 : След деактивиране на щита, превключвателят ще се промени на “ OFF”. Освен това в главния прозорец ще се появи съобщение „ Field Shield е изключено “ в жълто. За да активирате отново щита, щракнете върху бутона “ Включи “ в зелен цвят и съобщението, което гласи “ Вие сте защитени ” ще се появи в главния прозорец.
Метод 3: Деинсталиране на Avast Antivirus за постоянно
По този начин, ако не можете да разрешите проблема, последната опция е да деинсталирате Avast Antivirus изцяло от вашата система. Въпреки че е обезкуражено, защото Avast Antivirus софтуерът е един от най-добрите налични безплатни софтуери.
За да деинсталирате напълно Avast, следвайте стъпките по-долу:
Стъпка 1 : Потърсете антивирусна програма Avast в списъка с всички програми, инсталирани в системата в секцията Приложения и функции . След това щракнете с левия бутон върху него и изберете „ Деинсталиране “.

Стъпка 2 : Отворете прозореца за настройка на Avast , след което щракнете върху бутона „ Деинсталиране “ в оранжев цвят.
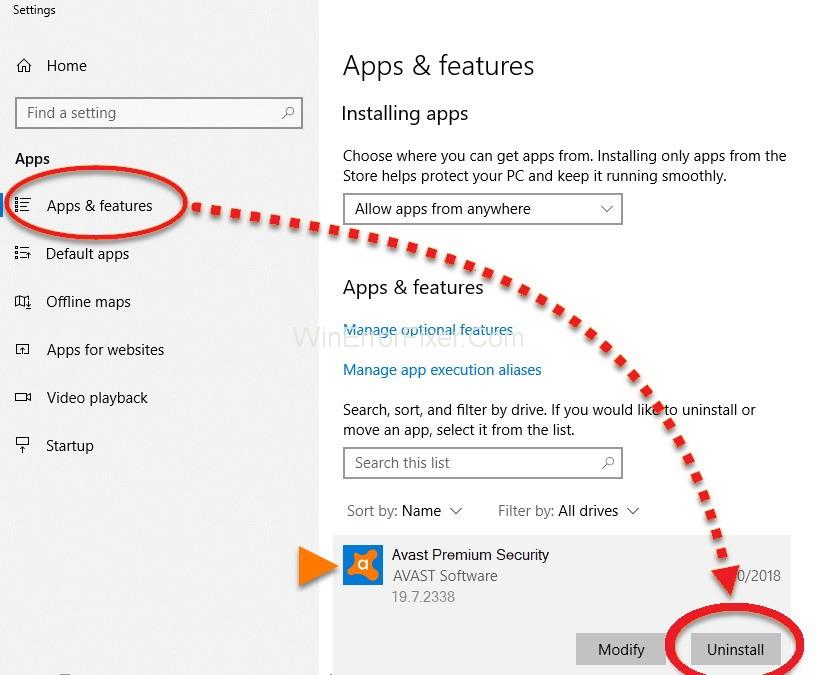
Стъпка 3 : Сега трябва да потвърдите процеса на деинсталиране. Ще се появи изскачащ прозорец и сега кликнете върху „ Да “, ако искате да продължите деинсталирането .
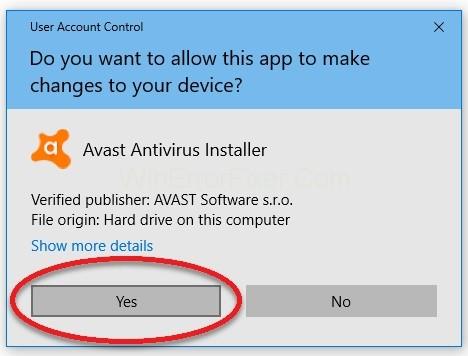
Стъпка 4 : След това потвърдете деинсталирането отново. По този начин, ако искате да продължите деинсталирането, щракнете върху бутона „ Деинсталиране на Avast “. Освен това, ако щракнете върху опцията „ Подновете вашия безплатен антивирус на Avast “, тогава ще бъдете регистрирани за една година.
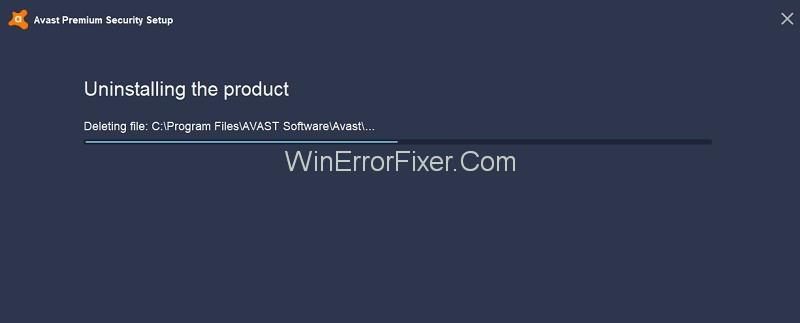
Стъпка 5 : Накрая процесът на деинсталиране на Avast ще започне. Сега изчакайте процесът да завърши. След като приключи, натиснете бутона " Рестартиране на компютъра " или можете да кликнете върху връзката " Рестартиране по-късно ", за да го рестартирате след известно време.
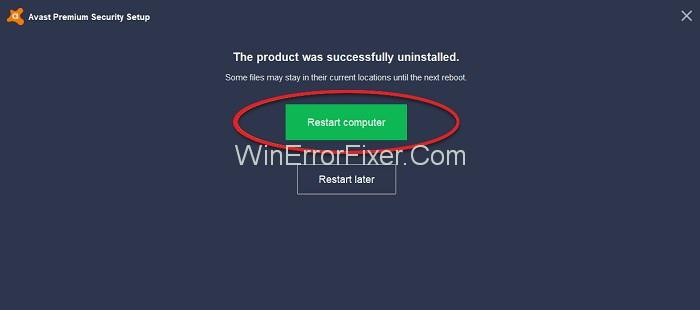
Подобни публикации
Заключение
Горепосочените методи са полезни за всички решения на Avast Antivirus като Avast Pro Antivirus, Avast Internet Security, Avast Premier. Също така съвместим с всички версии на Windows.