Лесно и бързо ръководство за root достъп на Android

След като руутнете телефона си с Android, имате пълен достъп до системата и можете да стартирате много видове приложения, които изискват root достъп.
Операционната система Android е една от най-популярните ОС в света. Той съдържа много разширени и полезни функции, които потребителите обичат на своите телефони. Освен тези функции, Android има и някои проблеми. Android.Process.Media е спрял е един от най-честите проблеми, с които се сблъскват потребителите на Android.
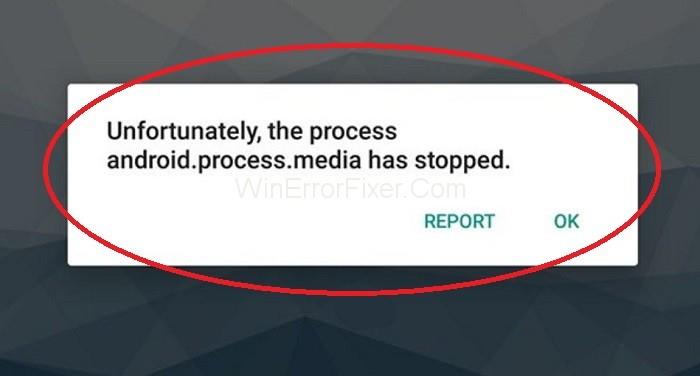
Android.Process.Media Has Stop Error засяга функционалността на вашето устройство. Става наистина важно да премахнете грешката Android.Process.Media е спряла възможно най-скоро.
Съдържание
Причини за Android.Process.Media е спряла грешка
Има различни причини за тази грешка. Приложенията Download Manager и Media Storage са основните източници на тази грешка. Преместването от една персонализирана RAM памет към друга също може да причини този проблем. Вирусни атаки, неуспешна актуализация на фърмуера, възстановяване на приложения чрез Titanium backup също са някои от причините.
Как да коригирате грешката „Android.Process.Media е спряла“.
След като разберете причините, продължете към решение. Винаги правете пълно архивно копие на устройството си с Android, преди да коригирате тази грешка. Има няколко метода за премахване на грешката Android.Process.Media е спряла. Някои от най-ефективните решения са:
Решение 1: Нулиране на предпочитанията на приложението
Нулирането на предпочитанията на приложението е друг начин за разрешаване на грешката Android.Process.Media е спряла. Приложете следната процедура:
Стъпка 1: Първо отворете Настройки на телефона си.
Стъпка 2: Потърсете Мениджър на приложения или Приложения. Дори има и други различни опции, според модела на Android.
Стъпка 3: Изберете иконата на менюто с три точки , която обикновено присъства в горния десен ъгъл. Изберете Нулиране на предпочитанията на приложението , за да върнете всички приложения в първоначалното им състояние.
Надяваме се, че ще можете да разрешите проблема с Android.Process.Media Has Stop с помощта на този метод.
Решение 2: Изчистете кеша и данните на Google Service Framework
Изчистването на кеша и данните от различни приложения е основното решение за много грешки. В случай на тази грешка, изчистете кеша и данните за Google Services Framework. Приложете дадените стъпки, за да направите това:
Стъпка 1: Просто отидете на Настройки → Приложения → Управление на приложения . Тук можете да видите Google Services Framework . Натиснете Изчистване на кеша и Изчистване на данни избирателно.
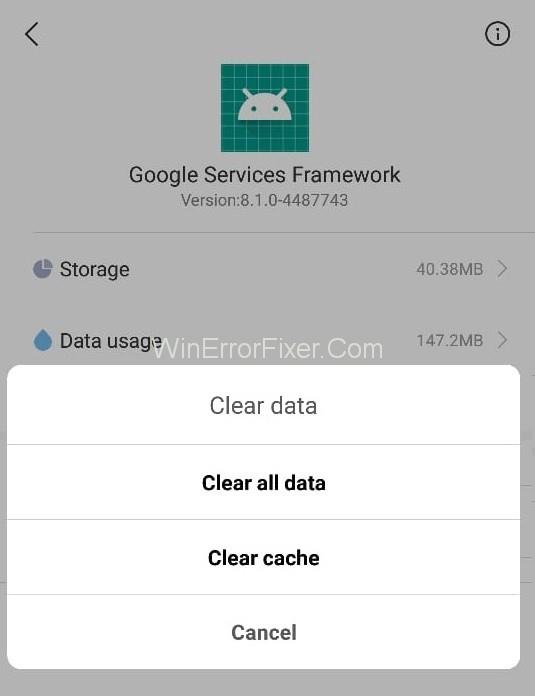
Стъпка 2: След като приключите с това, превъртете надолу и намерете Google Play . Докоснете го и изчистете кеша и данните му.
Стъпка 3: Отново се върнете към опцията Google Service Framework . Щракнете върху Принудително спиране → Изчистване на кеша → OK .
Стъпка 4: След това трябва да отворите Google Play и когато се появи грешка, щракнете върху OK.
Стъпка 5: Изключете устройството си и след това го включете отново.
Сега отидете отново на Google Services Framework и го включете. Сега вижте дали проблемът Android.Process.Media е спрял все още съществува.
Решение 3: Изчистване на контакти и съхранение на контакти
Този метод може да доведе до загуба на вашите контакти. Така че, архивирайте контактите си, преди да приложите това решение. Следват стъпките за извършване на тази операция:
Стъпка 1: Отидете в Настройки на вашия телефон с Android.
Стъпка 2: Преминете към раздела за настройки на приложения .
Стъпка 3: Сега докоснете Инсталирани приложения .
Стъпка 4: Щракнете върху иконата на менюто с три точки в горния десен ъгъл — Изберете опцията Покажи всички приложения .
Стъпка 5: След това потърсете Съхранение на контакти и го докоснете.
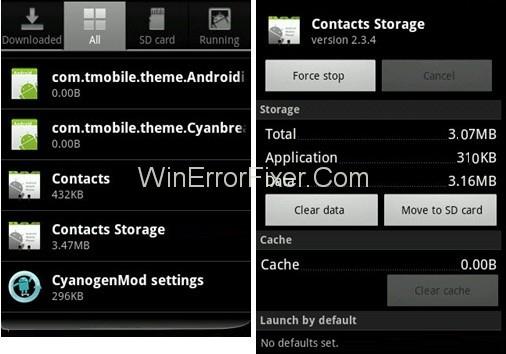
Стъпка 6: Раздел за Изчистване на кеша и Изчистване на данни .
Проверете дали можете да разрешите грешката „ android.process.media е спрял“ или не.
Решение 4: Деактивирайте хранилището за носители
Опитът да деактивирате настройките за съхранение на мултимедия може да бъде полезен за много потребители. Нека обсъдим стъпките за същото:
Стъпка 1: Отворете опцията Настройки на вашия телефон с Android.
Стъпка 2: Щракнете върху Мениджъра на приложения. Опция от менюто за търсене и след това изберете Покажи системата. Той ви позволява да намерите Media Storage от списък с приложения.
Стъпка 3: Щракнете върху Деактивиране .
Сега проверете дали проблема с Android.Process.Media е спрял решава или не. Ако не, преминете към следващото решение.
Решение 5: Проверете настройките на Google Sync & Media Storage
Не забравяйте да направите пълното архивиране на снимките, преди да приложите този метод. Приложете следните стъпки:
Стъпка 1: Отидете на Настройки → Акаунти и лични → Google Sync . Премахнете отметките от всички квадратчета. Това ще спре синхронизирането с Google.
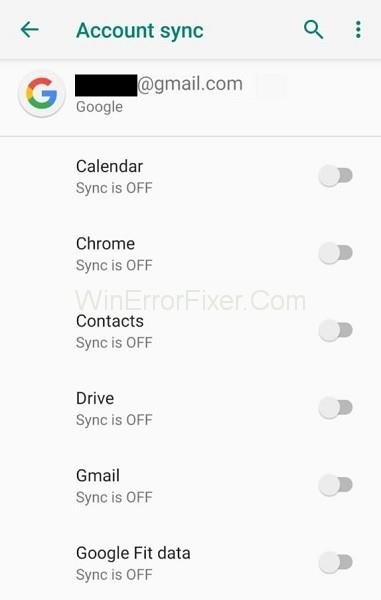
Стъпка 2: Деактивирайте и изчистете всички данни за съхранение на медии. За това отидете на Настройки → Приложения → Всички приложения . Намерете Media Storage → Clear Data → Disable .
Стъпка 3: Използвайте същия метод, както е обсъдено по-горе, за да изчистите данните на Download Manager.
Стъпка 4: След като извършите тези операции, изключете устройството си. Включете го отново.
Сега проверете за съобщението за грешка Android.Process.Media Has Stop.
Прочетете също:
Заключение
Няма нужда да се притеснявате, ако Android.Process.Media е спрял грешка се появи във вашето устройство. Налични са много решения за разрешаване на проблема с Android.Process.Media е спрял. През повечето време тези методи работят добре. Прилагайте ги стъпка по стъпка, за да получите най-добри резултати.
След като руутнете телефона си с Android, имате пълен достъп до системата и можете да стартирате много видове приложения, които изискват root достъп.
Бутоните на вашия телефон с Android не са само за регулиране на силата на звука или събуждане на екрана. С няколко прости настройки те могат да се превърнат в преки пътища за бързо заснемане на снимки, прескачане на песни, стартиране на приложения или дори активиране на функции за спешни случаи.
Ако сте забравили лаптопа си на работа и имате спешен доклад, който да изпратите на шефа си, какво трябва да направите? Да използвате смартфона си. Още по-сложно е да превърнете телефона си в компютър, за да вършите много задачи едновременно по-лесно.
Android 16 има джаджи за заключен екран, с които можете да променяте заключения екран по ваш избор, което го прави много по-полезен.
Режимът „Картина в картината“ на Android ще ви помогне да свиете видеото и да го гледате в режим „картина в картината“, гледайки видеото в друг интерфейс, за да можете да правите други неща.
Редактирането на видеоклипове на Android ще стане лесно благодарение на най-добрите приложения и софтуер за редактиране на видео, които изброяваме в тази статия. Уверете се, че ще имате красиви, вълшебни и стилни снимки, които да споделяте с приятели във Facebook или Instagram.
Android Debug Bridge (ADB) е мощен и универсален инструмент, който ви позволява да правите много неща, като например намиране на лог файлове, инсталиране и деинсталиране на приложения, прехвърляне на файлове, root и флаш персонализирани ROM-ове, както и създаване на резервни копия на устройства.
С приложения с автоматично щракване. Няма да се налага да правите много, когато играете игри, използвате приложения или задачи, налични на устройството.
Въпреки че няма магическо решение, малки промени в начина, по който зареждате, използвате и съхранявате устройството си, могат да окажат голямо влияние върху забавянето на износването на батерията.
Телефонът, който много хора обичат в момента, е OnePlus 13, защото освен превъзходен хардуер, той притежава и функция, която съществува от десетилетия: инфрачервеният сензор (IR Blaster).







