Черна Митология: Укхонг Крашове – Решения за Опитване

Научете как да се справите с крашовете на Черна Митология: Укхонг, за да се насладите на това вълнуващо действие RPG без прекъсвания.
PUBG Неуспешно инициализиране на Steam възниква преди потребителите да влязат в играта. Така че те не могат да играят тази игра, след като PUBG не успя да инициализира съобщението за грешка в Steam. Player Unknown's Battlegrounds или PUBG е една от най-популярните игри сред днешното поколение. С редовни актуализации и уникални функции, тази игра е на върха.
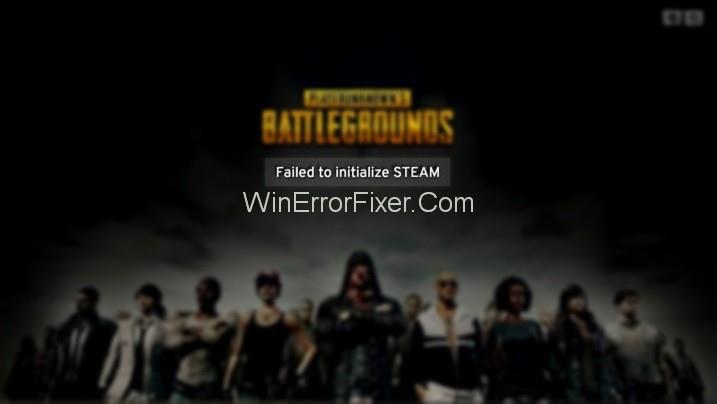
Много игри копират играта PUBG, но все пак никоя игра не е толкова популярна, колкото PUBG. Това е онлайн мултиплейър игра за кралска битка. Той е въведен и разработен от PUBG Corporation. Днес повече от 50 милиона потребители играят тази игра всеки ден. Много играчи на PUBG съобщават, че PUBG не успя да инициализира Steam грешка в тази игра.
Съдържание
Какво причинява грешката на PUBG да не успява да инициализира?
Не сте сами, ако сте изправени пред грешка при PUBG Failed to Initialize Steam. Може да има различни причини за грешката в PUBG не успя да инициализира Steam. Това може да се дължи на остарели драйвери, налични във вашата система. Разрешение за файлове на игри, непълна инсталация и бъгове в steam са някои от другите причини.
5 прости решения за PUBG не успяха да инициализират грешка в Steam
Не се паникьосвайте, ако срещнете тази грешка в играта си. Внимателно диагностицирайте проблема и след това вземете необходимите мерки. Ето някои от решенията за преодоляване на грешката при PUBG Failed to Initialize Steam:
Решение 1: Рестартирайте Steam
Грешка „Неуспешно инициализиране на Steam“ може да възникне и поради проблеми с вашия клиент Steam. Рестартирането на Steam е най-доброто решение в такъв случай. Ето стъпките, които трябва да следвате:
Стъпка 1: Натиснете клавишите Ctrl + Shift + Esc , за да отворите диспечера на задачите.
Стъпка 2: Придвижете се през раздела Процеси .
Стъпка 3: Щракнете с десния бутон върху всеки процес на Steam и PUBG (TslGame) . Щракнете върху опцията Край на задачата/Край на процеса .
Стъпка 4: Отворете своя клиент Steam отново. Стартирайте PUBG и вижте дали грешката продължава.
Ако грешката все още е налице, опитайте следващите методи.
Решение 2: Деактивирайте администратора на PUBG
Това е най-често срещаното и полезно решение за разрешаване на грешка при PUBG Failed to Initialize Steam. Проблемите с привилегиите с играта могат да генерират грешка при PUBG Failed to Initialize Steam. Така че, най-добрият начин е да деактивирате настройката за стартиране на PUBG като администратор. Ето стъпките:
Стъпка 1: Първо отворете File Explorer. Отидете до мястото, където е инсталиран Steam. Местоположението по подразбиране е C:\Program Files (x86)\Steam\ или C:\Program Files\Steam\.
Стъпка 2: Сега присъствате в директорията на Steam. Сега отидете на steamapps\common\TslGame\Binaries\Win64\.
Стъпка 3: Щракнете с десния бутон върху TslGame или TslGame.exe. Изберете опцията Свойства .
Стъпка 4: Придвижете се до раздела Съвместимост . Премахнете отметката от опцията Стартиране на тази програма като администратор.
Стъпка 5: Щракнете върху бутона OK .
Стартирайте играта си и вижте дали този метод коригира грешката на Player Unknown's BattleGrounds Failed to Initialize Steam или не.
Решение 3: Актуализирайте драйверите си
Дефектните и остарели драйвери на устройства са една от водещите причини за това, че PUBG не успя да инициализира проблема със Steam. Опитайте да актуализирате драйверите си и вижте дали това решава проблема ви или не. Приложете дадените стъпки, за да направите това:
Стъпка 1: Щракнете с десния бутон върху иконата на My Computer и изберете опцията Device Manager .
Стъпка 2: Сега щракнете върху Display Adapters. Намерете вашата графична карта и щракнете с десния бутон върху нея. Изберете опцията Актуализиране на софтуера на драйвера .
Стъпка 3: След това щракнете върху Търсене автоматично за актуализиран софтуер на драйвери.
Ако компютърът ви не го инсталира автоматично, изтеглете го от уебсайта на производителя. След това го инсталирайте.
Решение 4: Проверете целостта на играта
Важна техника е да приведете играта отново в състояние на движение. Приложете следната процедура за това:
Стъпка 1: Първо, отворете Steam. Преминете към секцията Библиотека .
Стъпка 2: Намерете PUBG. Щракнете с десния бутон върху него и изберете опцията Properties .
Стъпка 3: Придвижете се до раздела Локални файлове .
Стъпка 4: Там ще видите опция, която казва „ Проверете целостта на файловете на играта“.
Стъпка 5: Кликнете върху него и сте почти готови с процедурата. Сега можете да опитате да стартирате отново играта.
Решение 5: Преинсталирайте Steam
Ако никой от методите не работи за вас, можете да опитате това решение. Отидете на уебсайта на Steam, изтеглете софтуера и го инсталирайте на вашата система.
Стъпка 1: Първо, натиснете Windows + R от клавиатурата. Въведете appwiz.cpl и натиснете клавиша Enter .
Стъпка 2: Тук потърсете вписването на Steam. Щракнете с десния бутон върху него и изберете опцията Деинсталиране .
Стъпка 3: Рестартирайте системата си и изтеглете нова версия на Steam. Инсталирайте го отново на вашата система.
Подобни публикации:
Заключение
И така, това беше всичко за това как можете да коригирате грешката „PUBG не успя да инициализира Steam“ . Изпробвайте методите, обсъдени по-горе. Следвайте внимателно всяка стъпка. Най-вероятно ще се отървете от това досадно съобщение за грешка.
Научете как да се справите с крашовете на Черна Митология: Укхонг, за да се насладите на това вълнуващо действие RPG без прекъсвания.
Разгледайте нашия списък с най-добрите 8 безжични слушалки, които можете да изберете, в зависимост от бюджета си, начина на живот и нуждите си.
Разберете как да поправите грешка 4008 при присъединяване към сървъра, когато опитвате да играете Warhammer 40,000: Darktide, и научете защо тази грешка се появява..
Честите сривове на Steam на PC могат да имат всякакви причини. Ето 9 възможни решения, които могат да ви помогнат да се върнете към играта.
Ако търсите да подобрите вашата конфигурация, погледнете списъка с основното оборудване за геймъри, за да подобрите игровото си изживяване.
Steam Deck е мощно преносимо устройство, което ви позволява да играете PC игри в движение. Едно от най-големите предимства на използването на Steam Deck за игра на емулирани игри е възможността да играете класически игри от по-стари конзоли, които може да не са налични на съвременни платформи.
Търсите начини за увеличение на вътрешната памет на PS5? Това е най-доброто ръководство, което можете да намерите в мрежата относно увеличението на паметта на PS5.
Ако имате ѝ недостатъчно вътрешно хранилище на вашата Sony PlayStation 5 или PS5, може да искате да знаете изискванията на PS5 NVMe за разширяване на хранилището
Научете как да възстановите фабричните настройки на PS4 с нашето ръководство. Преди да потеглите, уверете се, че знаете какво включва този процес.
Възможността да играете игри на предпочитания от вас език може значително да подобри вашето игрово изживяване с приложението EA, като го направи по-завладяващо и








