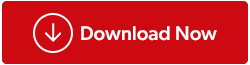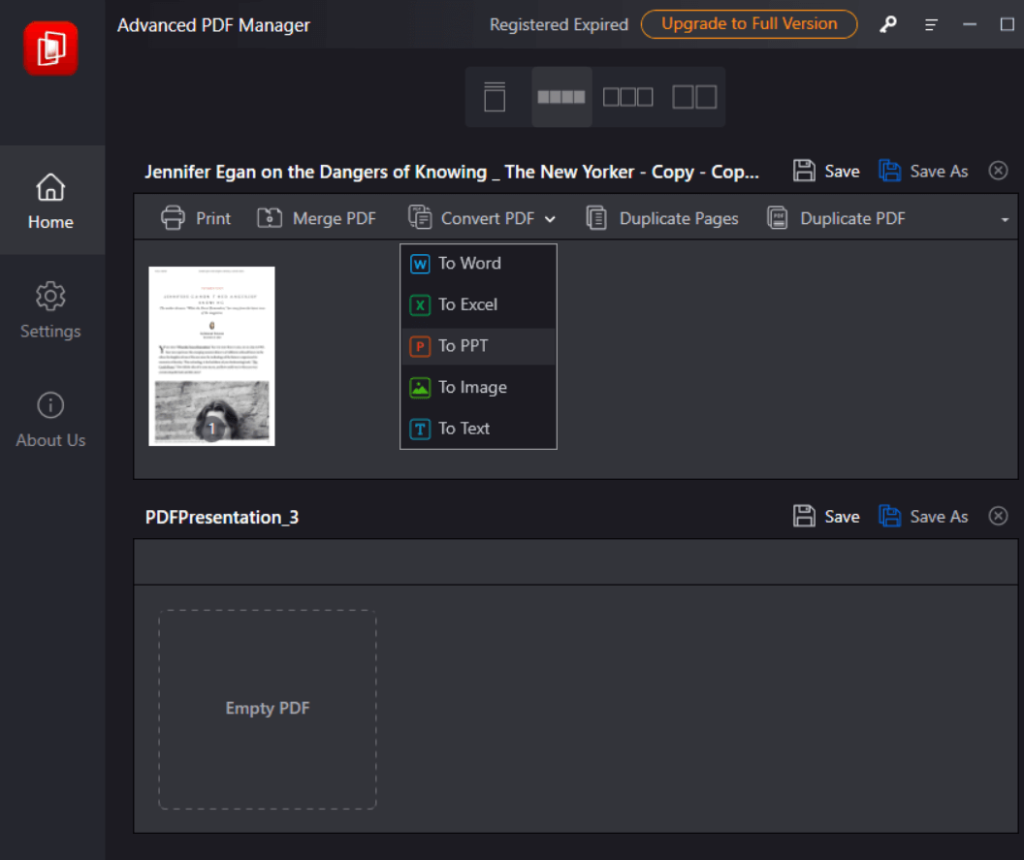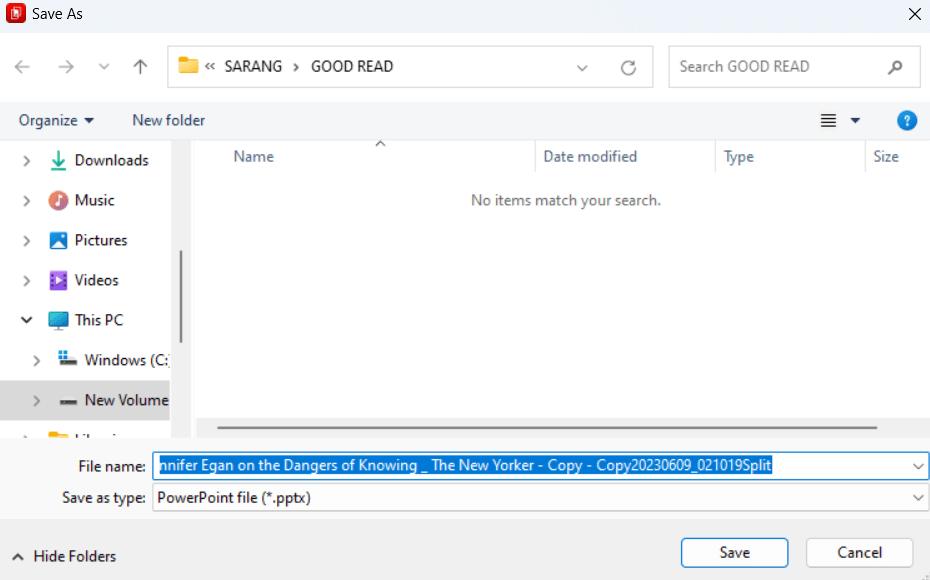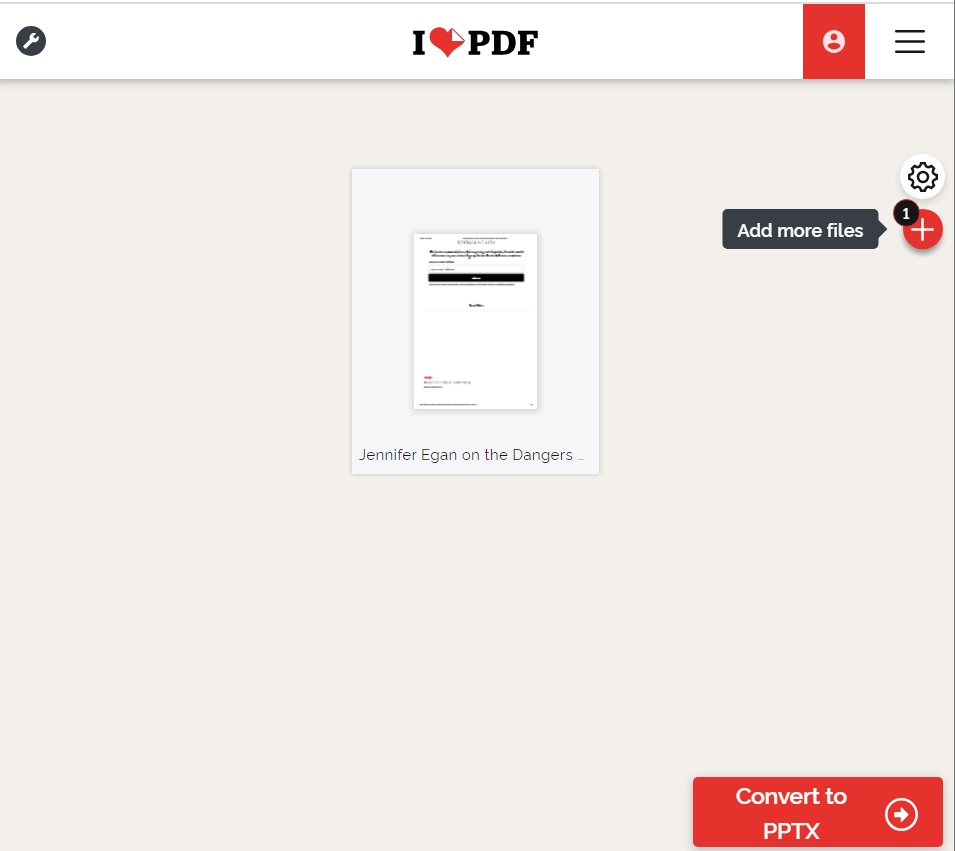Ако се ориентирате по заглавието на тази публикация, естествено е да се чудите веднъж „Защо на някой му е необходимо да конвертира PDF документ в презентация на PowerPoint?“
Това всъщност беше нещо, което дори аз си мислех. Но се случи така, че веднъж ме помолиха да подготвя изчерпателен отчет, който включваше елементи като статистика, таблици, подчертани текстове и т.н. И така, прекарах часове в създаване на PDF . Мислех, че PDF ще е достатъчен. Но тогава шефът ми ме помоли да направя динамична презентация и нямах друг избор, освен да конвертирам този PDF в PowerPoint.
За щастие, попаднах на бързи начини, по които мога лесно да конвертирам PDF в PPT и бих искал да ги споделя тук –
Как да конвертирате PDF документ в презентация на PowerPoint
Ето 2 лесни начина, по които можете лесно да конвертирате PDF файлове в PPT. По-късно в тази публикация ще обсъдим и при какви обстоятелства тези начини могат да се окажат спасителни за вас –
– Използвайте инструмент за конвертиране на PDF в PPT
Първият и най-препоръчителен начин за конвертиране на PDF документ в PPT е използването на PDF Manager. Тук ще вземем примера с Advanced PDF Manager, който е един от най-добрите и лесни инструменти за управление на PDF файлове, който прави лесно организирането и конвертирането на задачи –
Стъпка 1 – Изтеглете, стартирайте и инсталирайте Advanced PDF Manager.
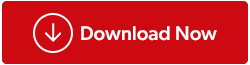
Стъпка 2 – Отворете PDF файла, който искате да конвертирате в PowerPoint.
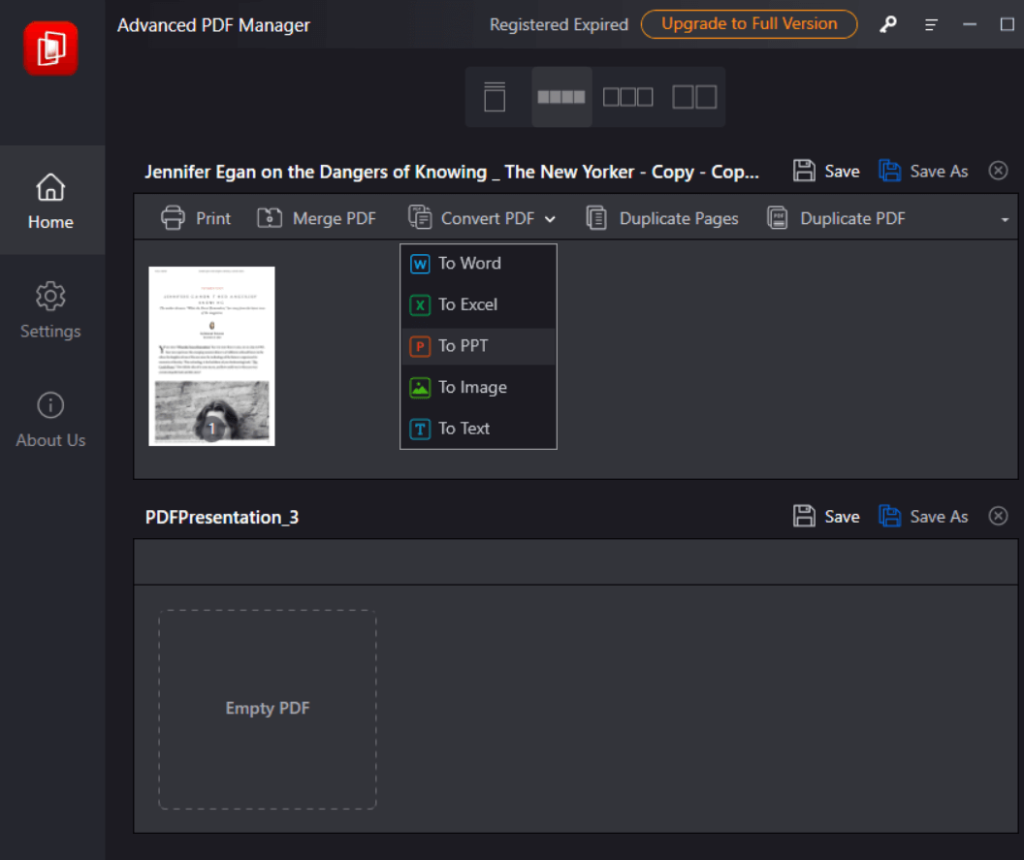
Стъпка 3 – Щракнете върху падащото меню Конвертиране на PDF и изберете Към PPT
Стъпка 4 – Изберете място, където искате да запишете конвертирания файл.
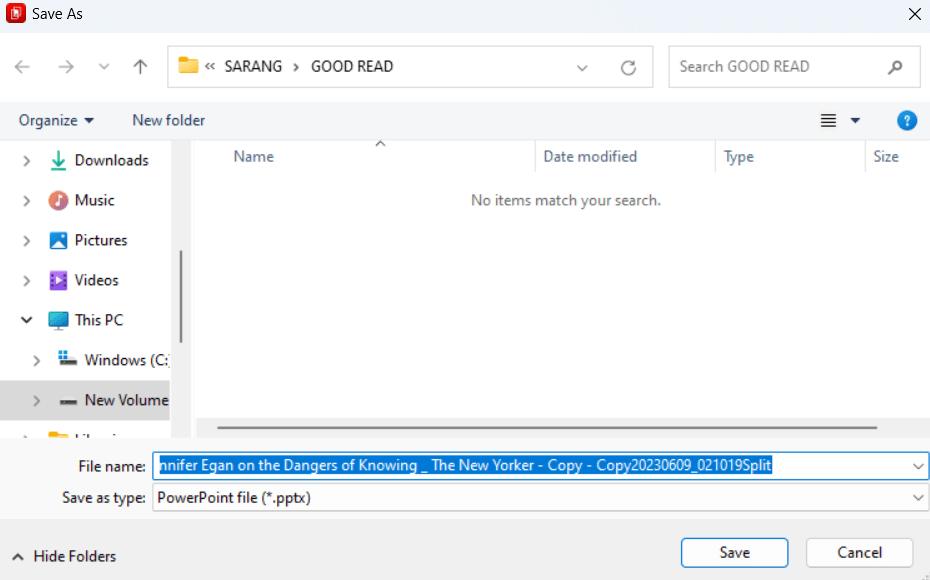
Освен за конвертиране на PDF в PPT, можете да използвате Advanced PDF Manager, за да изпълнявате множество други задачи, свързани с организацията на PDF, както е обсъдено в тази публикация .
– Конвертирайте PDF в PowerPoint Online
Възможно е да искате да конвертирате PDF документ в PPT, докато пътувате и да нямате софтуер за конвертиране на PDF на вашия компютър. При този сценарий има много онлайн платформи, които ви позволяват да конвертирате PDF в PowerPoint безплатно. Тук ще вземем за пример iLovePDF.
Въпреки това, ако сте човек, който често трябва да конвертира PDF в PPT, препоръчваме да опитате и да инвестирате в специален инструмент.
Но преди да хвърлим светлина върху малкото недостатъци на използването на онлайн платформа, ако имате нужда и ако трябва да конвертирате няколко PDF файла в PPT, ето как можете да използвате онлайн платформа –
Стъпка 1 – Отидете на iLovePDF и изберете PDF към PowerPoint.
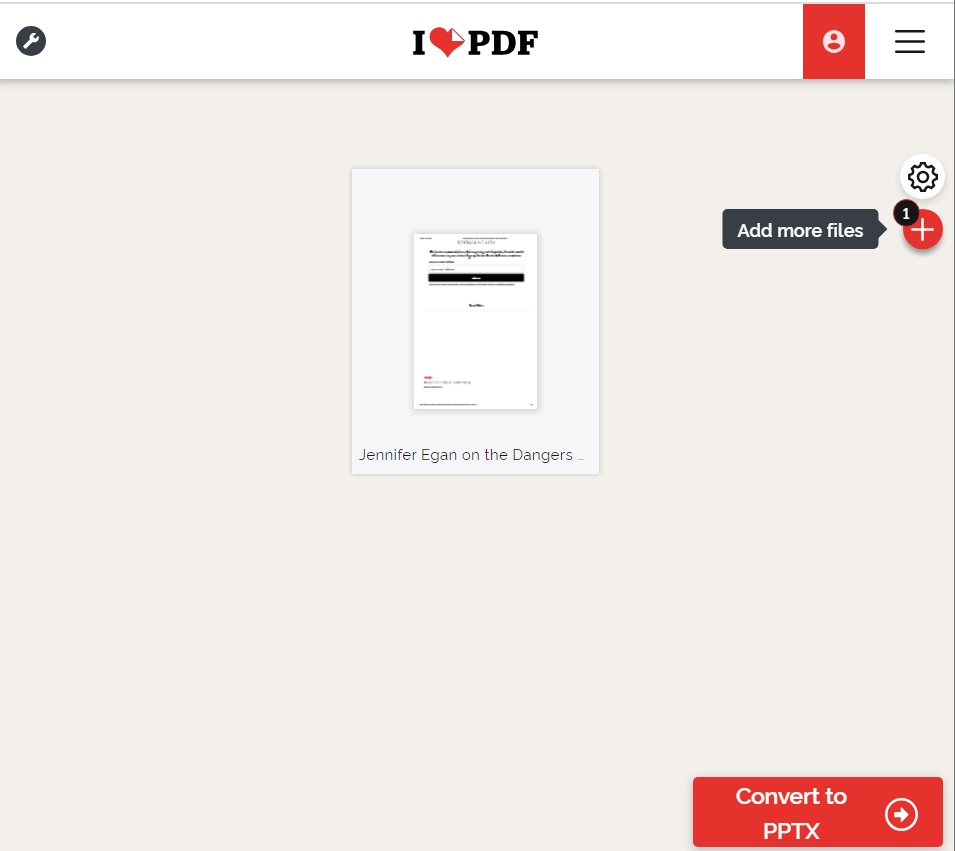
Стъпка 2 – Можете или да изберете PDF, или да плъзнете и пуснете PDF файлове от място на вашия компютър в iLovePDF. Освен това ви позволява да добавяте PDF файлове от Dropbox и Google Drive.
Стъпка 3 – Щракнете върху Конвертиране в PPTX .
Стъпка 4 – След няколко секунди щракнете върху бутона Изтегляне на POWERPOINT , за да изтеглите конвертирания документ.
Защо да изберете специален PDF мениджър за конвертиране на PDF в PPT?
- Безплатната версия в случая на iLovePDF ви ограничава до 1 файл/задача. Премиум потребителите могат да обработват до 10 файла/задача. Докато специален PDF мениджър ви позволява да конвертирате много PDF файлове в PPT.
- В случай, че имате работа с поверителна информация, качването на PDF файл онлайн и след това преобразуването му може да застраши вашата поверителност и сигурност.
- Много онлайн конвертори не могат да запазят оригиналното форматиране.
- Има моменти, когато PDF файлът, който се опитвате да качите, е голям и като такъв може да не успеете да качите и конвертирате PDF в PPTX. Ето 8 начина за компресиране на PDF .
Защо да конвертирате PDF във формат PowerPoint (.PPT)?
- Можете да конвертирате вашите скучни статични PDF файлове в динамични презентации и да спечелите повече признателност и доверие в срещите.
- С презентация на PowerPoint можете да добавите множество ефекти, които могат да вдъхнат живот на съдържанието на вашия PDF. Освен това можете дори да записвате своите PowerPoint презентации .
- След като конвертирате PDF в PPT, можете да добавяте видеоклипове и аудио файлове и да правите много повече, като по този начин направите вашия PDF файл по-забавен и интерактивен.
Трансформиране на PDF файлове в PPT: Вашият път към зашеметяващи презентации
Ако някога имате PDF документ, за който знаете, че може да се трансформира в зашеметяващи PPT презентации, не трябва да се стеснявате да скачате по пътя към славата. Ако тази публикация ви е помогнала, разпространете доброто на вашите състуденти, колеги и други приятели, които може да търсят начин да конвертират своите PDF файлове в PPT. За повече информация, ръководства за отстраняване на неизправности, предложения за приложения/софтуер и много повече, продължете да четете BlogWebTech360. Можете също така да ни намерите във Facebook , Instagram , YouTube , Pinterest , Flipboard и Twitter .