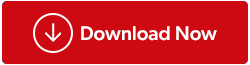Важността на контролния панел не може да бъде подчертана достатъчно. Той е дом на много важни инструменти и настройки в Windows 10. Ами ако един ден откриете, че контролният панел не реагира. Може веднага да сте склонни да се обърнете към вашия ИТ администратор, което наистина е мъдър вариант. Но какво ще стане, ако той е недостъпен за известно време и имате спешна задача за довършване. В такъв случай ето няколко прости корекции, които може просто да върнат контролния ви панел на работа -
Начини за разрешаване на проблем с контролния панел на Windows 10, който не отговаря
1. Изчистете списъка с стартиращи програми

Възможно е стартираща програма да пречи на контролния панел. Така че деактивирането на програмата може да разреши проблема с неотговарянето на контролния панел в Windows 10. За да деактивирате стартиращите програми, стъпките са споменати по-долу –
- Отворете диспечера на задачите . Един от най-бързите начини е да щракнете с десния бутон върху лентата на задачите и след това да щракнете върху Диспечер на задачите
- Кликнете върху раздела Стартиране
- Тук ще видите списък с програми, работещи при стартиране. Осъществете достъп до всяка от програмите, като погледнете въздействието при стартиране , което можете да видите от дясната страна. Ако установите, че програмата е по-малко продуктивна, щракнете с десния бутон върху нея и щракнете върху опцията за деактивиране
Можете дори да управлявате стартиращи програми, като използвате и някои от най-добрите инструменти за управление на стартиране !
2. Използвайте инструмента DISM в командния ред

Командният ред може да бъде смущаващ за много потребители. И, за да бъда честен, въпреки че е чудесен инструмент, той трябва да се използва внимателно. В случай, че контролният панел не реагира в Windows 10; можете да опитате да използвате инструмента DISM в командния ред –
- Въведете Command Prompt в лентата за търсене до иконата на Windows
- От десния панел щракнете върху Изпълни като администратор
- Въведете следните команди една по една и натиснете enter след въвеждането на всяка команда –
Dism /Online /Cleanup-Image /ScanHealth(натисни enter)
Dism /Online /Cleanup-Image /RestoreHealth(натисни enter)
Нов в командния ред? Ето 7 трика, които могат да ви помогнат да излетите!
3. Преименувайте или изтрийте IDTNC64.cpl
IDTNC64.cpl е файл на контролния панел, който понякога може да доведе до внезапен срив на контролния панел след известно време. Можете да разрешите проблема, като напълно изтриете този файл или го преименувате . Последното обаче е по-добър вариант.
- Отворете Windows 10 File Explorer, като натиснете клавишите Windows + E
- В адресната лента напишете C:\Windows\System32
- Намерете файла IDTNC64.cpl
- Преименувайте файла, като щракнете с десния бутон върху него
След като промените името, опитайте да проверите дали контролният панел реагира или не.
4. Проверете системата си за зловреден софтуер или вирус
Ако имате злонамерен софтуер или вирус във вашия компютър, оставете проблема „Контролният панел не отговаря“, целият ви компютър може да бъде застрашен и може да се наложи да се справите с няколко други проблема. И не се притеснявайте! Вече сме подготвили списък с някои от най-добрите безплатни анти-зловреден софтуер за Windows . Можете дори да опитате Microsoft Windows Defender, който сам по себе си е в състояние да предложи защита срещу зловреден софтуер, вируси и шпионски софтуер.
Друг отличен инструмент за премахване на злонамерен софтуер, който можете да използвате, за да се справите с шпионски софтуер, злонамерен софтуер, рекламен софтуер и други инфекции, е Advanced System Protector . Да започнем с това, че идва с огромна база данни от дефиниции на шпионски и зловреден софтуер, поради което мощният му двигател може да открие и премахне всички подобни инфекции с миг на око.

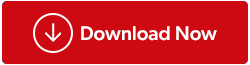
5. Опитайте да деактивирате услугата за докладване на грешки на Windows
Възможно е услугата за докладване на грешки на Windows да се намесва, поради което контролният панел не се отваря в Windows 10. В такъв случай можете да опитате да деактивирате услугата за докладване на грешки на Windows. Стъпките за същото са споменати по-долу –
- Натиснете клавишите Windows + R
- В диалоговия прозорец Изпълнение въведете msconfig
- Когато се отвори прозорецът за системна конфигурация, щракнете върху раздела Услуги
- Намерете услугата за докладване на грешки на Windows и махнете отметката, за да я деактивирате
- Натиснете бутона Приложи и след това щракнете върху OK
Рестартирайте компютъра си и проверете дали проблемът е разрешен
6. Разрешете проблема, като стартирате SFC сканиране
Ако контролният панел не реагира в Windows 10, причината може да е повреда на системния файл или SFC. И можете да хванете такива проблеми, като стартирате SFC сканиране. Това е лесен процес и ето как можете да го направите –

- Отворете Windows PowerShell (администратор) , като натиснете клавишите Windows+X и след това изберете Windows PowerShell (администратор) от панела
- Въведете SFC /SCANNOW и натиснете enter
SFC /SCANNOW ще търси всички повредени файлове във вашия компютър. След като намери повредените файлове, ще ги замени с кеширано копие. Завършването на този процес може да отнеме няколко минути. След завършване на процеса рестартирайте компютъра си и проверете дали вашият контролен панел реагира сега.
- Отворете диалоговия прозорец Изпълнение , като натиснете клавишите Windows + R
- Въведете services.msc и натиснете enter
- Намерете услугата за лицензиране на софтуер и проверете дали нейното състояние работи . Ако не го започнете
- Рестартирайте вашия компютър
Проверете дали това е разрешило проблема ви.
Проблемът реши ли се?
Вашият контролен панел може също така да действа поради забавяне на компютъра, наличие на зловреден софтуер или смущаващи стартиращи програми и много други. Надяваме ли се, че сте се отървали от проблема „Контролният панел не отговаря“ веднъж завинаги? Ако отговорът е да! Уведомете ни в раздела за коментари кои от горните корекции са ви помогнали. Последвайте ни в социалните медии – Facebook, Instagram и YouTube.