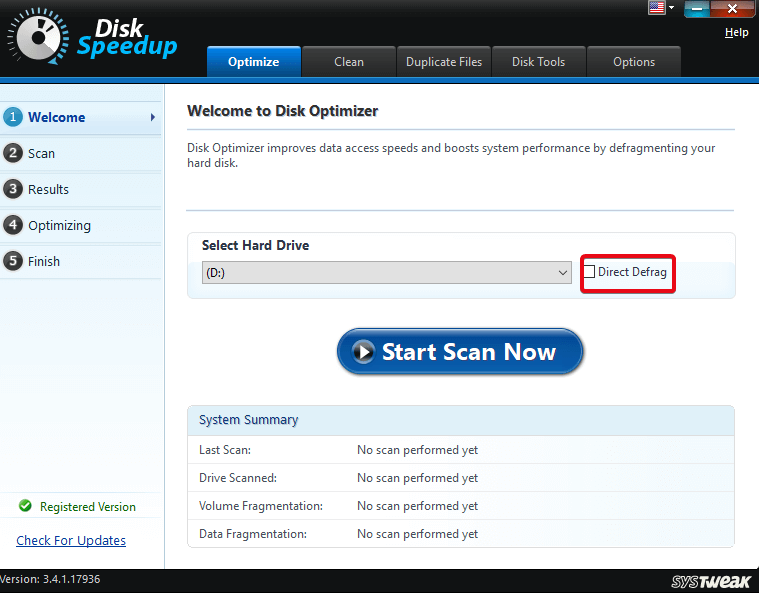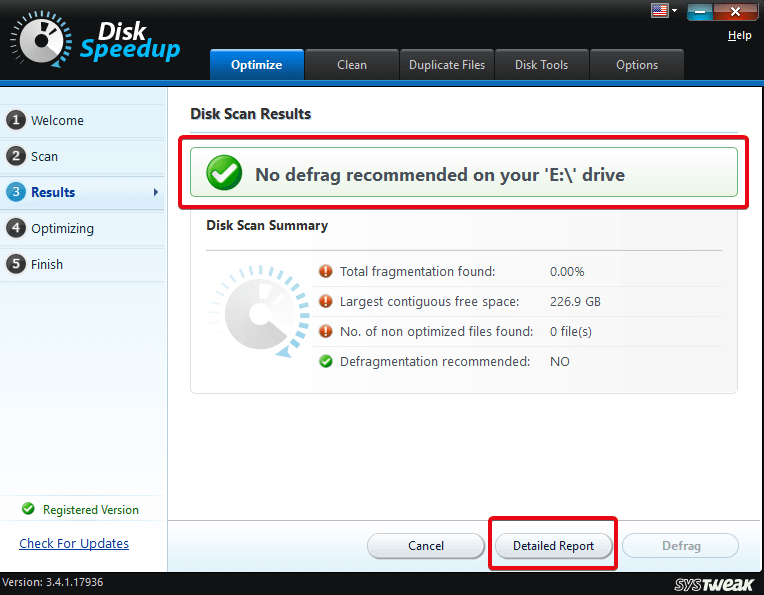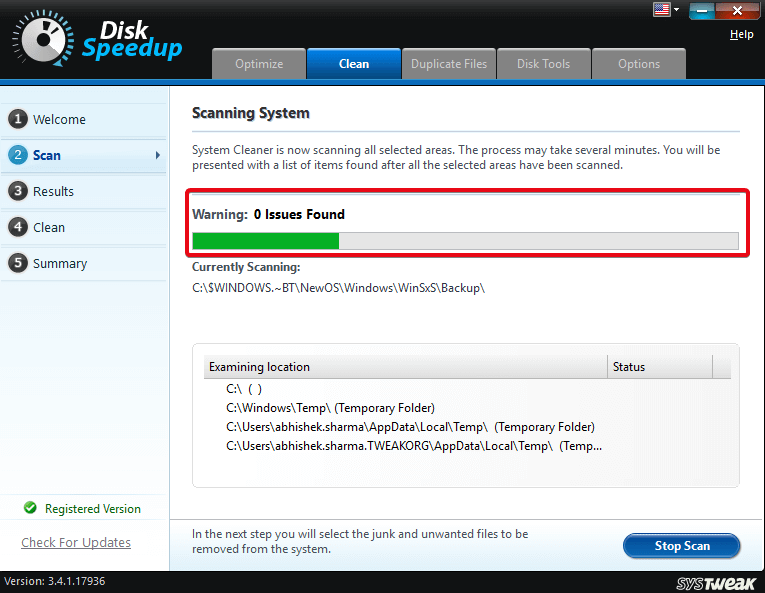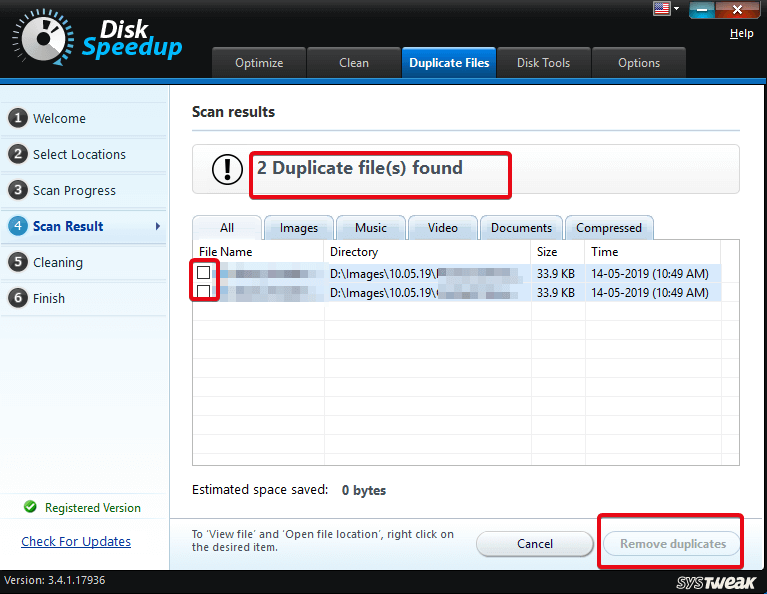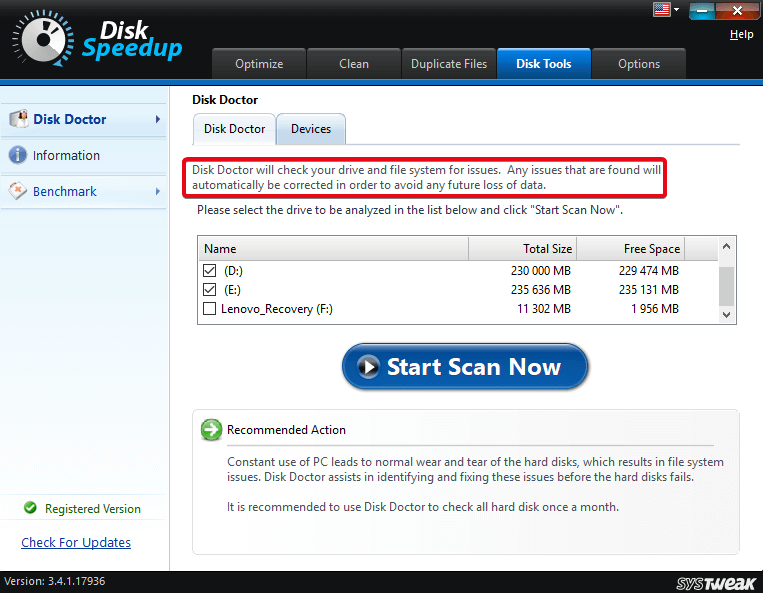Всяка система на Windows може да бъде подложена на сривове на твърдия диск , което в крайна сметка забавя отговорите на системата ви на команди. Възможно е да има забавяне и повреди в приложенията и драстично увеличение на ускорението при стартиране. Въпреки че много много потребители подозират нечестни и вирусни заплахи в такива случаи, те имат малко познания за потенциалните щети, причинени от вътрешните файлове и папки на техните твърди дискове. Това е често срещан проблем, който много потребители пренебрегват и директно се насочват към форматиране на устройства и неуспешни или ненужни сканирания за вируси.
Но може да има проблем с начина, по който съхранявате данните си на твърдия диск.
Как фрагментацията на твърдия диск причинява ускоряване на диска?
Често вашите системни приложения и софтуер създават нежелани файлове . Има архивни и временни файлове, които се създават в секциите за възстановяване на твърдия диск. След това, разбира се, имате кешове, създадени от множество задачи, които изпълнявате във вашата система. Всичко това се комбинира с оригиналните файлове и данни, записани на вашия твърд диск. Тези временни файлове се записват на части в множество папки. Колкото повече данни добавяте, толкова повече от тези файлове се разпръскват из твърдия ви диск.

След като данните ви са разпръснати или, както можете да наречете фрагментирани , твърдият ви диск ще открие, че не е лесно да съхранява нови данни и в крайна сметка ще работи бавно. Това не е така, защото има по-малко място на твърдия ви диск, а защото твърдият ви диск намира трудно да намери мястото в претрупаните и фрагментирани файлове.
Сега, ако планирате да използвате ръчен подход, за да разчистите данните си и да преминете към хубава операция за натрупване, тогава позволете ми да ви уверя, че няма да сте готови дори след месеци. И вярвам, че не е нужно да ви напомням, че няма да включите системата си за този процес на дефрагментация.
Disk SpeedUp: Решение на едно място, за да поправите претрупания ви твърд диск

Докато търся добър, надежден автоматизиран софтуер, който да ми помогне да разреша тези проблеми, реших да опитам Disk SpeedUp . И след като го използвате и разберете функциите му, вярвам, че няма да намерите друг софтуер, който да е толкова лесен за използване и толкова бърз, колкото този отговаря.
Disk SpeedUp има бонус точка, или по-скоро трябва да кажа точка(и). Дефрагментирането на диска е само една стъпка към ускоряване на зареждането на вашия диск и времето за реакция. Нежеланите неща, които споменах, и обикновените ви файлове с данни са други причини за претоварването на твърдия ви диск. И Disk SpeedUp разбира това добре.

Нека да разбием по точки какво може да се хареса на Disk SpeedUp:
1. Интерфейс:
Когато започнете сесията си с Disk SpeedUp, ще се сблъскате с прост, лесен за четене прозорец на началната страница. Този прозорец също е първата ви стъпка към дефрагментиране на устройството. Въпреки че външният вид е проста комбинация от синьо и бяло, това е начинът, по който детайлите и опциите са подравнени, което ви удря първо.
- Това, което е отбелязано в червено, е менюто. Това са всички функции на Disk SpeedUp, които ще разгледам в следващия раздел. И така, сега знаете от първа ръка на какво е способен Disk SpeedUp.
- Маркирани в синьо са стъпките на оптимизация. Тези стъпки се променят за всяка функция, разбира се. Но ви казва колко сте напреднали в процеса на ускоряване на твърдия диск.
- В зелено имате възможност да изберете кой диск искате да дефрагментирате. Всички папки ще попаднат под сканирането.
- В черно е резюмето на вашето сканиране, докато в лилаво е големият, удебелен бутон за сканиране.
Кокетно подравнен интерфейс с всички команди за операции точно отпред. Това е първият плюс на Disk SpeedUp. Без затруднения да разберете какво прави и как можете да го направите.
2. Оптимизация:
Оптимизацията е основно директна дефрагментация на всички локални устройства. Трябва да го направите един по един, но има два начина.
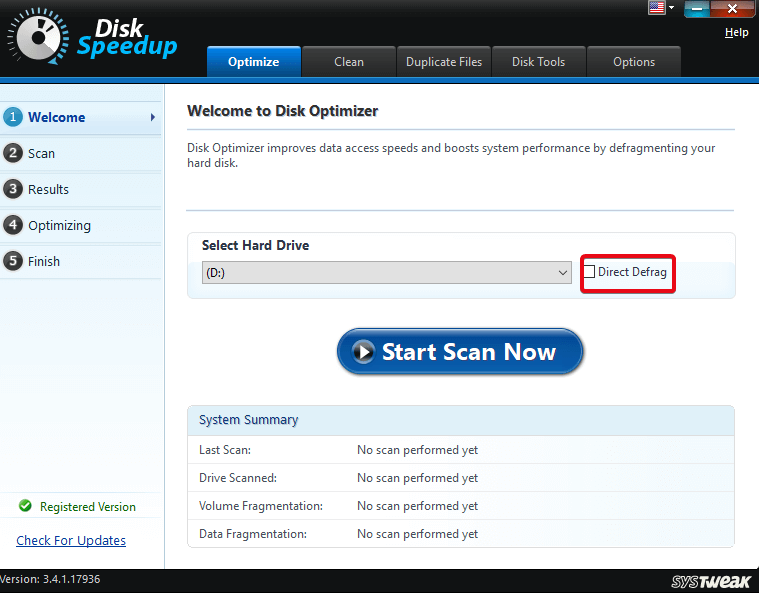
Ако поставите отметка в това квадратче за директна дефрагментация, софтуерът автоматично ще разчисти всички файлове/папки на това устройство. Но ако не го направите, ще имате възможност да избирате.
Сканирането е лесно. Просто щракнете върху този голям син бутон и работата ще бъде свършена. В случай, че не се изисква дефрагментиране, ще ви кажат същото. Освен това получавате подробен отчет под формата на HTML уеб страница, така че да знаете какво направи софтуерът току-що, с пълни подробности.
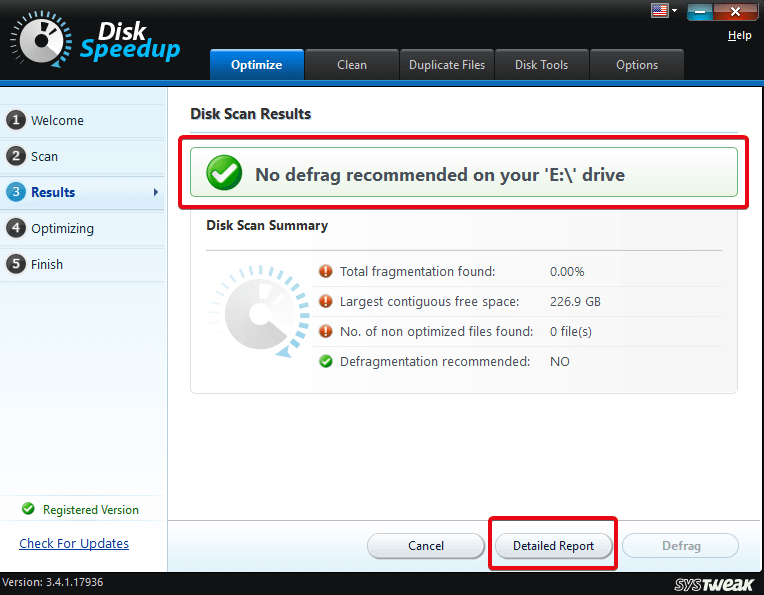
Всичко, което трябваше да направя, беше да преместя курсора на мишката от една команда в друга. Ако видите в лявата лента, маркираният бутон е върху резултатите, което означава, че софтуерът се е придвижил една стъпка напред. Наведнъж Disk SpeedUp ще оптимизира вашия твърд диск без много шум.
3. Почистете:
Разбира се, това е следващата стъпка в поправката на вашия твърд диск. Освободете място на твърдия диск за реални данни. Премахнете боклука, премахнете темп. файлове, изтрийте кеша. И Disk SpeedUp прави всичко това. Колкото повече данни имате, толкова повече временни файлове Disk SpeedUp ще изкорени. И сканирането ще отнеме малко време. Изглежда, че основната грижа на компютъра ми е температурата. файлове. И да, всъщност не помня кога го почистих.
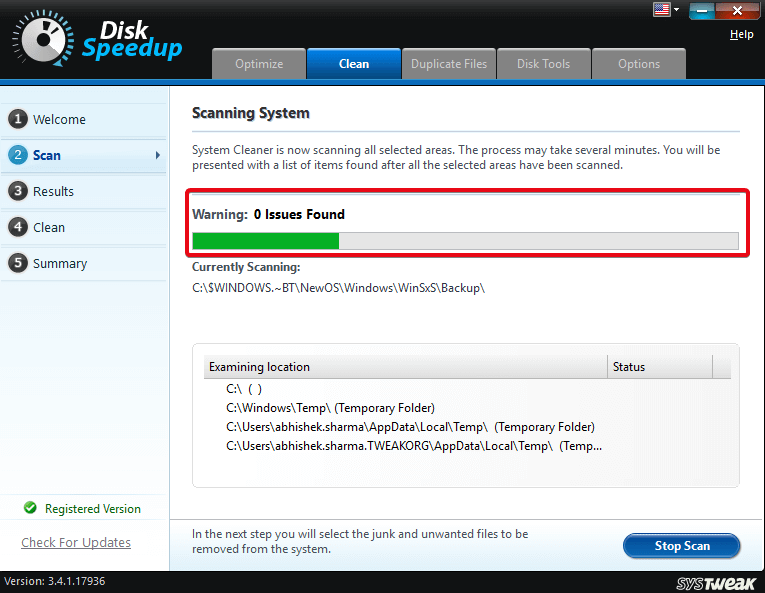
4. Дублиращи се файлове:
Това е една от функциите, които предпочитам да притежавам. За човек като мен, който е зареждал един и същ работен файл десетки пъти от пощата; или са спасили Бог знае колко изображения на този лош твърд диск, Disk SpeedUp е спасителна лодка. Както подсказва името, задачата е да идентифицирате дублиращи се или подобни файлове и папки и да ги изкорените, за да можете да ги изтриете. Благодарение на Disk SpeedUp, можете да изберете папката, която искате да ударите с това оръжие.
Когато сканирах за същото, установих, че съм доста добър в поддържането на уникални изображения. Или защото не беше моят личен компютър, бях спасен. Все пак имаше едно изображение, запазено два пъти на твърдия диск. Но знам, че не е нужно да излагам факта, че никой от нас не е доволен в една снимка. И на моя личен диск, истината няма да е същата като в това сканиране.
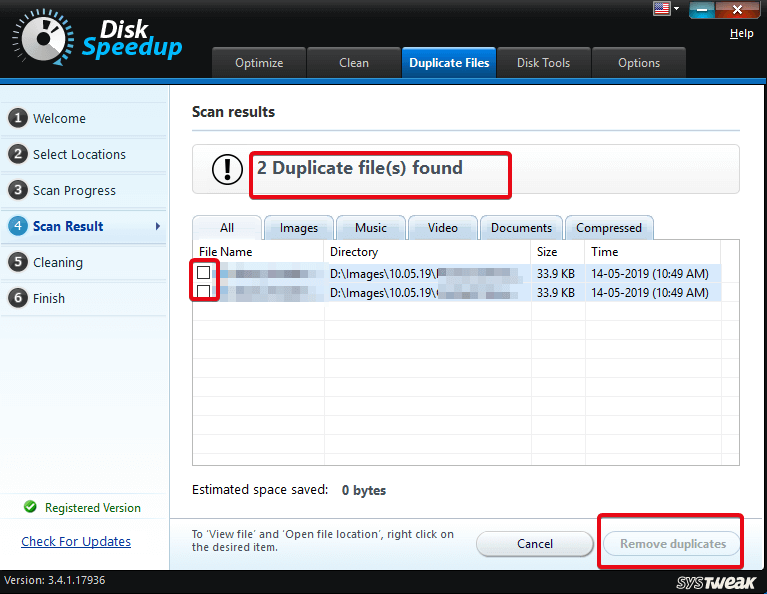
Нито един друг софтуер, който съм виждал, не е толкова ефективен при премахването на дубликати.
5. Дискови инструменти:
Тук идва най-невероятната част. Дисков лекар. Закачливо име, дадено на модула за проверка на устройството на софтуера. Това е анализ на вашия твърд диск, за да можете да разберете дали има проблеми или натоварване на вашия твърд диск поради някакъв файл на един от локалните дискове.
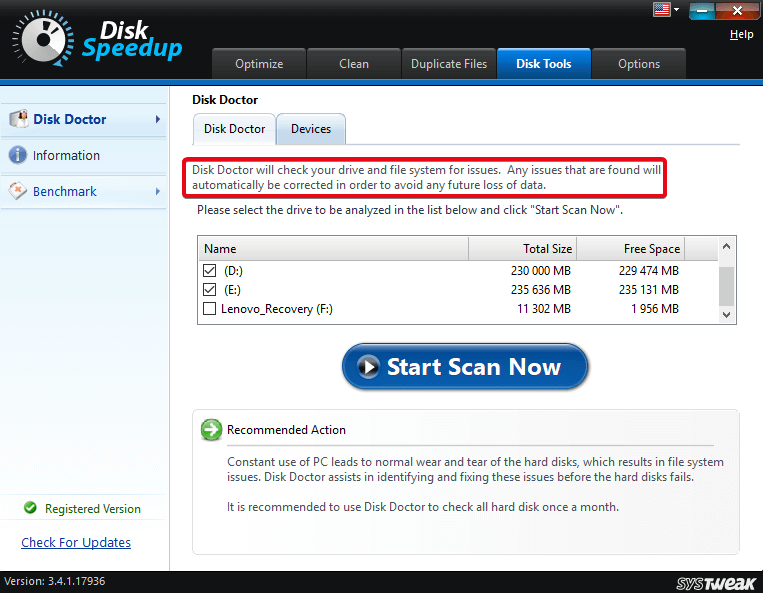
Например, твърдият ми диск е претоварен поради силно наводнения E: Drive, тъй като съдържа колекцията ми от филми. Ако Disk SpeedUp трябва да го анализира, той би ми препоръчал по-нататъшна оптимизация, почистване или дефрагментиране на това устройство. Ако откажа, ще има последствия. Но Disk SpeedUp няма да сключи сделка, която бихте отхвърлили. Тъй като самият софтуер държи модулите за изпълнение на всички тези препоръчани опции.

Други характеристики:
- Disk SpeedUp ви позволява да решите кои папки искате да зададете по подразбиране за дефрагментиране.
- Позволява ви да планирате сканиране.
- Можете също да изключите файлове и папки, които не искате Disk SpeedUp да докосва.
- Получава ви подробни отчети за анализ за всяко сканиране.
Моето лично отношение към Disk SpeedUp
Няма причина да не изпробвате Disk SpeedUp. Начинът, по който разполага с всичките си ресурси и лекотата, която може да предложи, е забележителна. Спестява време и работи на заден план, докато се фокусирам върху работата си (която е да реша кой филм да гледам следващия). Нямате нужда от решение, което ви обърква с десетки и стотици нежелани функции и след това ви натрупва с допълнителни разходи или решения на трети страни за достъп до тях.
Disk SpeedUp прави това, което обещава. И не налага допълнителни разходи за допълнителна неподходяща функция или отделен инструмент. Така че, ако сте изправени пред същия проблем с вашия компютър, препоръчвам ви да продължите и да изпробвате Disk SpeedUp. За съжаление, това е само за потребители на Windows, но има алтернатива за Mac, която върши същата работа, наречена Disk Clean Pro.
Продължете и инсталирайте Disk SpeedUp и отстранете проблемите си с хардуера по безпроблемен начин.
Опитайте Disk SpeedUp и оставете опита си в коментарите по-долу. Нека видим на колко потребители помогна. Следвайте Systweak във вашите емисии във Facebook и Twitter и получавайте най-новите актуализации на блога.