Лесно и бързо ръководство за root достъп на Android

След като руутнете телефона си с Android, имате пълен достъп до системата и можете да стартирате много видове приложения, които изискват root достъп.
Колкото и страхотни да са станали приложенията на компютър с Windows, все още има някои приложения на вашия Android, които все още не са стигнали до Windows OS. Е, ако искате да използвате тези приложения на вашия компютър с Windows, винаги можете да го направите. Освен това, ако сте разработчик и искате да тествате приложение на вашия компютър, тогава всичко, от което се нуждаете, е емулатор на трета страна, който може да накара тези приложения да работят във вашата система. За съжаление, за разлика от други програми, не е толкова лесно да инсталирате Android емулатор на вашата система. Не се притеснявайте, ние съставихме списък с програми със стъпки за инсталиране, за да ви улесним.
Трябва да прочетете: Как да затворите принудително приложения на Android, Windows PC и iOS
Нека да разгледаме ръководството как да инсталирате Android на компютър с Windows.
1. BlueStacks
BlueStacks е един от най-добрите начини за емулиране на Android. Приложението може да се използва като начин за стартиране на приложения за Android бързо и на цял екран на Windows, както и на Mac. Той има персонализиран интерфейс с превключващи настройки за емулация. Той има технология слоеве, която използва хардуерни ускорители за подобряване на производителността на игрите за Android в Windows. Системните спецификации, които са необходими, за да го стартирате на вашето устройство:
Можете да изтеглите и инсталирате Bluestacks от официалния уебсайт на Bluestacks . Стартирайте инсталираното приложение, въведете идентификационните данни за акаунта си в Google, влезте в Play Store и инсталирайте приложенията, които харесвате. Освен това сега Bluestacks има платформа за стрийминг, Bluestacks TV и BlueStacks Appcast. С Bluestacks Appcast можете да стартирате приложенията, инсталирани на вашия Android, на вашия компютър с Windows.
2. Android Studio
Друг добър емулатор, Android Studio е добра опция за стартиране на Android на вашия компютър. Приложението е пуснато от Google. Просто инсталирайте приложението и стартирайте приложенията по-бързо от физическо устройство. Позволява ви да преоразмерите емулатора и ви дава достъп до набор от сензорни контроли. С Gradle, Android Studio предоставя високопроизводителна автоматизация на изграждане, персонализирана автоматизация на изграждане и други. Приложението може да се използва за създаване на виртуални устройства, работещи с всички версии на Android с различни разделителни способности и хардуерни конфигурации. Имате нужда от следните спецификации, за да го стартирате на вашето устройство:
За да го получите във вашата система, трябва да изтеглите и инсталирате Android Studio на официалния уебсайт . След като инсталирате емулатора, можете да настроите интерфейса и да инсталирате приложенията, които харесвате.
Трябва да прочетете: Как да използвате вашия Android като контролер за компютър
3. Android-X86
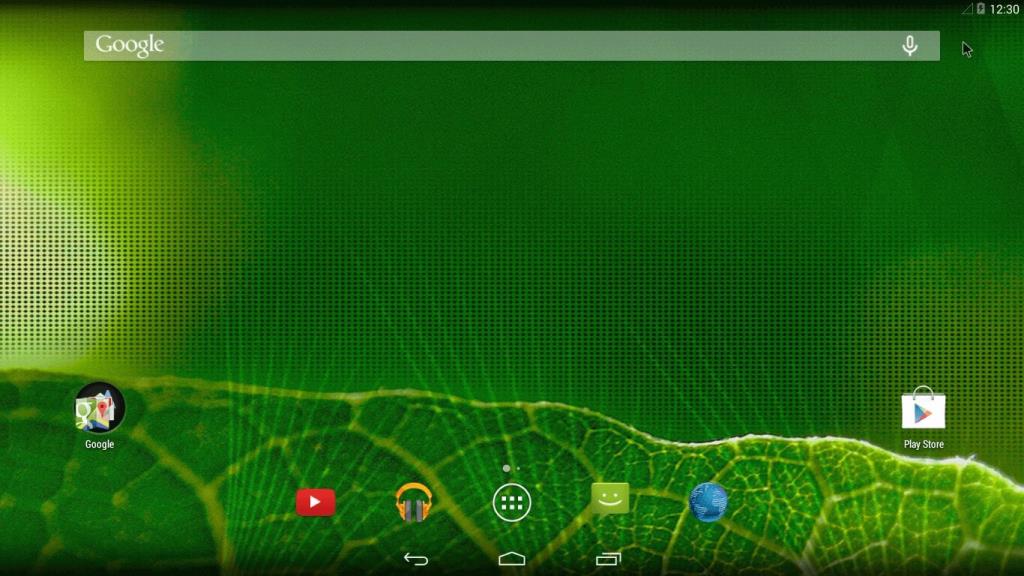
Android-X86 е приложение с отворен код, което ви помага да стартирате най-новата версия на Android на вашия компютър. Той емулира същия интерфейс, който можете да видите на таблети и смартфони с Android. Android-x86 ви позволява да персонализирате Android според вашите предпочитания.
Не са необходими специфични изисквания, но Android x86 има списък с тестваните системи, на които работи. Можете да разгледате списъка тук. Въпреки това, трябва да имате 2GB свободно място на твърдия диск.
Можете да изтеглите .ISO файла по името на посоченото устройство, да изтеглите и инсталирате файла. Ако не получите името на вашето устройство, изтеглете общия файл и след това изтеглете UNetbootin. Отворете го и изберете файла Android-X86. Изберете USB устройството от наличните опции, след което щракнете върху OK. UNetbootin ще копира и инсталира Android-x86 на флаш устройството. Сега рестартирайте компютъра. Стартирайте от екрана за избор на устройство за стартиране, изберете вашето USB устройство. От менюто UNetbootin изберете „Инсталиране на Android-x86 на твърдия диск“. След това инсталирайте емулатора на желаното място. След като инсталацията се инициализира, ще бъдете попитани дали искате да инсталирате GRUB, изберете всички положителни опции и рестартирайте компютъра отново.
Трябва да прочетете: Android става любимата операционна система в Интернет, надминава Windows
И така, това са някои от начините, по които можете да инсталирате и стартирате Android на вашия компютър с Windows. Изпробвайте ги и стартирайте Android на вашия компютър.
След като руутнете телефона си с Android, имате пълен достъп до системата и можете да стартирате много видове приложения, които изискват root достъп.
Бутоните на вашия телефон с Android не са само за регулиране на силата на звука или събуждане на екрана. С няколко прости настройки те могат да се превърнат в преки пътища за бързо заснемане на снимки, прескачане на песни, стартиране на приложения или дори активиране на функции за спешни случаи.
Ако сте забравили лаптопа си на работа и имате спешен доклад, който да изпратите на шефа си, какво трябва да направите? Да използвате смартфона си. Още по-сложно е да превърнете телефона си в компютър, за да вършите много задачи едновременно по-лесно.
Android 16 има джаджи за заключен екран, с които можете да променяте заключения екран по ваш избор, което го прави много по-полезен.
Режимът „Картина в картината“ на Android ще ви помогне да свиете видеото и да го гледате в режим „картина в картината“, гледайки видеото в друг интерфейс, за да можете да правите други неща.
Редактирането на видеоклипове на Android ще стане лесно благодарение на най-добрите приложения и софтуер за редактиране на видео, които изброяваме в тази статия. Уверете се, че ще имате красиви, вълшебни и стилни снимки, които да споделяте с приятели във Facebook или Instagram.
Android Debug Bridge (ADB) е мощен и универсален инструмент, който ви позволява да правите много неща, като например намиране на лог файлове, инсталиране и деинсталиране на приложения, прехвърляне на файлове, root и флаш персонализирани ROM-ове, както и създаване на резервни копия на устройства.
С приложения с автоматично щракване. Няма да се налага да правите много, когато играете игри, използвате приложения или задачи, налични на устройството.
Въпреки че няма магическо решение, малки промени в начина, по който зареждате, използвате и съхранявате устройството си, могат да окажат голямо влияние върху забавянето на износването на батерията.
Телефонът, който много хора обичат в момента, е OnePlus 13, защото освен превъзходен хардуер, той притежава и функция, която съществува от десетилетия: инфрачервеният сензор (IR Blaster).







