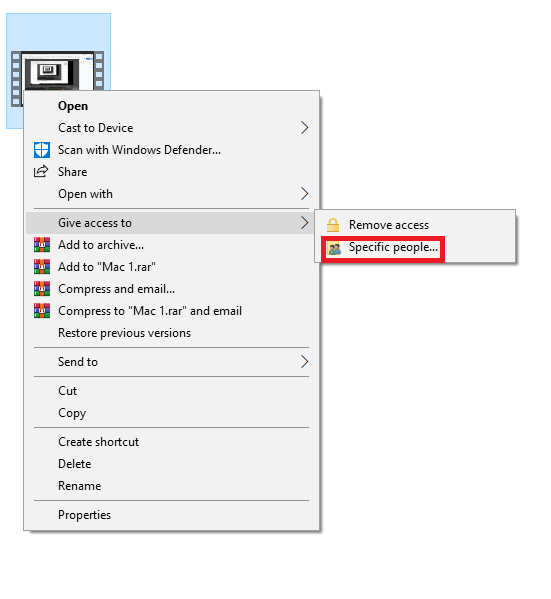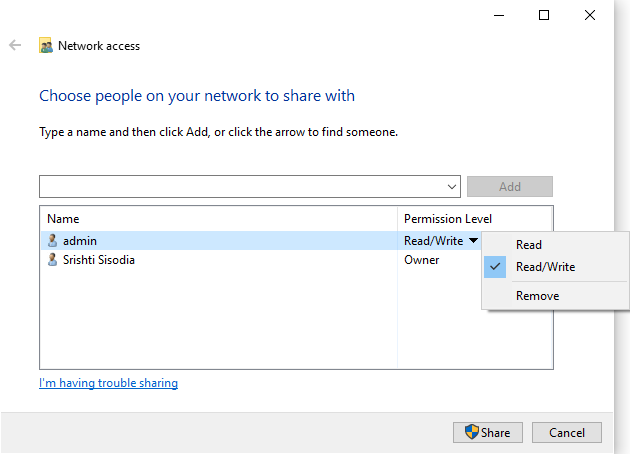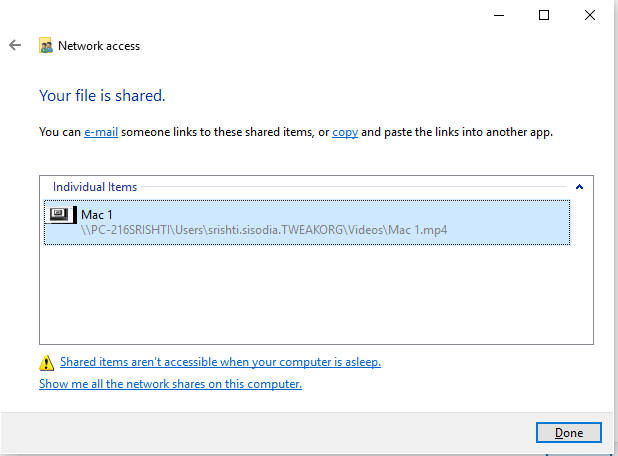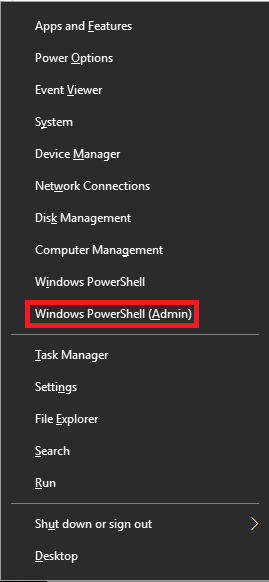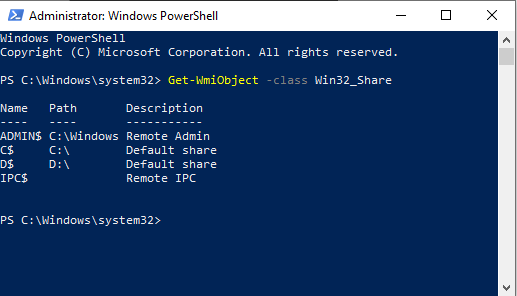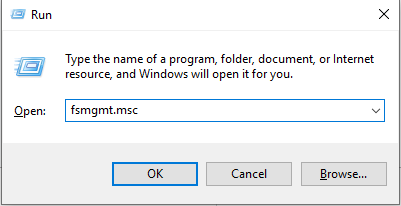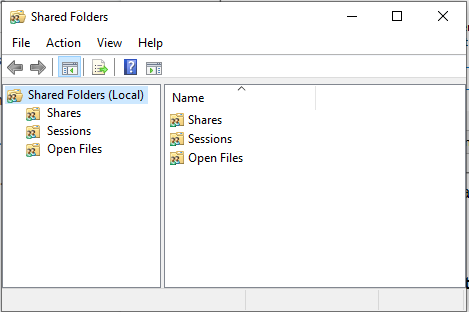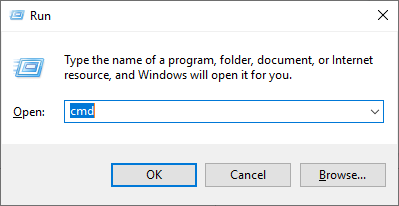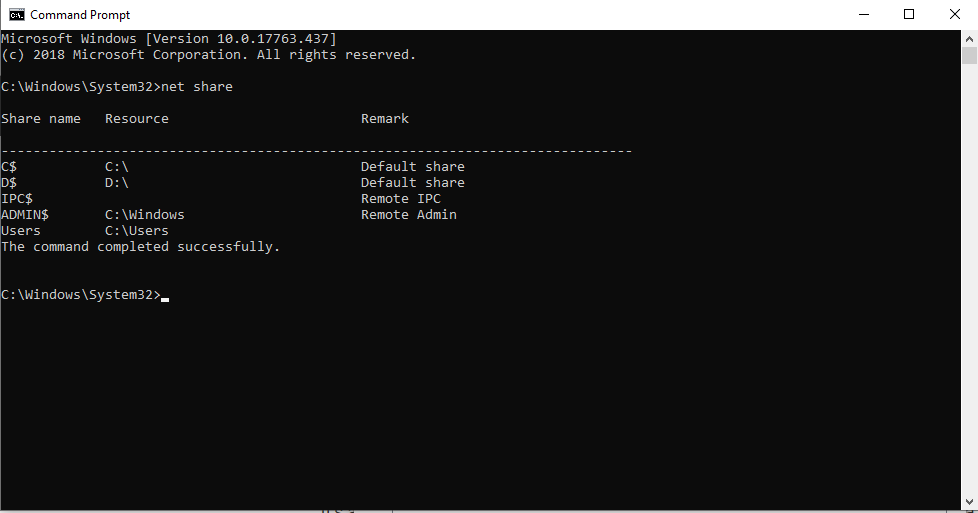Windows 10 има прекрасна функция, която ви позволява да споделяте файлове и папки с хора в същата или локална мрежа. Споделянето на файлове и папки може да ви помогне удобно да споделяте информация между колеги и приятели. Ако споделяте много папки и файлове често, в крайна сметка може да загубите броя на споделените файлове. Въпреки това, има начин да следите какви файлове споделяте с течение на времето.
В тази публикация ще обсъдим как можете да споделяте файлове с хора и да следите споделените файлове и папки в Windows 10.
Стъпки за споделяне на файлове с конкретни хора
За да споделите папка или файл с хора, натиснете Windows и E, за да получите File Explorer. Отворете File Explorer и отидете до файла, който искате да споделите.
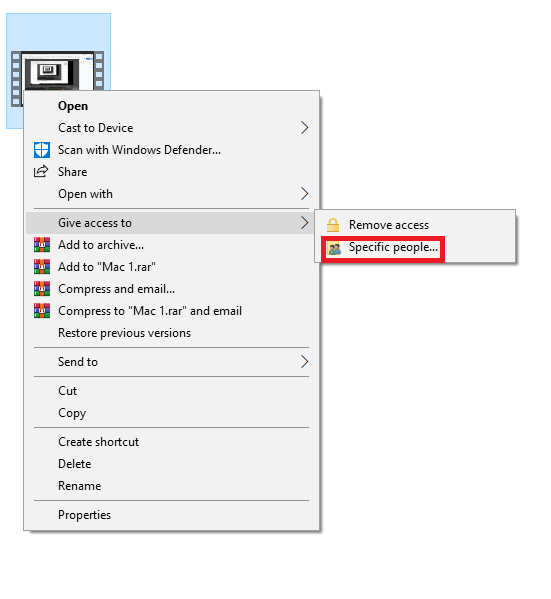
Щракнете с десния бутон върху файла и изберете Предоставяне на достъп до и от последващото контекстно меню изберете Конкретни хора.
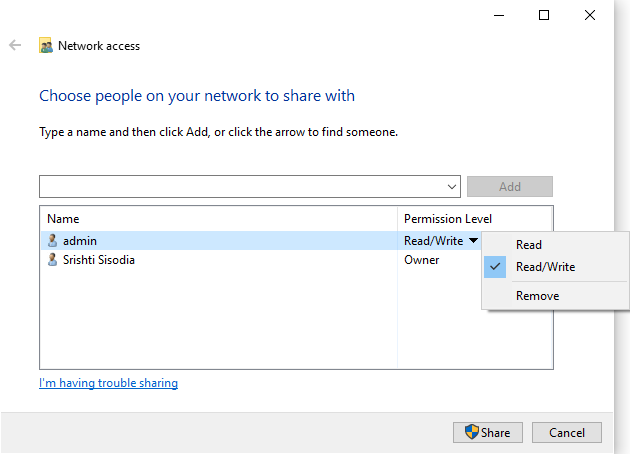
Ще стигнете до нов прозорец, можете да въведете имената на хората под Изберете хора за споделяне и щракнете върху Споделяне, за да споделите файл или папка. Можете да промените нивото на разрешение от падащото меню. Можете да изберете Read или Read/Write. Можете да щракнете върху пътя на файла, за да го направите публичен или частен.
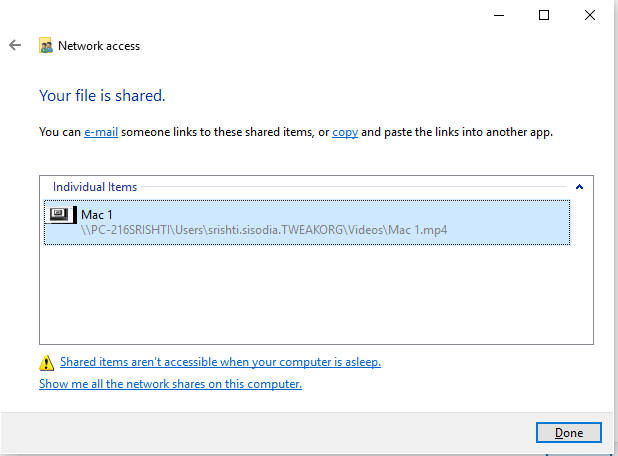
Прочетете също: -
 Как да възстановим трайно изтрити файлове в Windows... Искате ли да възстановите окончателно изтрити файлове в windows 10? Е, можете да възстановите изгубените си файлове, снимки, видеоклипове...
Как да възстановим трайно изтрити файлове в Windows... Искате ли да възстановите окончателно изтрити файлове в windows 10? Е, можете да възстановите изгубените си файлове, снимки, видеоклипове...
Метод 1: Използвайте PowerShell за преглед на споделени файлове на Windows 10
Стъпка 1: Натиснете клавиша Windows и X заедно, за да получите контекстното меню Старт и щракнете върху Powershell.
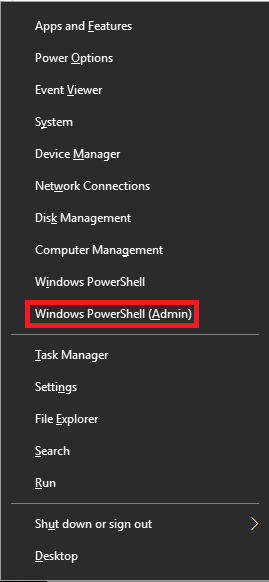
Можете да използвате опцията Windows PowerShell и Windows PowerShell Admin, за да извикате Windows PowerShell в този случай.
Стъпка 2: Веднъж стартиран, въведете: Get-WmiObject -class Win32_Share. Натиснете Enter.
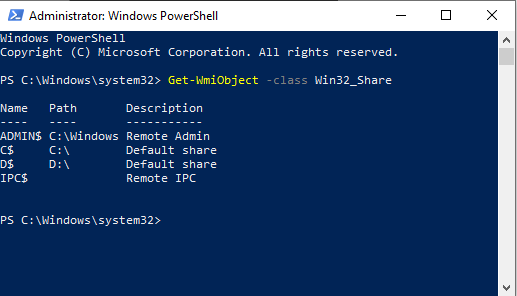
Ще стигнете до списъка с всички файлове, които сте споделили досега.
Метод 2: Използвайте команда Run, за да видите споделени файлове в Windows 10
Стъпка 1: За да проверите кои папки са споделени, натиснете клавиша Windows и R, за да отворите полето RUN.
Стъпка 2: Сега въведете fsmgmt.msc и щракнете върху OK.
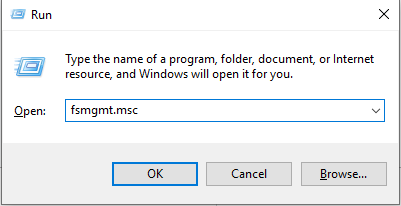
Ще получите прозорец, който ще съдържа списък със споделени папки и файлове.
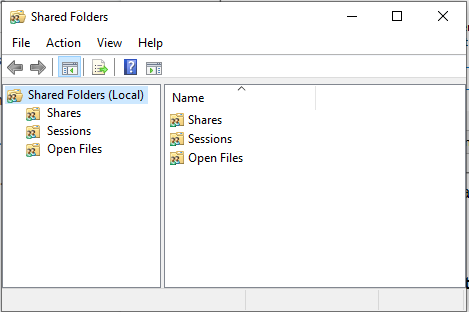
Прочетете също: -
Клавишни комбинации на Windows 10, които можете да използвате! В тази публикация в блога споделяме с вас списък с клавишни комбинации за Windows 10. Използването им ще даде...
Метод 3: Използвайте командния ред за преглед на споделени файлове на Windows 10
Стъпка 1: Натиснете Windows и R, за да получите полето Run и въведете cmd, за да стартирате командния ред .
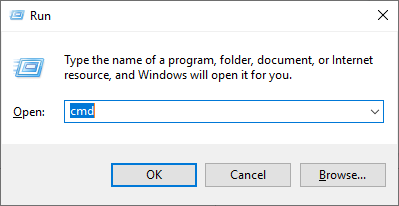
Стъпка 2: Можете да видите споделените файлове, като напишете командата:
нетен дял
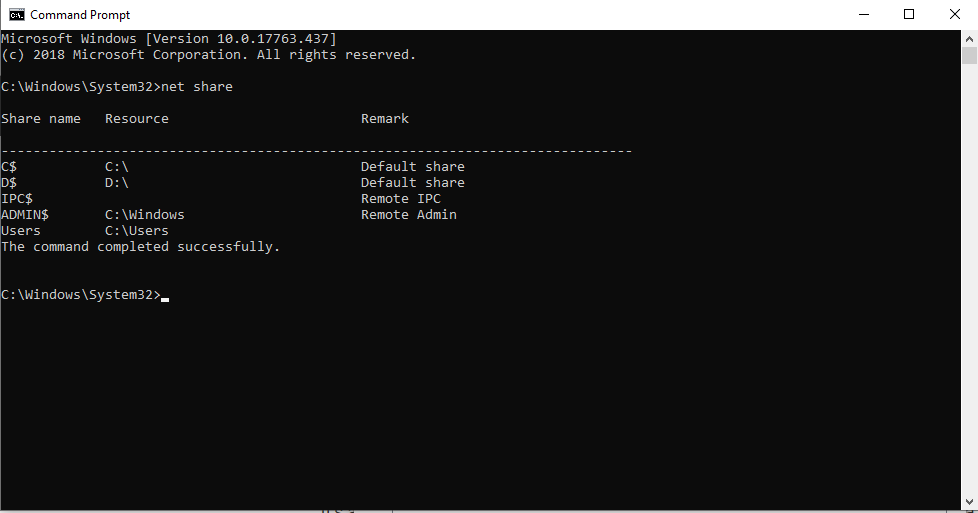
Стъпка 3: Натиснете Enter и ще получите списък с споделени файлове.
Така че по този начин можете да споделяте файловете и папките и да преглеждате всички папки, които сте споделили досега, без да се объркате.
Какъв начин ще използвате за преглед на споделените папки? Моля, изразете мислите си в секцията за коментари по-долу.