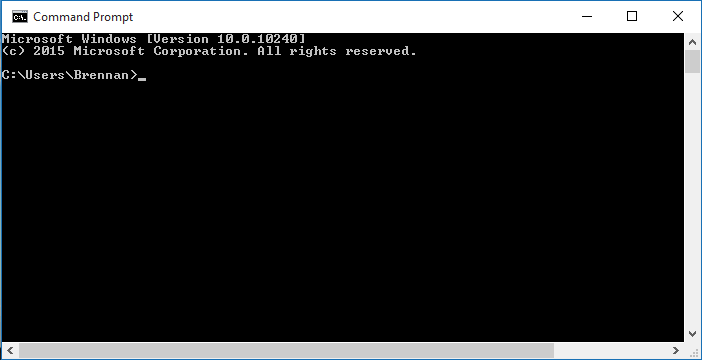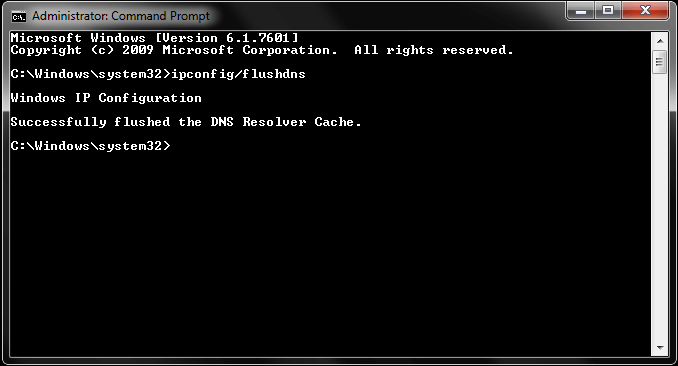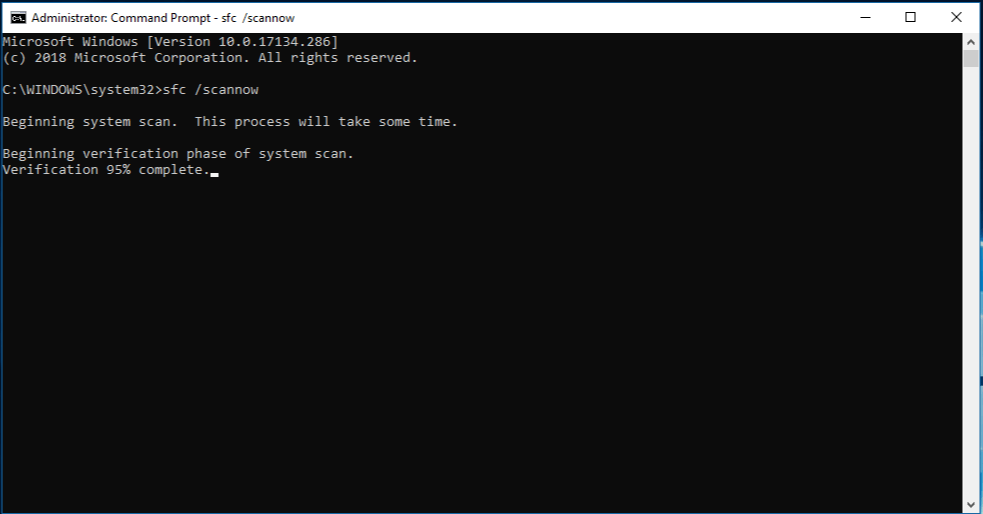Върнете се няколко десетилетия назад във времето, когато използването на компютър беше свързано с разбиване на няколко клавишни комбинации в обвивката на прозореца на командния ред. Повечето от нас мразеха този скучен черно-бял прозорец, тъй като трябва да помним всички команди, дори за да направим най-малките промени в системата.
Командният ред може да няма атрактивен интерфейс, но винаги е бил решаваща част от средата на Windows. Да, трябва да научим няколко сложни команди за използване на обвивката на командния ред, но това е най-безопасният и един от най-мощните начини за достъп до Windows до неговия корен.
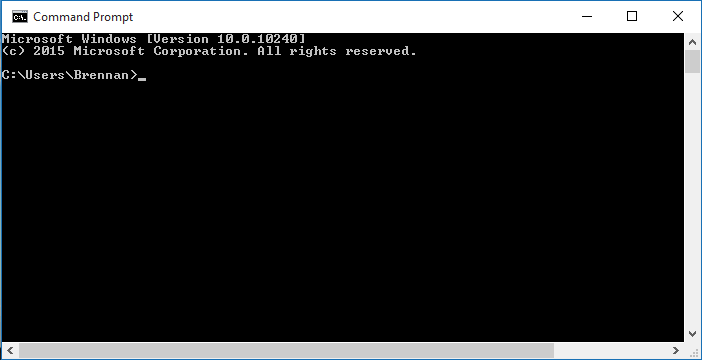
Източник на изображението: Wikipedia
Със сигурност вече не използваме командния ред ежедневно, но няма нищо лошо да научите няколко основни неща, нали? Можете да научите децата си на нещо ново или да парадирате с умните си умения пред приятелите и колегите си с помощта на тези полезни съвети и трикове за начинаещи за командния ред.
Нека да започнем и да видим как можем да се възползваме максимално от обвивката на командния ред в Windows.
Функция на клипборда
Ами ако искате да споделите полезна команда с приятел или да я използвате на друга платформа? Как ще го копираш? Е, разбира се, правенето на екранна снимка на прозореца винаги е опция, но защо да се мъчите толкова много, когато можете лесно да използвате функцията за клипборда. Да, така е.
Просто въведете „Clip“ в края на всяка команда, която искате да копирате.
Например клип за ipconfig
Така че сега, без значение колко дълга е командата, можете да я поставите където пожелаете без никакви усилия.
Трябва да се прочете:-
Как да промените цвета на командния ред в Windows... Направете своя команден ред жив и ярък, като промените цветовете на шрифта и фона. Тук обсъдихме две различни...
Режим на бързо редактиране
Ако правите задание в командния ред, където трябва да копирате и поставите много команди в текстов процесор или презентация на PowerPoint, винаги можете да използвате режима за бързо редактиране. За достъп до режима за бързо редактиране докоснете иконата на командния ред в горния ляв ъгъл на прозореца на обвивката, изберете „Свойства“. Сега проверете опцията „Бързо редактиране“, за да можете незабавно да копирате и поставите само чрез маркиране на съдържание в прозореца на командния ред.
Шифър
Това е една магическа команда, която можете да използвате правилно! Всеки път, когато изтриете някакви файлове или данни от твърдия диск, те все още се запазват някъде в паметта.
Така че, за да бъдете особено внимателни, можете да въведете командата “Cipher /w:c” в прозореца на командния ред и да натиснете Enter. Това ще запълни това изтрито пространство с произволни данни, така че никой да не може да получи достъп до вашата лична и чувствителна информация, дори хакерите.
Мрежови настройки
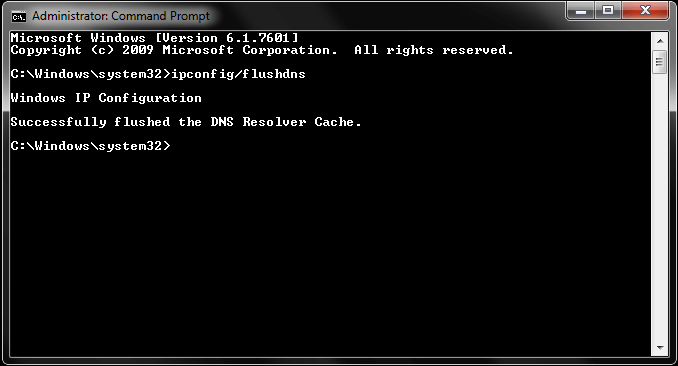
Това е основната употреба, поради която все още използваме командния ред понякога, когато трябва да проверим настройките за конфигурация на IP адреса на нашата система.
Въведете ipconfig и натиснете Enter, за да видите всякакъв вид мрежова информация, включително IP адрес, шлюз по подразбиране, настройка за безжична LAN и други.
За да изчистите цялата информация за DNS кеша и да започнете отначало, можете да въведете следната команда в обвивката на командния ред.
Ipconfig/flushdns
Това премахва цялата DNS информация, съхранена в кеша, и ви дава чист лист за вашата система, за да намерите нови DNS настройки.
Информация за командата
Объркани сте какво прави конкретна команда и какви всички функции предлага? Така че, за да научите повече информация за конкретна команда, просто трябва да добавите „/?“ суфикс в края на името на командата,
Например Ping /?
Трябва да се прочете:-
Лесен трик за запазване на изхода на командния ред... Може би сте чували за командния ред, инструмента, който се използва за извършване на полезни действия. Знаете ли, че...
Сканиране на файлове
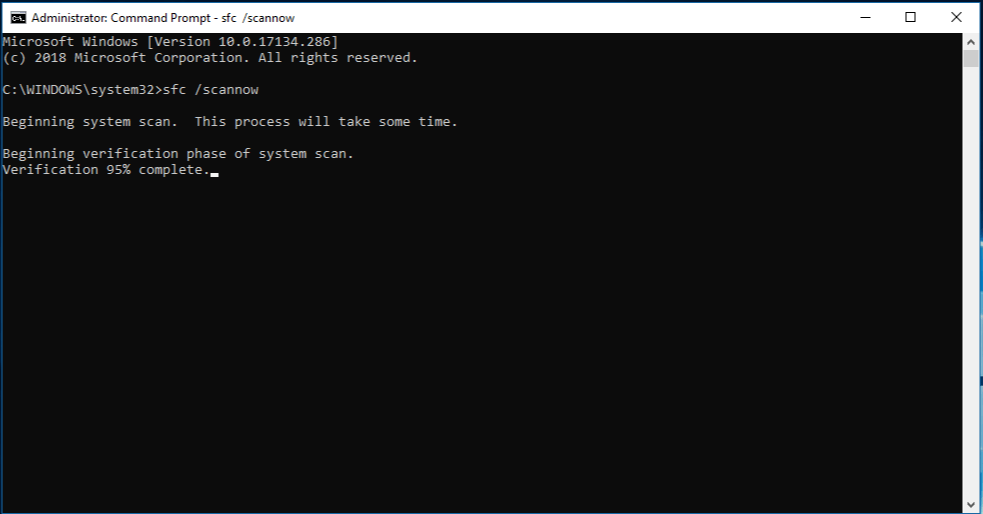
Източник на изображението: Microsoft
Както казахме по-рано, командният ред е един от най-мощните начини за достъп до системни файлове и информация. По същия начин, командният ред също ви позволява да сканирате и поправяте системни файлове.
За да направите това, въведете: sfc/scannow и натиснете Enter.
Може да отнеме известно време, докато системата ви бъде напълно сканирана, в зависимост от възможностите за производителност на вашето устройство. След като сканирането приключи, ще видите подробни резултати в обвивката в случай, че повреден файл се намира във вашата система и те автоматично ще бъдат коригирани във фонов режим.
Персонализирайте цветове и фон
Отегчени сте от този вечно скучен интерфейс на командния ред? Е, за щастие, можете да направите няколко промени в настройките и да промените цвета на фона и шрифта на обвивката на командния ред.
За да направите това, щракнете с десния бутон върху иконата на командния ред в горния ляв ъгъл на прозореца, изберете „Свойства“ от менюто. Превключете към четвъртия раздел, който е наречен „Цветове“ и направете необходимите промени според вашите предпочитания, за да придадете нов вид на обвивката на командния ред.
Ето кратък преглед на съветите и триковете за командния ред, които могат да се използват, за да направите вашето изживяване с Windows по-гладко. За всякакви други запитвания или обратна връзка, не се колебайте да натиснете полето за коментари.