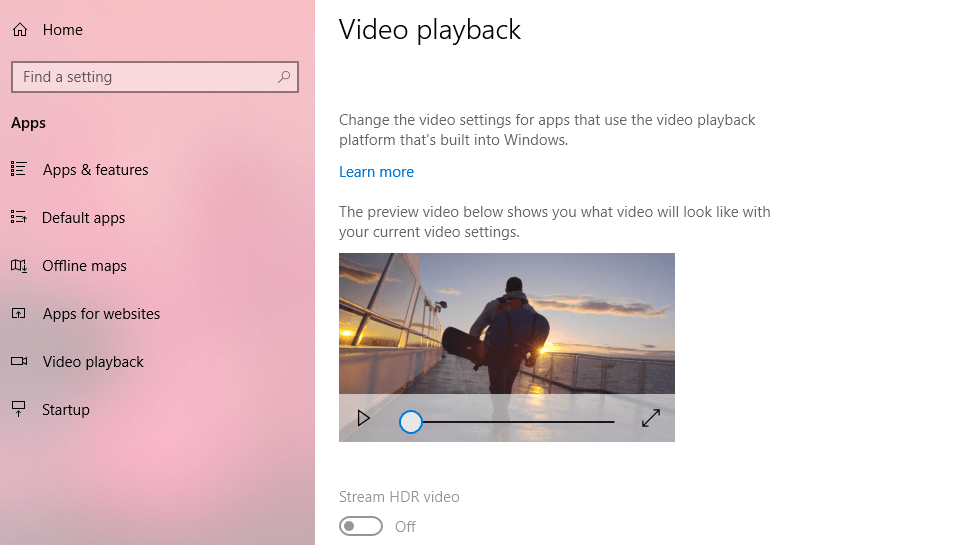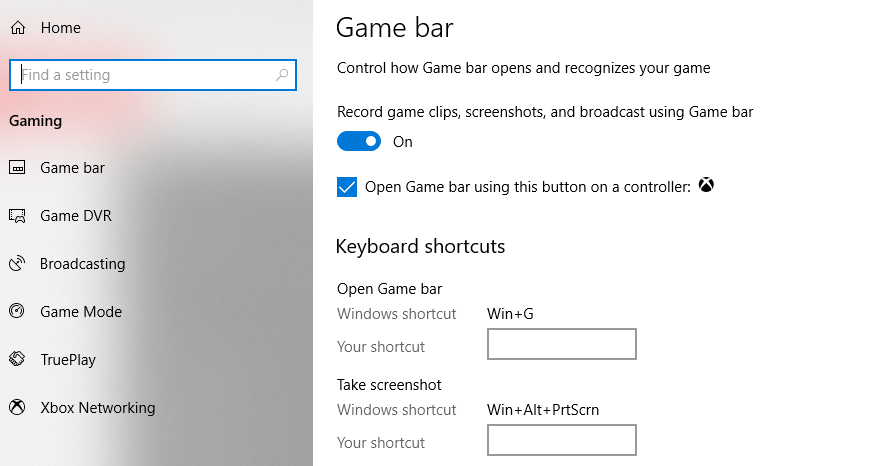Независимо дали става дума за завършване на нашите задачи в гимназията или изпращане на професионален имейл до клиент, Windows винаги е бил наоколо. Windows е една солидна платформа, която всеки от вас трябва да е използвал в даден момент от живота си (Да, дори тези, които в момента използват Mac).
Интуитивната среда на Windows се състои от някои полезни функции, някои изрични и някои по-малко известни, които никога няма да имаме възможност да изследваме. С всяка нова актуализация на Windows Microsoft въвежда куп нови функции, които често може да бъдат пренебрегвани от нас. И така, в тази публикация ще обсъдим всички онези по-малко известни функции на Windows, които си заслужават вашето време и внимание.
Нека започнем това непроучено пътешествие, за да се възползваме максимално от Windows 10.
Клавиатурата за писане на форми
Тази нова клавиатура беше въведена заедно с актуализацията на Windows Fall Creators през 2017 г. Клавиатурата Shaper Writer ви позволява да плъзгате през букви, за да направите форма, без да докосвате действителните отделни клавиши на сензорната клавиатура. Сензорната клавиатура на Windows 10 предлага четири стандартни оформления: стандартна клавиатура, клавиатура за една ръка, панел за ръкописен текст и разширена стандартна клавиатура. Можете да превключвате между тези стилове, като докоснете иконата на клавиатурата в горния ляв ъгъл.
Като изберете опцията „Клавиатура с една ръка“ на сензорната клавиатура, ще можете да плъзгате букви през фигури, без да се налага действително да натискате клавишите. Тази клавиатура за писане на форми има малко по-малко оформление в сравнение със стандартната клавиатура, тъй като поддържа само писане на базата на плъзгане.
Настройки на командния ред
Командният ред е постоянна част от Windows от самото му създаване. И всъщност не се е променило много през годините. Е, ще се радвате да знаете, че можете да направите няколко персонализации в обвивката на командния ред и да настроите куп настройки, за да направите интерфейса по-интересен. Стартирайте командния ред на Windows 10 и след това докоснете иконата „C:/“ в заглавната лента. От контекстното меню изберете „Свойства“ и след това тук можете да направите персонализиране на винаги скучно изглеждащата обвивка на командния ред. Тук ще видите куп опции под четири подглави, включително опции, оформление, шрифт и цветове. Да, можете да ни благодарите по-късно!
Прочетете също: -
 13 най -добри търсачки и почистващи средства за дублиращи се снимки в... Вземете най-добрия търсач на дублирани снимки и почистващ препарат, за да изтриете дублиращи се снимки и да освободите дисково пространство. Намерете идеалния дубликат...
13 най -добри търсачки и почистващи средства за дублиращи се снимки в... Вземете най-добрия търсач на дублирани снимки и почистващ препарат, за да изтриете дублиращи се снимки и да освободите дисково пространство. Намерете идеалния дубликат...
Още опции за възпроизвеждане на видео
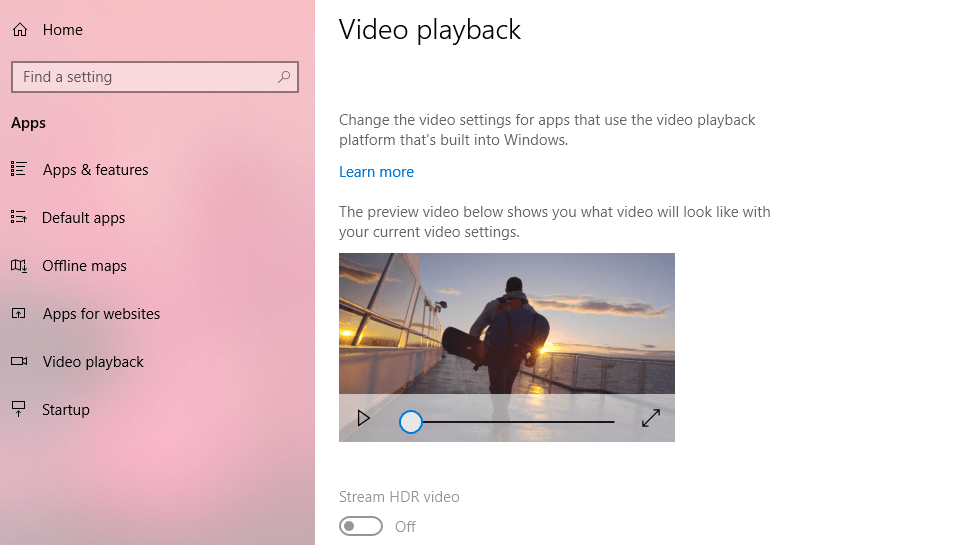
Често използваме нашия компютър с Windows 10 за гледане на филми и предавания, нали? Е, ще бъдете изумени да разберете, че Windows предлага и куп опции за възпроизвеждане на видео, които ви позволяват да предавате поточно съдържанието в HDR качество. Има куп усъвършенствани монитори, които поддържат тези HDR функционалности. Отидете на Настройки, потърсете опции за възпроизвеждане на видео и превключете превключвателя „Поточно HDR видео“, за да подобрите изживяването си при гледане с висока разделителна способност. Ако тази опция е деактивирана на вашето устройство, тогава мониторът ви може да не поддържа HDR формат, така че не се обезсърчавайте.
Лента за игри
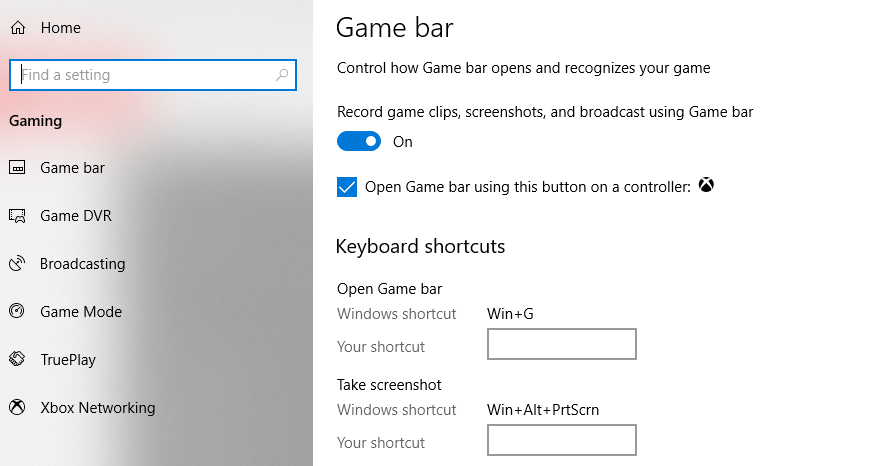
Windows 10 никога не забравя да се грижи за геймърите. Е, ако вашият компютър с Windows е интегриран с Xbox, тогава можете да се възползвате максимално от настройките на Game Bar. Отворете настройките на Windows 10, въведете „Лента за игри“ в полето за търсене и натиснете Enter. В прозореца на Game Bar ще видите различни опции, които ви позволяват да записвате клипове, екранни снимки и излъчване на игри чрез Game Bar.
Намери моята писалка
Често ли губите своя touch-Pen, докато използвате Windows 10? Не се тревожи! Windows 10 надлежно се погрижи за това в актуализацията на Fall Creators. Windows вече се предлага с изящна функция, която ви позволява да проследявате писалката си, което ви улеснява да разберете къде сте я държали.
Отидете до настройките на Windows 10 и след това отидете на „Намиране на моето устройство“. Тук ще можете да видите последното местоположение на вашата писалка, ако Wi-Fi е активиран или има някакъв вид клетъчна свързаност.
Прочетете също: -
 Как да възстановим трайно изтрити файлове в Windows... Искате ли да възстановите окончателно изтрити файлове в windows 10? Е, можете да възстановите изгубените си файлове, снимки, видеоклипове...
Как да възстановим трайно изтрити файлове в Windows... Искате ли да възстановите окончателно изтрити файлове в windows 10? Е, можете да възстановите изгубените си файлове, снимки, видеоклипове...
Управление на местоположенията за запазване
Тъй като сме твърде заети в нашия забързан ежедневен график, става наистина трудно да следим пространството за съхранение на Windows, нали? Нашият компютър с Windows се задръства доста с файлове и данни, преди дори да го разберем и след това започва да работи бавно. Ще бъдете малко облекчени да знаете, че Windows 10 ви позволява да управлявате да запазвате местоположения на вашето устройство. Отидете на Настройки> Система> Съхранение и след това докоснете опцията „Промяна тук, новото съдържание е запазено“. В този прозорец можете да изберете в кой диск ще бъдат записани новите ви файлове по подразбиране.
Надяваме се, че сте харесали нашия бърз преглед на по-малко известни функции на Windows. Средата на Windows е пълна със скрити функции, които са погребани дълбоко в слоеве. Всичко, което изисква, е малко проучване и любопитно сърце. И така, какво мислите за тази подценена функция на Windows 10? Чувствайте се свободни да споделите вашите мисли в полето за коментари по-долу.