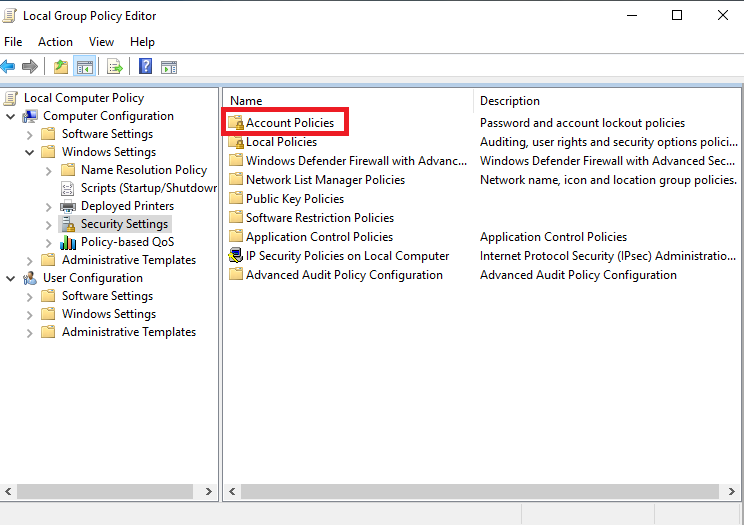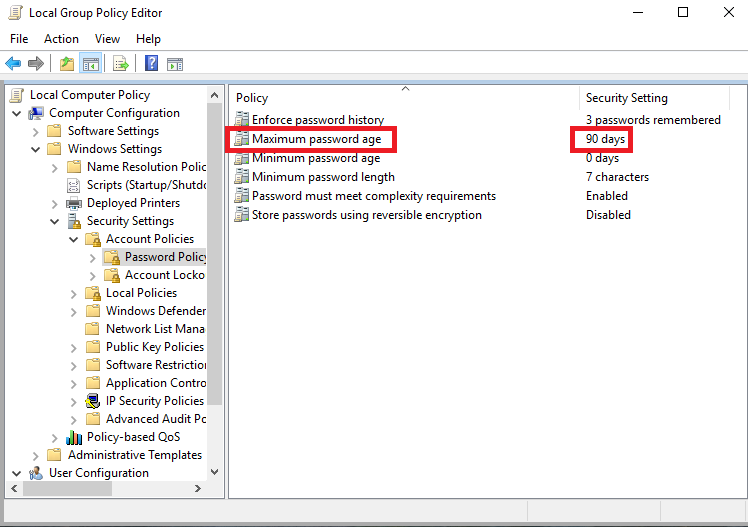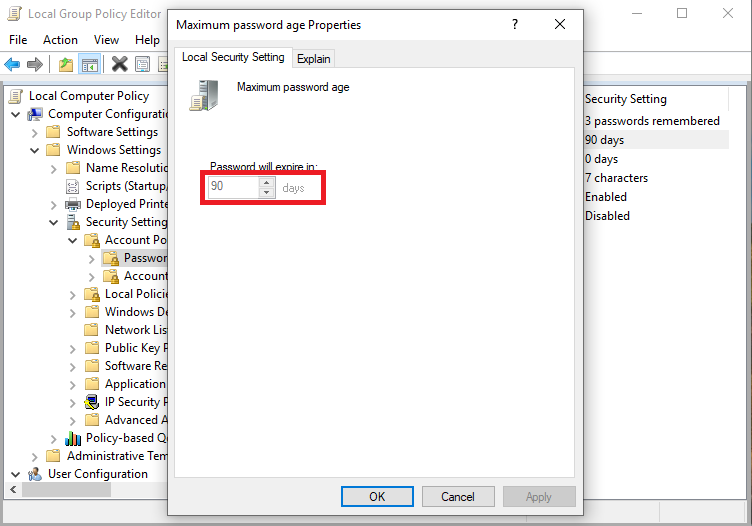Има много функции, предлагани от операционната система Windows. Ние използваме повечето от тях, но все още не сме наясно с останалите. Много от функциите са свързани със сигурността и са под контрола на администратора. По същия начин има още една настройка или функция за сигурност, на която много от нас може да не са се натъкнали, и това е да принудим смяната на паролата в Windows 10.
Да, можете да настроите броя на дните, за да получавате напомняния за промяна на парола. Например, ако зададете 90 дни, тогава ще получавате известие за промяна на паролата си на всеки 90 дни. Тази функция за сигурност на Windows 10 прави вашата система по-сигурна, а също и по-малко достъпна за неупълномощени лица.
Прочетете също: -
Как да поправите грешка при стартиране на Windows 10, можете лесно да коригирате грешките на вашия компютър, след като успеете да влезете в системата. ами ако ти...
Има два метода за принудителна промяна на паролата в Windows 10, които са изброени по-долу:
Метод 1 – Принудителна промяна на паролата в Windows 10 с помощта на редактора на локални групови правила
Редакторът на групови правила в Windows позволява на администратора да управлява локални групови политики, което също включва политика за пароли. Нека видим как да принудим промяна на паролата в Windows 10 с помощта на редактора на групови правила:
- Натиснете клавиша Windows + R или въведете Run в менюто "Старт", за да отворите прозореца Run.
- В прозореца за изпълнение въведете gpedit.msc и натиснете OK . Това ще отвори редактора на локални групови правила във вашата система.
- От лявото контекстно меню изберете Настройки на Windows .
- В настройките на Windows докоснете Настройки за сигурност .
- Под Настройки за сигурност изберете Правила на акаунта .
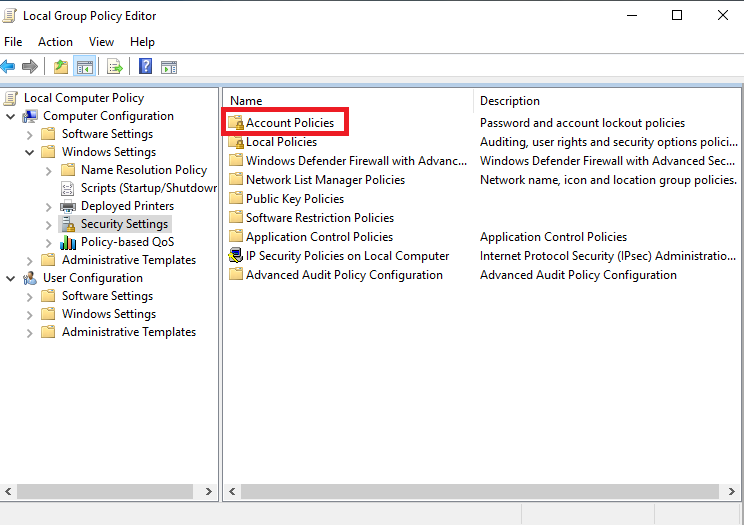
- Тук докоснете Политика за пароли .
- Сега, за да принудите смяната на паролата в Windows 10, изберете опцията Максимална възраст на паролата .
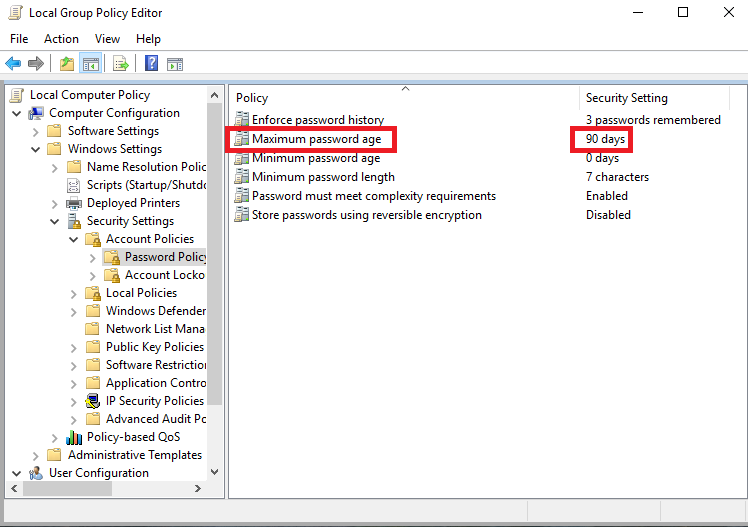
- В този прозорец въведете броя на дните, в които искате да бъде вашата парола, и натиснете OK . Например 90 дни .
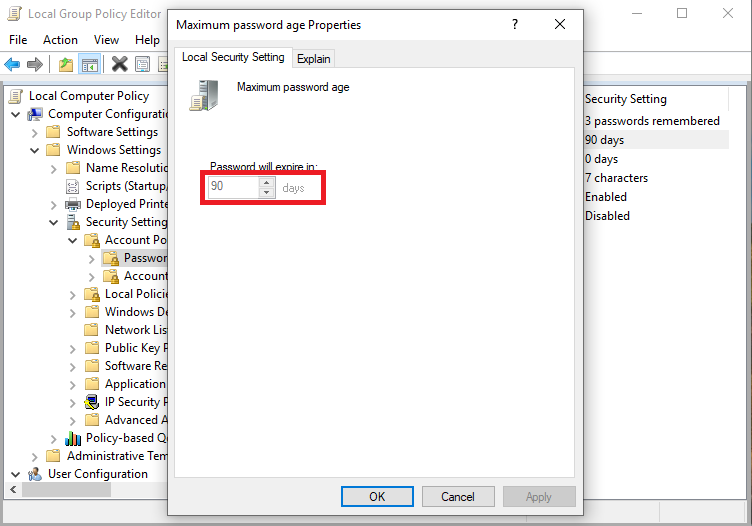
Прочетете също: -
Най-добрият HDR софтуер за Windows 10 Ако искате да редактирате снимките си и да им придадете зашеметяващ вид, тогава трябва да имате HDR софтуер...
След като сте готови, рестартирайте системата си, за да приложите промените. Сега на всеки 90 дни ще получавате известие да промените паролата си.
Метод 2 - Принудителна промяна на паролата в Windows 10 с помощта на командния ред (CMD)
- Отидете в менюто " Старт " и въведете cmd .
- Сега щракнете с десния бутон върху командния ред и изберете Изпълни като администратор .
- В командния ред въведете wmic UserAccount set PasswordExpires=True и натиснете Enter .
- След това въведете net accounts /maxpwage:72, за да зададете броя на дните на 72.
- За да проверите новата си политика за пароли, въведете команда net accounts и вижте направените промени за принудителна промяна на паролата в Windows 10.
Прочетете също: -
Как да инсталирам актуализацията на Windows 10 октомври 2018 г.? Искате да инсталирате най-новата актуализация на Windows 10 октомври 2018 г. на вашата система, ако да, отидете на менюто "Старт"> настройки...
Това е момчета! Това са двата метода, при които можете да принудите смяната на паролата в Windows 10. Уверете се, че следвате всяка стъпка правилно, тъй като една-единствена грешна стъпка може да доведе до подправяне на административните настройки и може да навреди на вашата система. Сега, без повече да се притеснявате за редовната промяна на паролата, Windows сам ще ви напомня за ограниченото време, което споменахте, използвайки горните методи.
Ако сте намерили това за полезно, моля, уведомете ни. Можете също да оставите отзивите си в секцията за коментари по-долу.