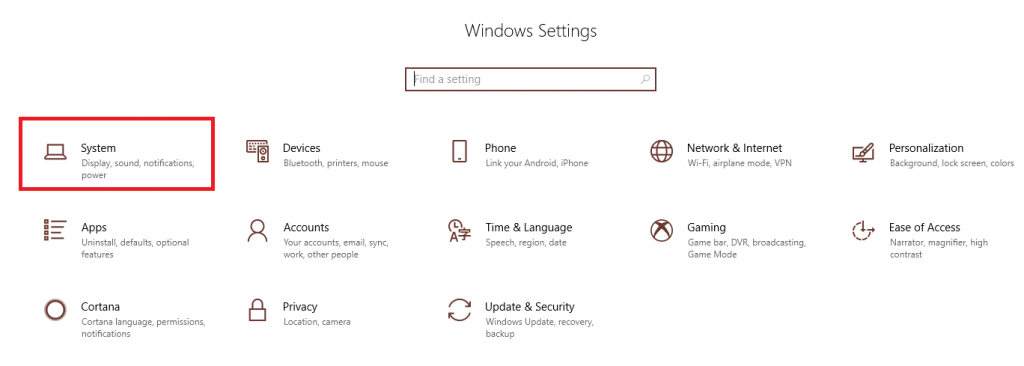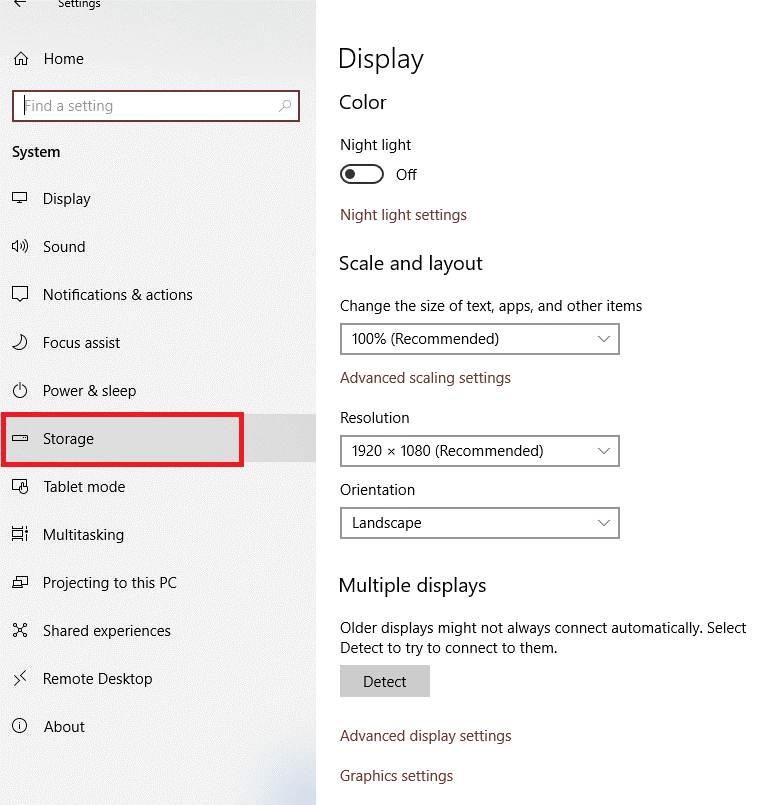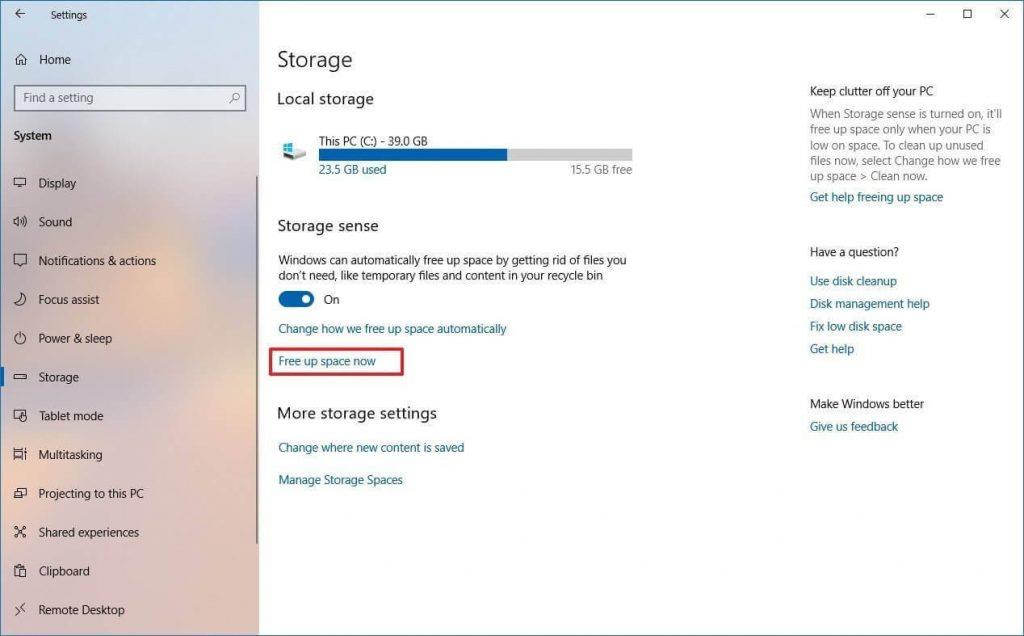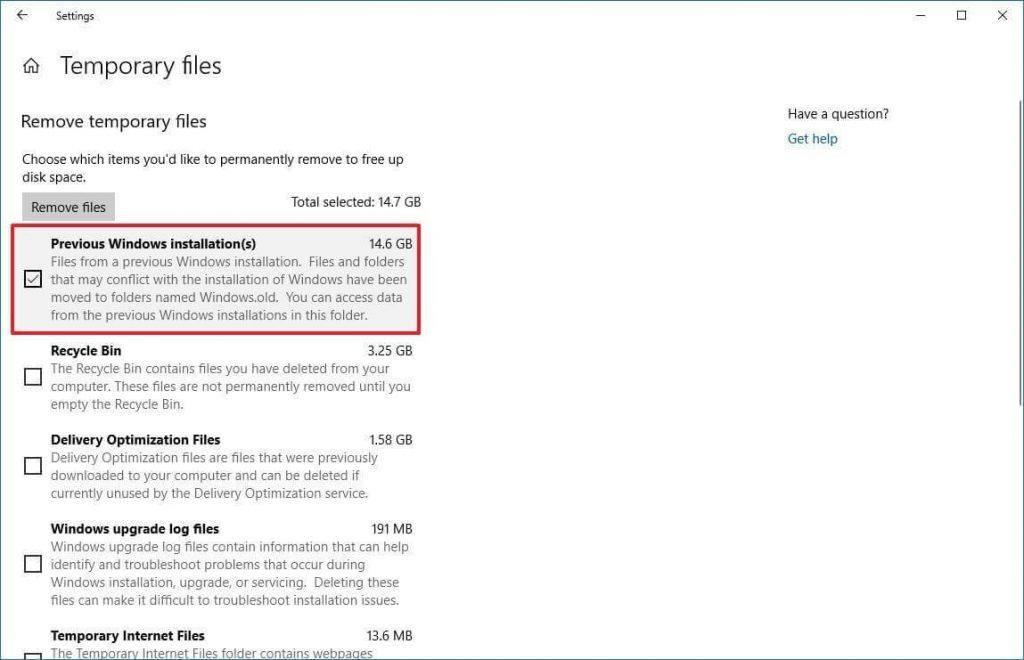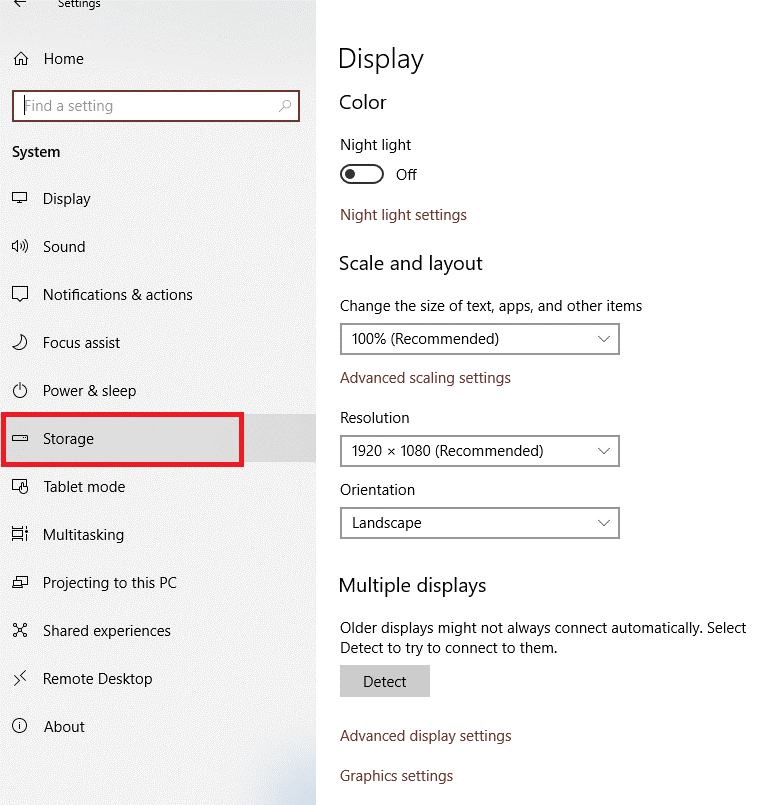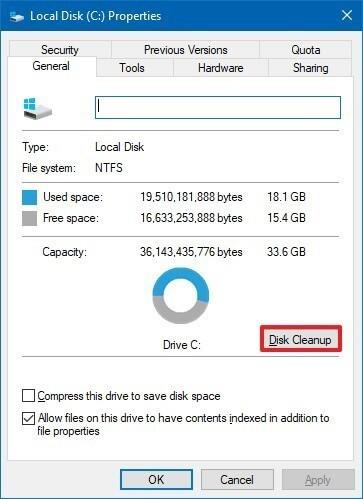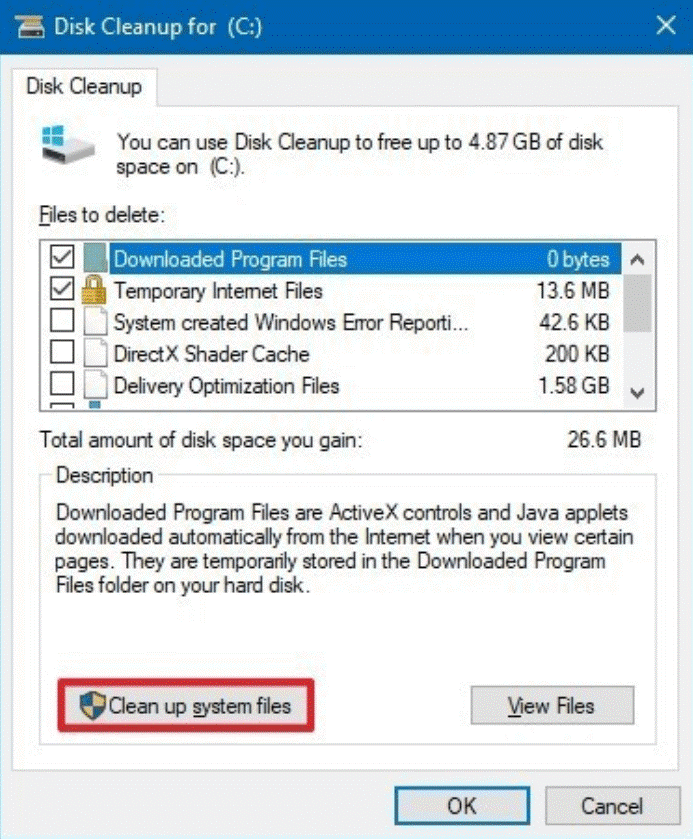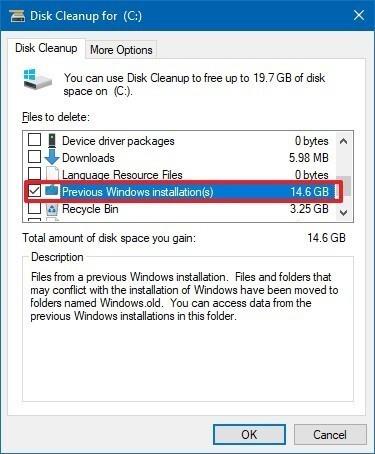Всеки път, когато надстроите своя Windows от по-стара версия към по-нова, по време на инсталационната процедура се запазва копие на старите ви файлове на Windows, което е известно като „Windows. Стара папка. Целта на запазването на копие на стар Windows е, ако нещо се обърка по време на надграждане, можете да използвате Windows. Стара папка, за да отхвърлите промените. Освен това, ако процесът е завършен успешно, получавате архивен файл за предишната версия на Windows. Тази папка за архивиране ви предоставя възможност да понижите операционната система до по-стара, в случай че имате проблеми с новите.
В тази публикация сме изброили различни начини за премахване на Windows. Стара папка на Windows 10. Ако искате да се отървете от нея, прочетете нататък!
Метод 1: Стъпки за премахване на папката Windows.old чрез временни файлове
Това е най-простият начин за премахване на Windows. Стара папка на машината с Windows 10 с лекота. Следвайте следните стъпки, за да премахнете Windows. Стара папка чрез временни файлове.
Забележка: Моля, имайте предвид, че изтриването на предишна папка на Windows е напълно сигурно за вашия компютър. Въпреки това, след като съдържанието бъде елиминирано от вашата машина, тогава няма да получите никаква опция за възстановяване на връщането към предишната версия на Windows 10.
Стъпка 1: Отключете вашето устройство и въведете Настройки в лентата за търсене, налична до бутона Старт, за да получите достъп до „Настройки“.
Прочетете също: -
Как да получите известия за Android на Windows 10? Знаете ли, че вече можете да получавате известия за Android на вашия компютър с Windows 10? Прочетете, за да научите повече за...
Забележка: Натиснете Windows и I, за да отворите Настройки.
Стъпка 2: Изберете „Система“ от настройките.
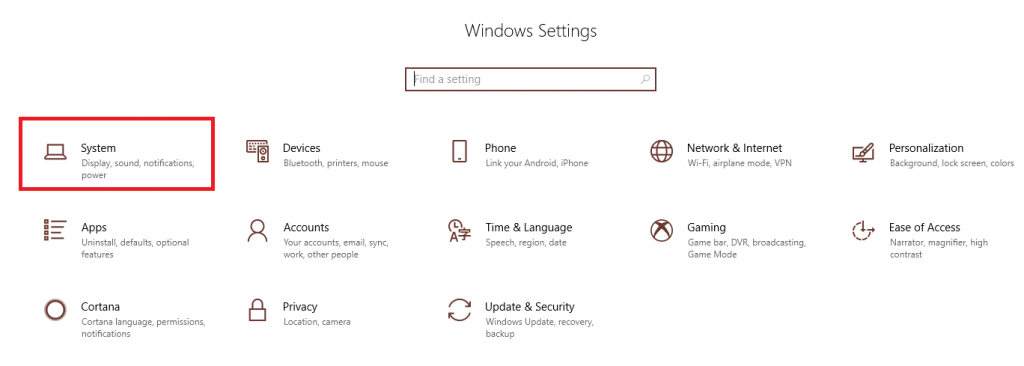
Стъпка 3: Изберете „Съхранение“.
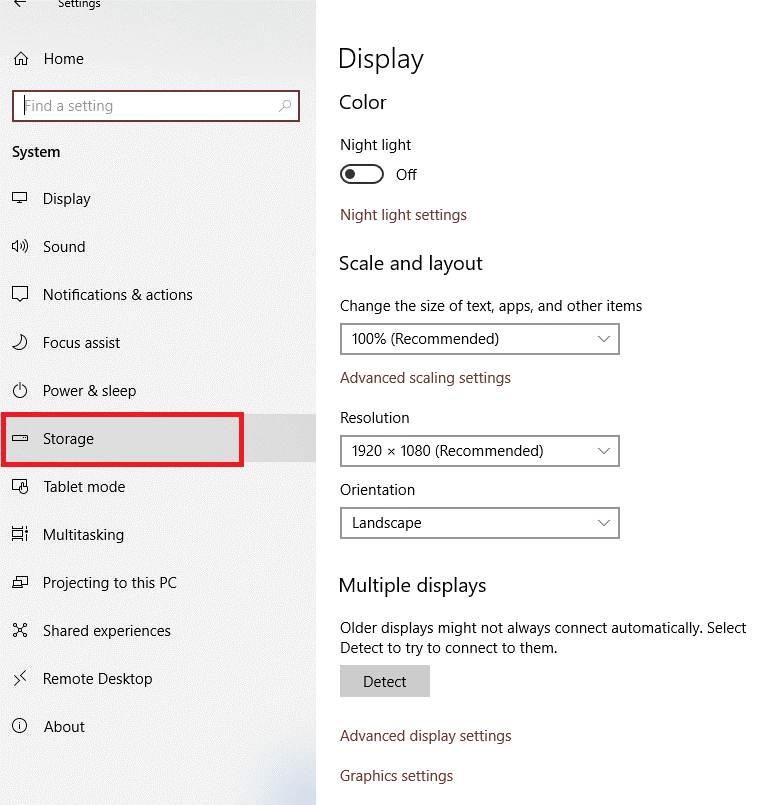
Стъпка 4: Сега трябва да щракнете върху „Освободете място сега“ от „Storage sense“.
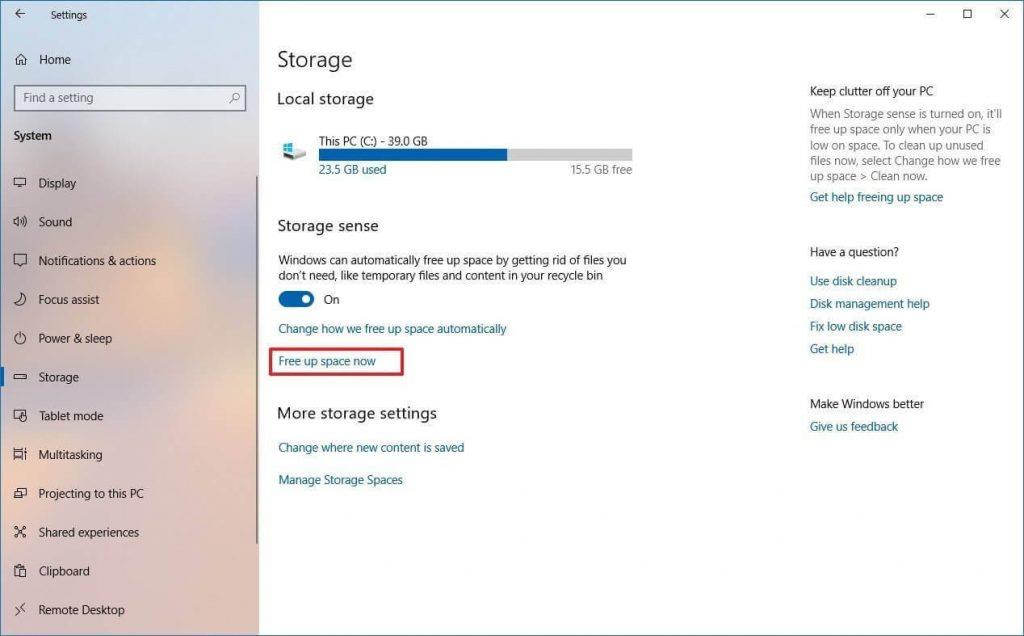
Стъпка 5: Поставете отметка в квадратчето до „Предишна инсталация на Windows“.
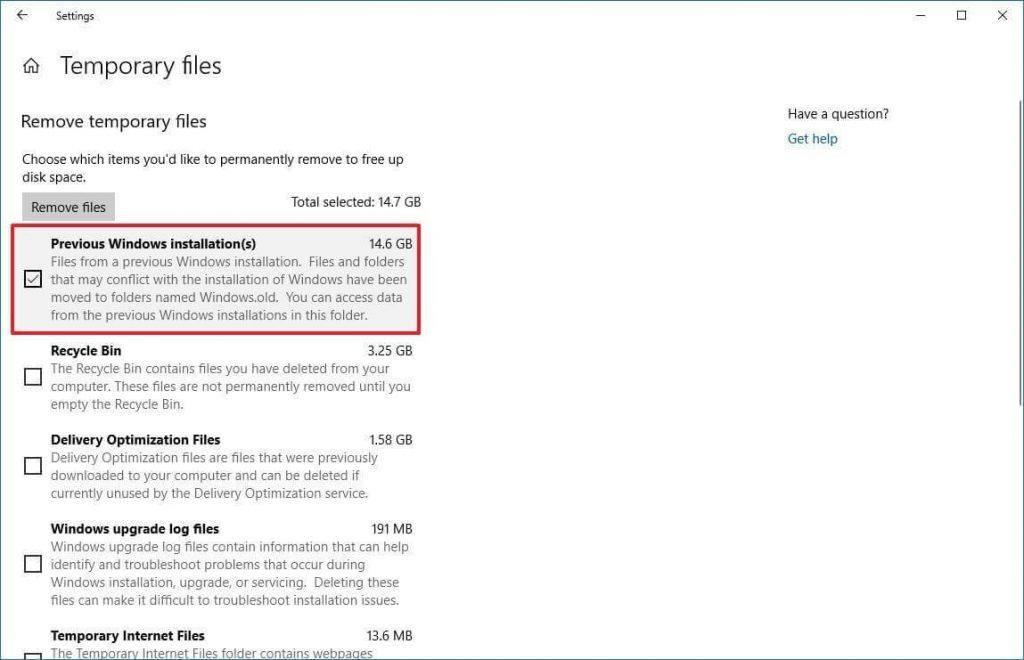
Стъпка 6: Сега можете да изчистите опциите за настройки по подразбиране, ако искате да премахнете папката Windows.old, за да получите малко място в паметта.
Стъпка 7: Изберете опцията „Премахване на файлове“, за да ги елиминирате.
След като приключите с гореспоменатите стъпки, ще забележите, че предишната инсталация на Windows 10 машина ще елиминира до 14-20 GB място в паметта на вашия твърд диск по подразбиране. Въпреки това, процесът на елиминиране може да отнеме малко повече време от обикновено в зависимост от скоростта на вашия компютър.
how-to-set-up-windows-hello-in-windows-10/
Метод 2: Стъпки за премахване на Windows. Стара папка от настройките на Sense за съхранение
Стъпка 1: Отидете на Настройки.
Забележка: Натиснете Windows и I, за да отворите Настройки.
Стъпка 2: Изберете Система.

Стъпка 3: Изберете Съхранение.
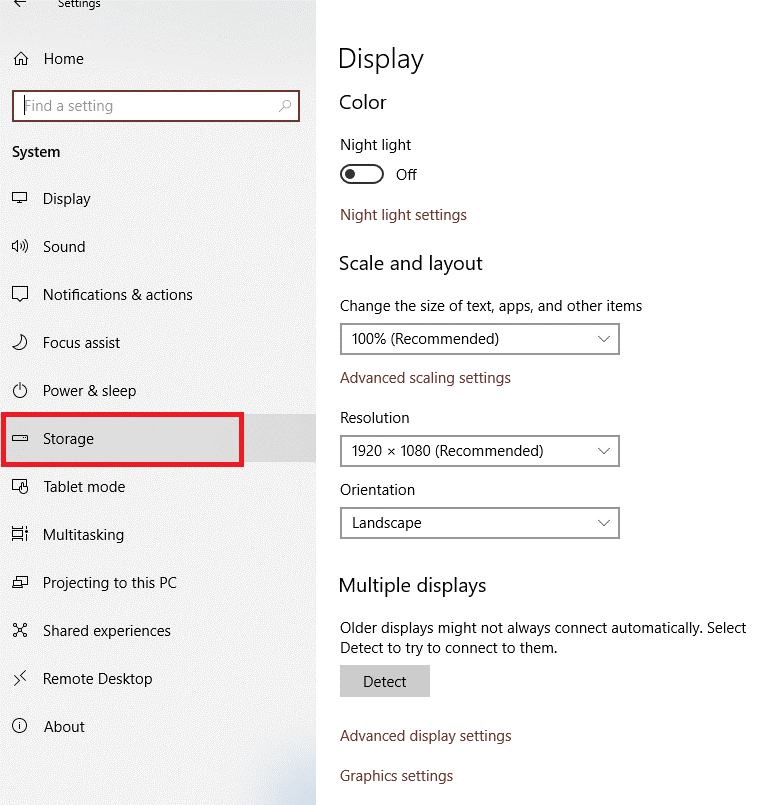
Стъпка 4: Сега, от смисъла за съхранение, трябва да кликнете върху „Промяна на начина, по който автоматично освобождаваме място“.
Стъпка 5: Трябва да поставите отметка в квадратчето до „Изтриване на предишната версия на Windows“.
Стъпка 6: След като приключите, моля, натиснете раздела „Почистване сега“.
Забележка: След като изпълните гореспоменатите стъпки, ще забележите Windows. Старата папка вече няма да е налична на вашето устройство.
Прочетете също: -
Стъпки за контрол на разрешенията за приложения в Windows 10 Промяната на разрешенията за приложението означава да следите дейностите на приложението, това, което то улавя, като например...
Метод 3: Стъпки за премахване на Windows. Стара папка чрез почистване на диска:
Друг начин за премахване на Windows. Старата папка на Windows 10 е с почистване на диска. Можете да изтриете предишната папка на Windows за по-малко от минута с метода за почистване на диска. Така че, следвайте стъпките, за да премахнете папката Windows.old чрез почистване на диска.
Стъпка 1: Можете да натиснете Windows +I, за да отворите Настройки на екрана си. Можете също да получите достъп до Настройки от менюто "Старт".
Стъпка 2: Въведете File Explorer в лентата за търсене на Настройки.
Стъпка 3: След като File Explorer се отвори, трябва да щракнете върху „Този компютър“, който се намира в левия прозорец.
Стъпка 4: Сега от „Устройства и устройства“ трябва да щракнете с десния бутон върху устройството и след това да изберете „Свойства“.
Стъпка 5: Трябва да изберете „Почистване на диска“ от раздела Общи.
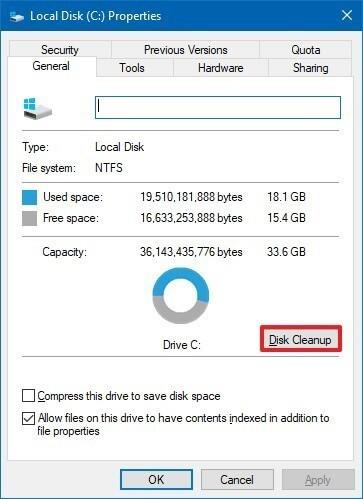
Стъпка 6: Сега изберете опцията Почистване на системните файлове.
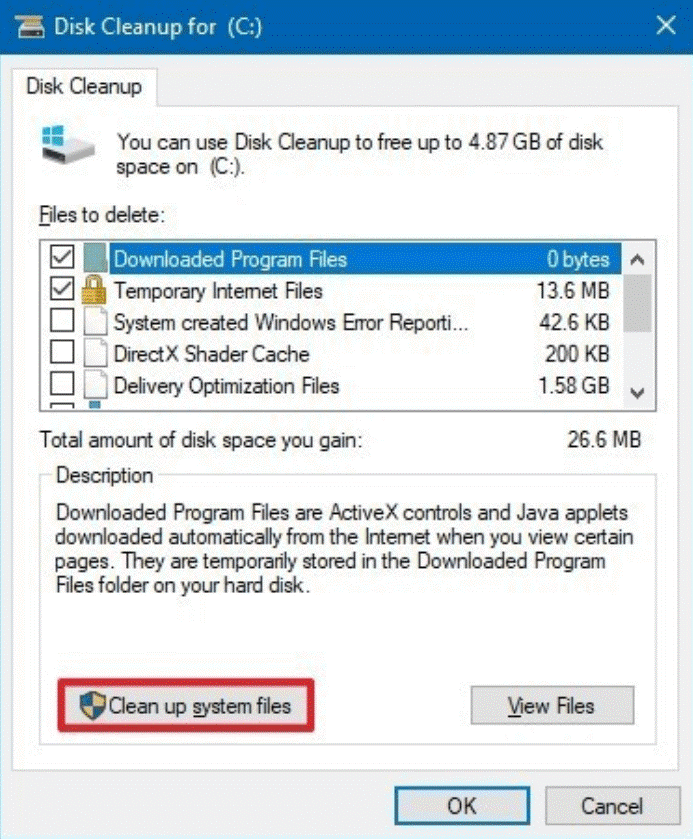
Стъпка 7: Моля, поставете отметка в квадратчето до „Предишна инсталация на Windows“.
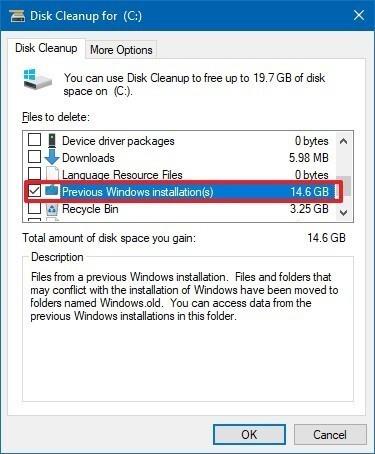
Стъпка 8: След като сте готови, трябва да натиснете „OK“.
Стъпка 9: Изберете раздела „Изтриване на файлове“ и започнете процеса на елиминиране.
Стъпка 10: Сега ще получите подкана, така че трябва да изберете „Да“.
Прочетете също: -
Начини за принудителна промяна на паролата в Windows 10 Windows 10 предлага много функции за сигурност, от които една функция предлага на потребителите да принудят промяна на паролата в Windows 10....
И така, това са различните начини за премахване на Windows. Стара папка на компютър с Windows 10. Надяваме се да намерите тази статия за полезна, моля, уведомете ни какво мислите в коментарите по-долу.