8 начина за заключване на екрана в Windows 11

Не искате да други да получат достъп до вашия компютър, докато сте отсъствали? Опитайте тези ефективни начини за заключване на екрана в Windows 11.
Skype за бизнеса е ефективен инструмент за комуникация за интегриране на бизнес срещи с до 250 души наведнъж, чат с тях, видеоконференция и изпращане на незабавни съобщения. Накратко, Skype for Business или бившият Microsoft Lync Server активно улеснява живота на различни фирми по света. И все пак проблеми като отнемане на много дисково пространство, изискването на Office365 или проблеми със синхронизирането принудиха хората да търсят как да деинсталират Skype за бизнеса от Windows 10.
СЪВЕТ : Потребители на Office 365
Преди да обсъдим методите за деинсталиране на Skype за бизнеса, трябва да знаете, че наличието на Office 365 във вашия компютър прави невъзможно деинсталирането на Skype за бизнеса. Може да искате да кажете, че не можете да деинсталирате Skype за бизнеса в този случай.
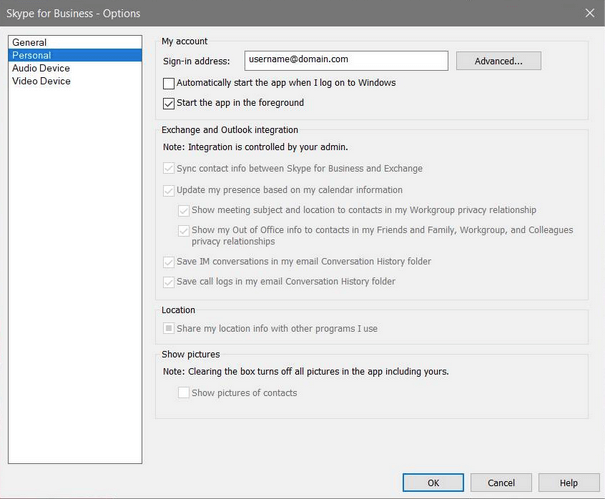
Тъй като няма заобиколно решение, най-добре е да скриете секцията. За да направите това, отворете Skype за бизнеса, щракнете върху бутона със стрелка до колелото, изберете Инструменти > Опции > в раздела Лични > премахнете отметката от „Автоматично стартиране на приложението, когато вляза в Windows“.
Или можете да изберете да премахнете целия Office 365 от вашия компютър с Windows 10.
Деинсталиране на Skype за бизнес в Windows 10
Метод 1: Деактивирайте Skype за бизнеса с помощта на настройките на Skype
За това следвайте стъпките, посочени по-долу.
Стъпка 1: Влезте в акаунта си в Skype за бизнеса.
Стъпка 2: Отворете Настройки на акаунта, отидете до раздела Инструменти от горната лента и изберете Опции .
Стъпка 3: Достигнете до раздела Лични от лявата секция. Сега премахнете отметката от „Автоматично стартиране на приложението, когато вляза в Windows “, както и „Стартиране на приложението на преден план “. Накрая изберете OK, за да направите промените.
Стъпка 4: Сега отново отидете на File от интерфейса на Skype, изберете File > Exit.
С тези стъпки, споменати по-горе, вие не само деинсталирате Skype за бизнеса, но и го деактивирате. За да го деактивирате напълно, превъртете надолу.
Метод 2: Деинсталирайте Skype за бизнеса с помощта на контролния панел
За този метод следвайте стъпките, посочени по-долу.
Стъпка 1: Излезте от вашето приложение Skype за бизнес, като начало.
Стъпка 2: Сега в този интерфейс намерете Изтриване на информацията ми за вход точно под адреса за вход. Тази стъпка помага за изчистване на кеша на профила и дори за деактивиране на автоматичното влизане при отваряне на компютъра.
Стъпка 3: Сега затворете Skype за бизнеса.
Стъпка 4: Отидете на Контролен панел > Програми > Програми и функции > Деинсталиране или променете програма.
Стъпка 5: Тук изберете Skype за бизнеса и щракнете върху Деинсталиране.
И можете да премахнете Skype за бизнеса, както всяко друго приложение, докато не е свързано с Microsoft Office 365.
Метод 3: Деинсталирайте Skype за бизнеса с помощта на редактора на системния регистър
Изпробвайте този метод, ако не можете да сортирате с горните два начина за деинсталиране на Skype за бизнеса.
СЪВЕТ : Преди да продължим, нека ви предупредим, че всякакви неправилни промени в регистъра могат да доведат до сериозни проблеми, следователно първо по-добре архивирайте регистъра.
Стъпка 1: Отворете Run кутия на вашия Windows, като натиснете Windows + R икона едновременно. Тук въведете regedit и натиснете OK .
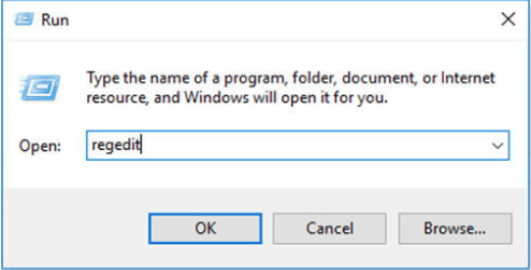
Стъпка 2: Отидете в раздела Редактиране > Намери .
Стъпка 3: Сега въведете Skype за бизнеса в секцията Търсене > изберете Намерете следващия .
Стъпка 4: Щракнете с десния бутон и изтрийте обявите за търсене.
Заключение
Вярваме, че сте научили как да деинсталирате skype for business от Windows 10 и можете лесно да го направите за няколко минути. Освен ако нямате Office 365, можете лесно да премахнете Skype за бизнеса, като използвате всичките три метода, споменати по-горе. Ако го имате, може да се наложи да изтриете Office 365 или да скриете софтуера за по-нататъшна употреба на същата платформа.
Помогна ли? Споделете вашите мнения и препоръки в секцията за коментари по-долу. Надяваме се, че вашата работа от вкъщи и свързаността по света остават гладки. Също така, следвайте ни във Facebook и YouTube за техническа информация!
Не искате да други да получат достъп до вашия компютър, докато сте отсъствали? Опитайте тези ефективни начини за заключване на екрана в Windows 11.
Дефрагментирането на компютър е жизненоважно за неговото благополучие, но знаете ли как да го направите ръчно? Дефрагментирането на компютър е жизненоважно за неговото благополучие, но знаете ли как да го направите ръчно?
Липсва ли опцията за стартиране като различен потребител в менюто, когато щракнете с десния бутон върху иконата на приложение в Microsoft Windows? Можете да използвате тези методи, за да го активирате.
Разберете какво е TPM 2.0, открийте какви предимства предлага за вашето Windows устройство и научете как да го активирате с лесни стъпка по стъпка инструкции.
Как да активирате или деактивирате шифроването на файловата система в Microsoft Windows. Открийте различните методи за Windows 11.
Раздразнени ли сте от функцията на разказвача в Windows 11? Научете как да изключите гласа на разказвача по няколко лесни метода.
Намирането на вашия ключ за продукт на Windows 11 може да бъде трудно, ако изхвърлите кутията, в която е дошъл. За щастие, можете да използвате основни системни приложения, за да го локализирате.
Разберете какво да направите, когато Windows 11 продължава да се срине, с списък от проверени и доказани решения, които могат да ви помогнат да отстраните проблема.
Научете как да откриете и поправите лоши сектори на SSD и възстановете работоспособността на вашето солидно състояние устройство.
Открийте разликите между Windows 11 Home и Pro в кратък формат в тази статия и изберете правилното издание на Windows 11.








