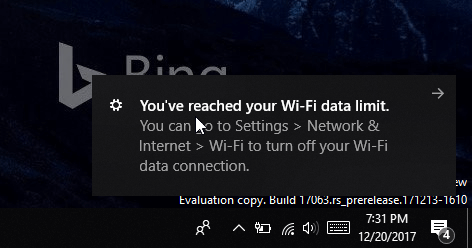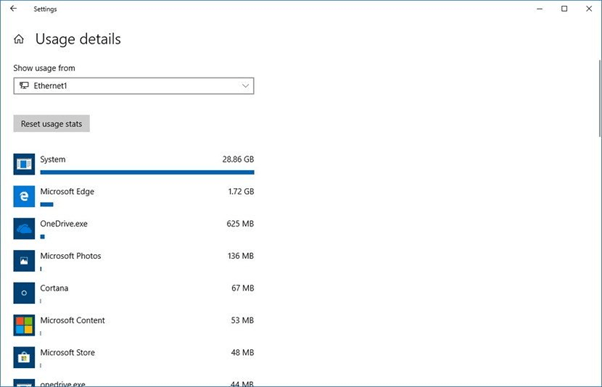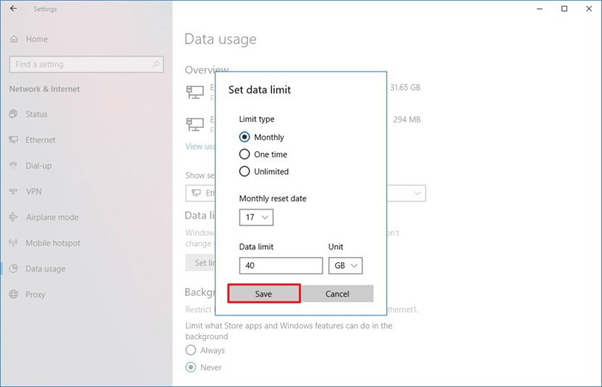Windows 10 дойде с пълен набор от нови и удобни функции, една от тях е възможността за задаване на ограничения за използване на данни. Това е богата функционалност за потребители, които имат ограничен план за данни. Въпреки всички автоматични актуализации на Windows 10 , по-голямата част от потреблението на данни се дължи на приложенията и софтуера, които използвате.
За да избегне подобна ситуация, Microsoft добави удобна функция „Задаване на лимит за използване на данни“, чрез която потребителите могат да задават лимити за данни на месечна или еднократна квотна база. Освен това те могат да сърфират в мрежата, без да се притесняват от превишаване на лимита за данни.
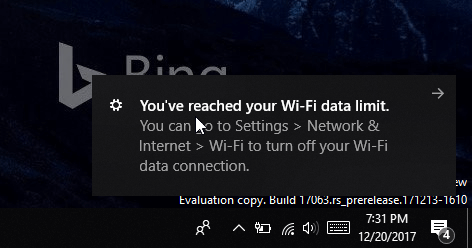
Как да проверя използването на мрежата в Windows 10?
Ако въпрос като този често изскача в ума ви, включете системата си Windows 10 > отидете на приложението Настройки > Мрежа и интернет. Ще бъдете насочени към страница, посветена на наблюдение на използването на интернет на вашия компютър.
За да видите кои приложения използват данните най-много, щракнете върху Преглед на използването на приложение, за да видите подробностите за използването. Можете да видите приложенията, които ядат вашия интернет в низходящ ред. Освен това, за да видите числата за използване на данни за конкретна WiFi мрежа, просто щракнете върху Показване на използването от падащото меню и изберете желаната мрежа.
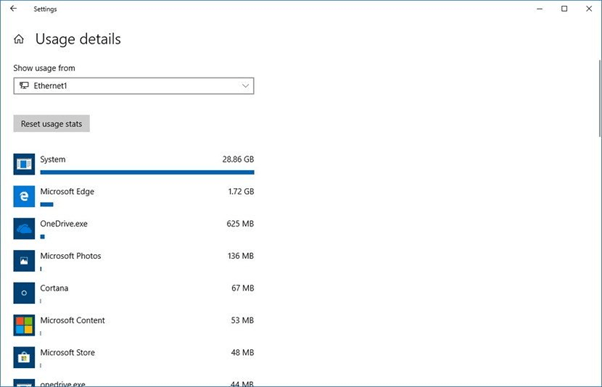
Как да зададете лимит за данни в Windows 10?
В по-ранните версии на Windows 10 на потребителите беше разрешено само да задават ограничения за използване на данни за мобилни мрежи. Но сега потребителите могат да управляват своите Ethernet, WiFi и мобилни мрежи с ограничения за данни и ограничения за работа във фонов режим.
СТЪПКА 1- Отидете на Настройки (Натиснете Windows + I на клавиатурата си).
СТЪПКА 2- Насочете се към Мрежа и Интернет > щракнете върху Използване на данни от левия панел.
СТЪПКА 3- От падащото меню Покажи настройки за, ще се покаже текущата ви свързана мрежа.
СТЪПКА 4- От секцията Data Limit > натиснете бутона Set Limit. Появява се изскачащ прозорец с опции като тип лимит, дата за нулиране, ограничение на данни и единица (за MB или GB).
Тип лимит:
Месечно – Позволете на вашия компютър да наблюдава използването на данни ежемесечно и статистическите данни се нулират всеки месец или деня по ваш избор.
Еднократно – Позволете на вашия компютър с Windows 10 да наблюдава използването на данни през един период.
Неограничено – Позволява на вашата система да наблюдава постоянно използването на данни без ограничения и нулиране на статистиката всеки месец или в деня по ваш избор.
Нулиране на дата: Каквато и да е крайната дата на вашата честотна лента.
Ограничение на данните : Задайте ограничение на данните в брой. Например: Ако имате по-малко от 1 GB, въведете число между 1-1024 MB.
Единица: Изберете лимита за данни в MB или GB.
СТЪПКА 5- Със сигурност можете да зададете датата за нулиране според месечния си цикъл на фактуриране. След като приключите с конфигурирането на всички опции, споменати по-горе, натиснете бутона Запазване.
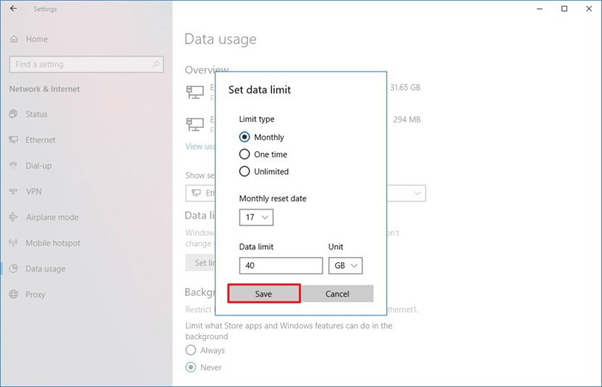
Отсега нататък можете да наблюдавате общото количество потребление на данни, оставащите данни, дните за следващия цикъл на нулиране. В случай, че искате да хвърлите един поглед върху тези подробности, без да следвате целия път до настройките, можете да щракнете с десния бутон върху раздела Използване на данни и да го закрепите в менюто си "Старт" .
Друг начин за задаване на ограничение на използването на данни в Windows 10: Използване на инструменти на трети страни
Ако искате повече функции от предлаганите по подразбиране „Задаване на ограничения за данни“ от Microsoft, тогава можете да разгледате следния софтуер за ограничаване на използването на данни.
1. NetWorx
Полезен инструмент за проследяване на използването на интернет и ограничаване на данните. За да използвате софтуера, всичко, което трябва да направите, е да зададете максимално разпределеното ограничение за данни на Изтегляне, Качване, Общо ограничение в MB за дадена продължителност. Периодът от време може да варира от ден, седмица, месец или година.
2. Време за изчакване
Timeout е безплатен софтуер за ограничаване и ограничаване на използването на данни на компютър с Windows 10. Можете да зададете продължителността на сесията, дневното времево ограничение, да блокирате уебсайтове/програми и да проследявате използването на мрежата. Използвайки софтуера за ограничаване на данните за изчакване, никога повече няма да видите „предупреждение за използване на данни“ на вашето устройство.
3. Фокален филтър
С помощта на FocalFilter можете лесно да проследявате, управлявате и ограничавате използването на данни във вашия Windows 10. Софтуерът ви позволява да създадете списък с уебсайтове, които искате да наблюдавате или блокирате за проследяване на използването на данни. Просто задайте ограничения за данни за конкретни уебсайтове и управлявайте използването на интернет без никакви проблеми.
Как да оптимизирате лимита за използване на данни в Windows 10?
Вижте следните начини за оптимизиране на потреблението на данни на вашия Windows 10.
1. Изключете фоновите приложения
Софтуерът на Windows, инсталиран на вашия компютър, може да допринася за изчерпването на вашия план за данни, така че помислете за изключването им, за да сте сигурни, че консумират значително количество данни.
Щракнете върху бутона Старт > Настройки > Поверителност > Фонови приложения > Изключете приложения
2. Деактивирайте OneDrive
OneDrive предлага идеален начин за съхраняване, синхронизиране и споделяне на вашите файлове с други устройства чрез интернет, така че в крайна сметка ще консумира много данни във фонов режим. Уверете се, че сте го деактивирали, като следвате стъпките по-долу:
Щракнете върху CTRL + SHIFT + ESC изцяло на клавиатурата си, за да отворите Task Manager > От раздела Startup > деактивирайте Microsoft OneDrive
3. Изключете синхронизирането с компютър
Е, нямате нужда от тази функция всеки път. Деактивирайте го за момента и когато трябва да синхронизирате, го активирайте.
Отидете на бутона Старт > Настройки > Акаунти > Синхронизиране на настройките > Изключете функцията
4. Изключете известията
Изключването на известията на центъра за действие на вашия Windows 10 може да ви помогне да спестите много данни. За да направите това, следвайте стъпките по-долу:
Щракнете с десния бутон върху иконата на Центъра за действие от системната област > Включете тихи часове
5. Изключете Windows 10 Live Tiles
Може да не осъзнавате, но плочките на живо, като например Новини, пътуванията по вашите прозорци консумират данни във вашата система. Ако наистина не се нуждаете от тези живи плочки, просто ги премахнете.
Меню "Старт" > щракнете с десния бутон върху тези базирани на емисии приложения > изберете опцията Изключване на живата плочка
Това беше всичко!
И така, това бяха някои съвети и начини, които да ви помогнат да зададете, наблюдавате и намалите ограниченията за използване на данни на вашата машина с Windows 10. Ако имате какво да добавите в този списък, споделете вашите предложения в секцията за коментари по-долу!
Искате ли да управлявате потреблението на данни на Android? Прочетете това !