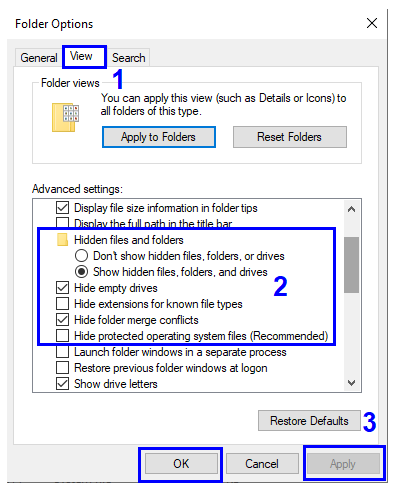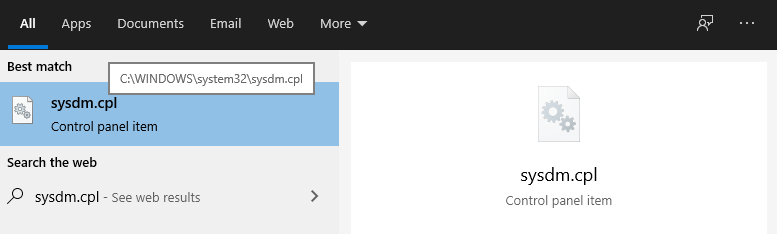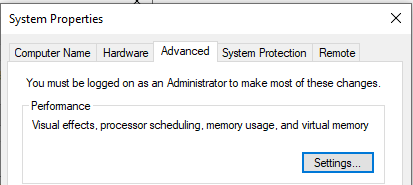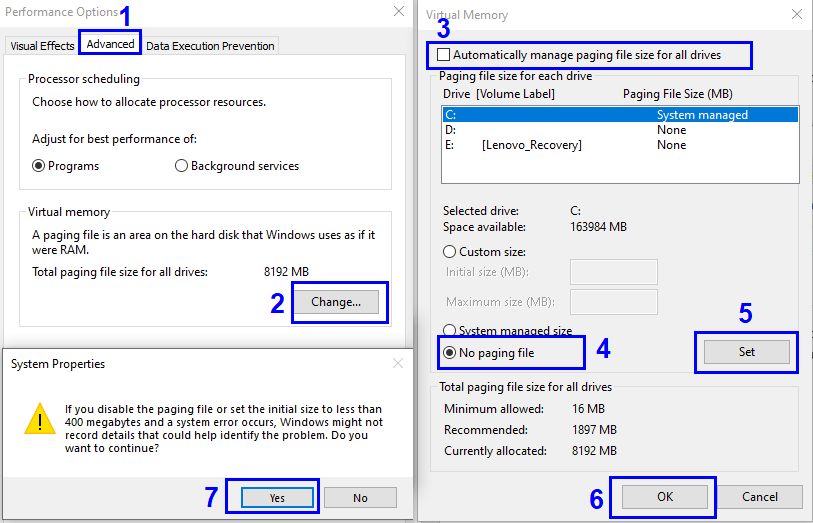Разкриването на всички тайни на Windows 10 вероятно ще отнеме цял живот. Много функции, които никога не се оповестяват публично, огромни файлове, които заемат ненужно място на твърдия диск, приложения по подразбиране, които могат да направят много повече от това, което се предвижда, и кой знае какво още. Един такъв голям файл е Pagefile.sys, който е един от системните файлове на Windows 10 и не е видим за всички потребители.
Какво е Pagefile.sys и какво прави?
Pagefile.sys е файл, който е създаден, за да поддържа RAM паметта, в случай че няма достатъчно памет. Windows 10 има уникален метод за прехвърляне на част от съдържанието на RAM във файл, създаден на твърдия диск, известен като Pagefile.sys . Това е очевидно при използването на файла Hiberfil.sys, който се използва за съхраняване на цялото съдържание на RAM паметта, когато компютърът е настроен на хибернация. Единственият проблем с тези файлове е, че те заемат значително пространство на вашия твърд диск, като Hiberfil.sys , който съхранява моментна снимка на текущата сесия, когато компютърът е настроен на хибернация.
Прехвърлянето на съдържанието на паметта с произволен достъп се извършва, когато физическата RAM памет се запълни и е необходима виртуална RAM. Това обикновено се случва, когато потребителят продължава да отваря приложения на компютъра си, като затваря тези, които вече не са необходими. Pagefile.sys също така съхранява информацията за текущото състояние на Windows, ако операционната система замръзне или се срине внезапно.
Можете ли да изтриете файла Pagefile.sys?
Ако компютърът ви има голяма физическа RAM, да речем някъде около 16 GB, и нямате софтуер, който използва много ресурси, тогава трябва да изтриете Pagefile.sys . По този начин можете да спестите много място, за да спестите други ценни неща като видеоклипове и изображения. Но за тези, които имат по-малко RAM, Pagefile.sys е благо, тъй като вашият Windows 10 управлява функционирането си с малката RAM памет и прехвърля съдържанието на вашия твърд диск и го извиква, когато е необходимо. Също така, за тези, които използват софтуер от висок клас като редактиране на видео и конвертиране или играят игри, които изискват високи спецификации, Pagefile.sys е основен компонент, за който никога не знаете кога може да се нуждаете от тази допълнителна RAM.
Прочетете също: Как да освободите дисково пространство на Windows 10, 7, 8
Какво се случва, ако изтриете pagefile.sys?
Няма видими ефекти, след като изтриете Pagefile.sys във вашия компютър. Ефектите ще се наблюдават само ако сте отворили няколко приложения и RAM достигне 100% от капацитета си. В този случай RAM няма да има разпределено място на твърдия диск, за да освободи натоварването си, и това ще накара компютъра да спре да реагира, да замръзне или да се срине и да се изключи. Освен това цялата незапазена работа ще бъде загубена. Но компютрите с повече от 8 GB RAM е по-малко вероятно да се сблъскат с някакви проблеми.
Къде се намира Pagefile.sys?
Pagefile.sys е системен файл и следователно е добре скрит далеч от очите на нормалните потребители. Тези файлове се пазят скрити, тъй като не искат необучени и неопитни потребители да се намесват в тези файлове. На PAGEFILE.SYS се намира в устройството на инсталацията на Windows, и това е най-C устройството за повечето от нас. За да видите файла, изпълнете следните стъпки:
Стъпка 1. Отворете папката на устройството C от Този компютър или Windows Explorer.
Стъпка 2. От лентата в горната част изберете Опции и щракнете върху нея. Изберете Промяна на папка и опции за търсене.
Стъпка 3 . Ще се отвори нов прозорец и щракнете върху раздела Изглед .
Стъпка 4 . Намерете Показване на скрити файлове , папки и устройства и проверете бутона за избор до него.
Стъпка 5 . Превъртете надолу и намерете Скриване на защитените файлове на операционната система и премахнете отметката от него.
Стъпка 6 . Щракнете върху Приложи и се върнете в папката, показваща съдържанието на C устройството.
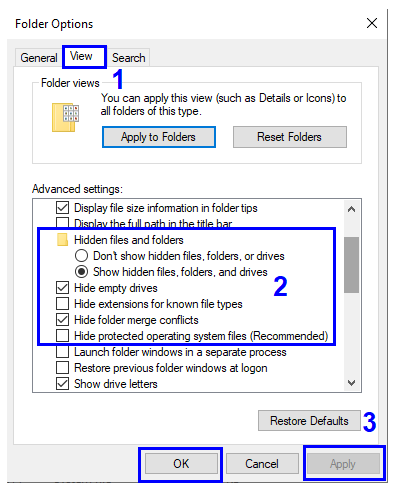
Стъпка 7 . Вече ще можете да видите много ново съдържание в папката C и едно от тях ще бъде Pagefile.sys. Обърнете внимание на размера на файла.
И така, Pagefile.sys в моя компютър е приблизително 8 GB, а Hiberfil.sys е някъде близо до 6 GB. Общо 14 GB от моето пространство на твърдия диск се използва от Windows 10 и има начини да възстановим това пространство и да го направя достъпно за лична употреба.
Прочетете също: Как да изтрия Hiberfil.sys в Windows 10?
Как да изтрия Pagefile.sys в Windows 10?
Не е лесен процес да изтриете който и да е системен файл в Windows 10 и тези файлове не могат да бъдат изтрити от Windows Explorer, като просто натиснете клавиша за изтриване на клавиатурата. За да изтриете който и да е файл, първо трябва да деактивирате функцията, която използва този файл, и след това да го изтриете. В този случай ще трябва да деактивираме функцията Page Files в Windows 10.
Отказ от отговорност: Ако деактивирате функцията Page File или изтриете Pagefile.sys, това може да причини неблагоприятни ефекти върху вашия компютър. Освен това, ако забележите, че вашият Windows не работи правилно, тогава активирайте функцията Page File и Pagefile.sys автоматично ще бъде създаден отново.
Ето стъпките за изтриване на Pagefile.sys в Windows 10:
Стъпка 1. Отворете диалоговия прозорец Свойства на системата, като напишете SYSDM.CPL в полето за търсене, разположено в лентата на задачите.
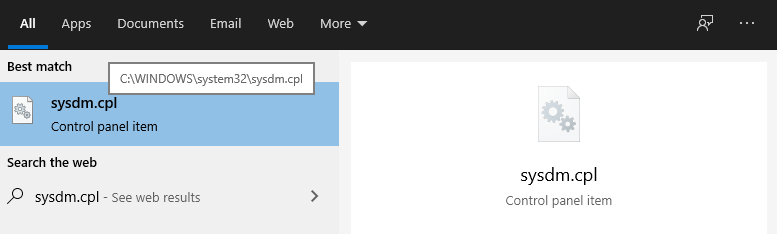
Стъпка 2 . Щракнете върху раздела Разширени и след това щракнете върху бутона Настройки под секцията за производителност. Ще се отвори нов прозорец с опциите за изпълнение на името.
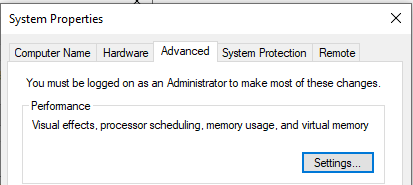
Стъпка 3 . Отново щракнете върху раздела Разширени и ще видите раздел за виртуална памет . В този раздел текущият размер на Pagefile.sys ще бъде споменат заедно с бутон, обозначен като Промяна .
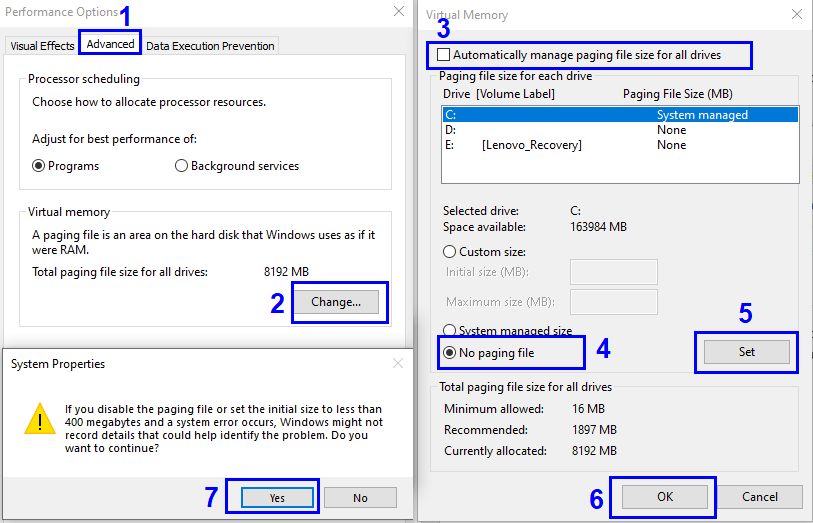
Стъпка 4. Щракнете върху бутона Промяна и се отваря диалоговият прозорец Виртуална памет. Премахнете отметката от първата опция, която гласи Автоматично управление на размера на файла за пейджинг за всички устройства .
Стъпка 5. След това намерете радио бутона Без файл за пейджинг , разположен малко по-долу и щракнете върху бутона за избор до него. След това щракнете върху бутона Задаване . Ще получите подкана и щракнете върху Да, за да се съгласите да изтриете Pagefile.sys.
Стъпка 6 . Щракнете върху Приложи и затворете всички други отворени диалогови прозорци и накрая рестартирайте компютъра.
След като функцията за пейджинг файл е деактивирана, Windows 10 автоматично ще изтрие PageFile.sys от C Drive.
Как да активирам изтрития Pagefile.sys в Windows 10?
Стъпка 1. Следвайте същите инструкции в Стъпка 1, 2, 3, 4, за да отворите прозореца Виртуална памет.
Стъпка 2 . Поставете отметка до първата опция Автоматично управлявайте размера на файла за пейджинг за всички устройства и щракнете върху бутона Прилагане .
Стъпка 3. Затворете всички отворени прозорци и папки и рестартирайте компютъра.
Изтритият Pagefile.sys ще бъде автоматично пресъздаден след рестартиране.
Прочетете също: Как да деактивирате предупреждението за „ниско дисково пространство“ в Windows 10/7 ?
Бихте ли изтрили Pagefile.sys във вашия компютър?
Това е цялата информация, налична на Pagefile.sys. От вас зависи дали искате да запазите файла или да го изтриете. За геймъри и други, които използват своята система с търговска цел, се препоръчва да не изтривате този файл, тъй като наличието на свободно място в RAM е от съществено значение. Но тези, които използват компютъра за лична употреба, могат да изтрият Pagefile.sys и да използват освободеното пространство за съхранение на други неща. Освен това, това не е еднопосочен път, винаги можете да го активирате, след като го деактивирате.
Споделете мислите си дали смятате, че би било правилно да изтриете Pagefile.sys или да го оставите на мира в секцията за коментари по-долу. Също така, не забравяйте да се абонирате за Systweak Blogs и нашия Facebook канал и YouTube канал за интересни статии, свързани с технологиите.