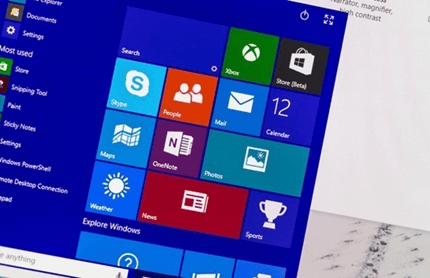Изцяло новото меню "Старт" е пълно с най-добрите функции на Windows 10 OS. Има множество опции и настройки за персонализиране на външния вид и усещане по подразбиране на менюто "Старт" . Но със сигурност няма опция за създаване или персонализиране на персонализирани плочки за Windows 10 . За съжаление начинът, по който изглеждат тези плочки, е толкова прост. Но какво ще стане, ако можете да получите по-добър контрол върху външния вид?
Честно казано, може да не намерите няколко опции за персонализиране за промяна на цялостния вид на плочките на Windows. Единственото нещо, което можете да направите, е да ги преоразмерите или да промените позициите им. Но какво ще стане, ако ви кажем, че има още няколко начина за персонализиране и създаване на свои собствени персонализирани плочки за Windows 10?
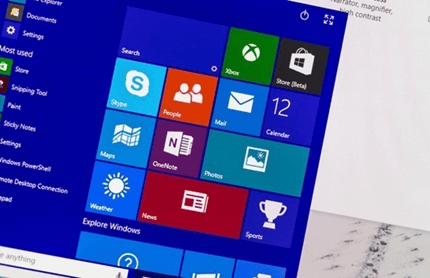
ЗА БЪРЗА НАВИГАЦИЯ:
ЧАСТ 1= Научете как да персонализирате плочките на Windows 10?
ЧАСТ 2= Научете как да направите персонализирани живи плочки в Windows 10?
Така че, без да губим време, нека да разгледаме различни начини за персонализиране на живи плочки в Windows 10!
ЧАСТ 1= Научете как да персонализирате плочките на Windows 10?
Преди да научим как да създаваме персонализирани плочки за Windows, опитайте да промените определени настройки, за да промените външния вид. Можете да намерите всички основни настройки на менюто "Старт" , като следвате пътя:
Щракнете върху менюто "Старт" > отидете на Настройки > Преминете към опцията за персонализиране и изберете настройките за стартиране .
Намерете и настройте следните настройки, за да персонализирате плочките в Windows 10 :
Използвайте Старт на цял екран – Страхотна настройка, ако използвате таблет с Windows 10.
Изберете кои папки да се показват при стартиране – Ако сте уморени да отваряте File Explorer отново и отново, за да получите достъп до папката Documents, използвайте тази настройка, за да добавите важни папки директно към менюто „Старт“.
Показване на още икони – Използвайте тази настройка, за да добавите повече програми към ред от три средни интервала на плочките до четири.
Pin To Start – Искате ли да добавите жива плочка към менюто „Старт“ за бърз достъп? Просто щракнете с десния бутон върху конкретната програма на Windows и изберете тази опция. Освен това можете лесно да преоразмерите тези плочки, като щракнете с десния бутон върху програмата и изберете бутона Преоразмеряване.
Популярният софтуер за Windows 10 като приложението за времето предлага своя собствена вградена функция Live Tile. Но ако искате да добавите CCleaner, Steam или други полезни помощни програми, може да се наложи да направите някои допълнителни настройки.
Прочетете допълнително, за да научите как можете да създавате и добавяте персонализирани плочки за Windows 10?
ЧАСТ 2= Научете как да направите персонализирани живи плочки в Windows 10?
За да персонализирате вашия Windows 10, менюто "Старт" с персонализирани плочки, има няколко инструмента за персонализиране и създаване на плочки на трети страни, които са пълни с много повече опции.
Един такъв препоръчан софтуер за Windows 10, който позволява на потребителите да персонализират начина, по който изглеждат и функционират плочките в операционната система, е WinTileR . Приложението за Windows струва само $0,99 и се предлага с безплатна пробна версия. Можете да намерите инструмента за персонализиране на живи плочки в Microsoft Store . Той ще подкани като .exe плъгин, ще го инсталира правилно и ще изберете опцията „Готово“.
Как да създадете персонализирани плочки за Windows 10 с помощта на WinTileR?
Започнете да създавате вашите живи плочки, следвайте стъпките по-долу:
СТЪПКА 1- Стартирайте програмата WinTileR на вашата система и се насочете към раздела Програми, за да започнете да настройвате нова плочка.
СТЪПКА 2 - Намерете и щракнете върху бутона Избор на файл и намерете приложението, за което искате да създадете плочка.
СТЪПКА 3- След това ще бъдете помолени да зададете персонализирана графика за персонализираната плочка. Можете да търсите изображението и просто да изрежете в квадратна форма, която пасва на кутиите за плочки. Щракнете върху полетата с плочки, за да зададете изображението за вашата нова персонализирана плочка за Windows 10.
СТЪПКА 4- След като сте доволни от Windows 10 Live Tile, която току-що създадохте, изберете опцията Pin to Start Menu.
Ще бъдете показани с нова лъскава плочка, която се появи в менюто "Старт" . Можете да използвате софтуера WinTileR на Windows също за създаване на живи плочки за уебсайтове и папки.
WinTileR алтернативи
Ако търсите други приложения за Windows за създаване и персонализиране на Live Tiles , тогава можете да разгледате този подобен софтуер:
- Pin More = Позволява ви да създавате големи персонализирани плочки на живо, като използвате множество източници и можете да закачите не само една, а всички персонализирани плочки към вашето меню "Старт".
- TileIconifier = Позволява на вашите персонализирани цветове, текст на преден план и други подобни настройки за създаване на персонализирани плочки за Windows 10.
- Win10Tile = Създайте малки и средни плочки, като използвате лесен за използване интерфейс, задайте вашата персонализирана икона или изображение за плочката и задайте цвят на фона за плочката.
Четейки тази статия, трябва да сте научили колко лесно можете да създавате персонализирани плочки за Windows 10 за вашето меню "Старт".