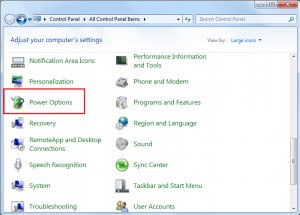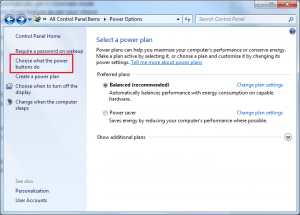Противно на общоприетото схващане, не винаги е необходимо да изключвате компютъра си с Windows, когато оставите системата си без надзор за дълги часове. Ако сте обичали да изключвате системата си всеки път, когато трябва да отидете някъде, тогава можете също да опитате да използвате режим на хибернация и спящ режим.
Какво представляват режимите на заспиване и хибернация
Спящият режим е режим за пестене на енергия за вашата система. Така че, ако вашата система е оставена неактивна за дълго време, тя автоматично преминава в режим на заспиване, за да пести енергия. Режимът на заспиване поставя вашия компютър в режим на ниска мощност и временно запазва активността ви в RAM. В този режим към компютъра се подава малко количество енергия, така че RAM паметта винаги остава включена. Следователно всеки път, когато компютърът ви ще бъде използван, той бързо ще възобнови компютъра точно от мястото, където сте го оставили.
Прочетете също: Най-добър редактор на латекс
Режимът на хибернация работи подобно на режима на заспиване, който помага за пестене на енергия и ресурси. Той запазва текущите ви процеси на твърдия диск и изключва машината. Тъй като данните се записват на диск, те не изискват постоянно захранване. Така че всеки път, когато поставите системата си в режим на хибернация, тя ще запази състоянието на компютъра на вашия твърд диск и незабавно ще изключи компютъра. Когато потребителят рестартира системата, всички запазени данни се зареждат в RAM и потребителите могат да продължат работата си.
С режима на хибернация ще имате достъп до всички файлове и програми, както сте ги оставили. Например, ако сте писали нещо в текстов редактор или ако сте използвали някаква програма преди хибернация, можете да възобновите работата си, след като системата се активира. Рестартирането на хибернацията може да отнеме повече време, но все още е по-малко от първоначалното време за зареждане.
Защо сънят и хибернацията са полезни?
Докато използвате компютър редовно, наистина е неудобно винаги да го изключвате. Защото преди изключване ще трябва да запазите работата си и да затворите всички програми и следващия път, когато отново използвате компютъра, ще трябва да преминете през целия процес на зареждане и ръчно да рестартирате всички програми или документи, които сте използвали.
От друга страна, режим на заспиване и хибернация, запазете сесията си и ви позволяват да пестите енергия, без да губите време. Когато натиснете бутона за захранване, за да стартирате системата, всичко ще бъде точно както е било оставено.
Прочетете също: Алтернатива на Tumblr
Как да конфигурирате режим на заспиване или хибернация на вашия компютър
Новите лаптопи, базирани на Windows, са предварително настроени да влизат автоматично в режим на заспиване, когато вашата система не работи и след това автоматично влиза в режим на хибернация. Можете обаче да персонализирате тези функции по ваш избор.
За да направите това, просто следвайте стъпките по-долу:
- Щракнете върху бутона Старт и отидете на Контролен панел
- Сега отворете Опции за захранване и кликнете върху „Промяна, когато компютърът спи“
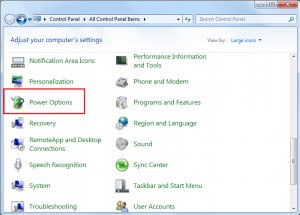
- Изберете времето за заспиване в опциите „Поставяне на компютъра в режим на заспиване“ и щракнете върху Запазване на промените.
- Отново се върнете към Опции за захранване и кликнете върху „Изберете какво правят бутоните за захранване“ и изберете всички опции според вашите нужди и щракнете върху Запазване на промените.
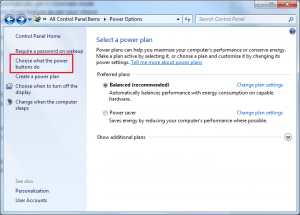
Функцията за изключване вече става странна, защото с помощта на опции за заспиване и хибернация ще получите повече удобство при използването на вашата система.
Прочетете също: Най-добър четец на Epub