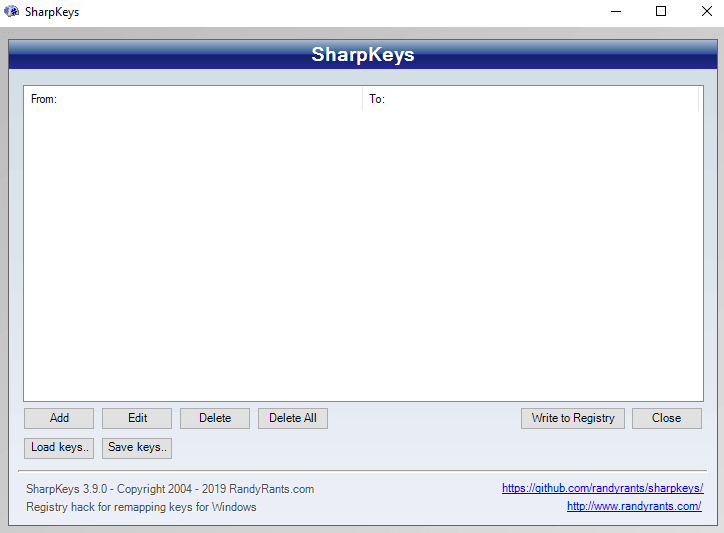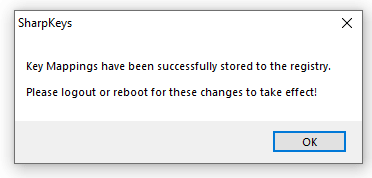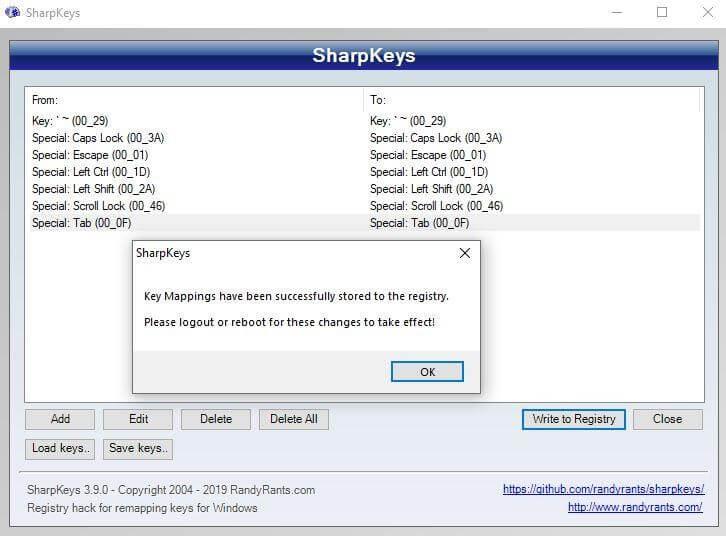За да подредите отново клавишите в Windows 10, се препоръчва да използвате SharpKeys за Windows 10, което е безплатно и лесно за използване приложение. Sharp клавишите за Windows 10 могат да бъдат изтеглени от уебсайта на Github и едва ли отнемат минути за инсталиране на вашия компютър. Като приложение с отворен код, то получава актуализации, а текущата актуализирана версия е V3.9. Посетете уебсайта и изтеглете .MSI файла и щракнете двукратно, за да инсталирате. След като инсталирате, следвайте ръководството, за да знаете как да използвате Sharpkeys за Windows 10 по ефективен начин и начини за обръщане на направените промени.
SharpKeys за Windows 10: Въведение
Първият екран на приложението Sharpkeys се показва по-долу. Има общо 8 бутона, които изпълняват различни функции и помагат на потребителя да преназначи клавиатурата на Windows 10 .
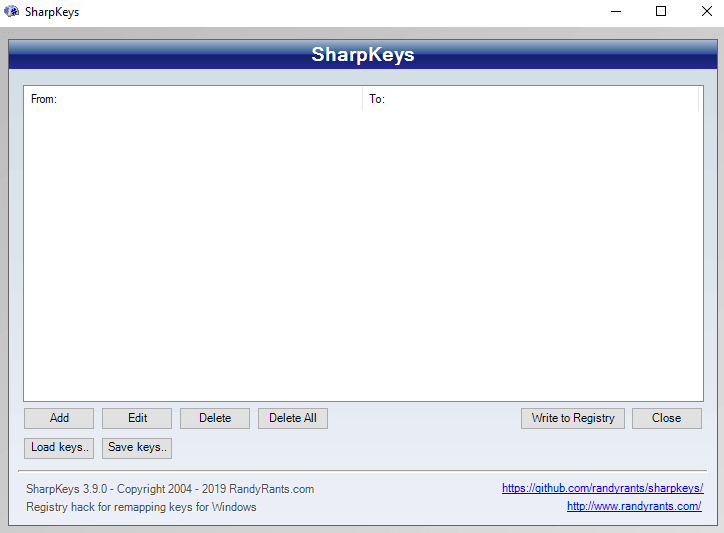
Добавяне: Добавете нов набор от ключове, които трябва да бъдат преназначени.
Редактиране: Редактирайте съществуващия пренасочен ключ към друг.
Изтриване: Изтриване на вече предоставена команда за пренасочване на ключ.
Изтриване на всички: =Изтрива всички команди наведнъж.
Записване в системния регистър: След като сте добавили команда за преназначаване на ключове, трябва да натиснете този бутон, за да влязат в сила промените.
Затваряне: Излезте от софтуера.
Запазване на клавиши: След като пренастроите някои клавиши на клавиатурата си, можете да запазите списък с направените промени за бъдещи справки.
Зареждане на клавиши : Презарежда запазения списък с преназначени по-рано ключове.
Как да преназначите клавишите на клавиатурата си с помощта на клавиши с остри клавиши в Windows 10?
Преназначаването на клавишите на клавиатурата ви е много просто, при условие че знаете как да го направите. Изброих стъпките с екранни снимки, където е възможно, за да ви улесня.
Стъпка 1. Отворете приложението Sharpkeys.
Стъпка 2. Щракнете върху бутона Добавяне . Ще се отвори друг прозорец с два списъка.
Стъпка 3. Първият списък или списъкът от лявата страна е списъкът с клавиши, които искате да пренастроите или преназначите.
Стъпка 4. Вторият списък или списъкът от дясната страна е списъкът с резултати, които искате, когато натиснете клавиша, избран в първия списък.
За да опростите, ако искате буквата А на клавиатурата да въвежда буква Б , след това изберете буквата А в първия списък и буквата Б във втория списък.
Стъпка 5. Можете или да изберете клавишите, които да бъдат преназначени, като използвате лентата за превъртане, предоставена отдясно на всеки списък, или щракнете върху бутона Type Key .
Стъпка 6. Това допълнително ще отвори малък прозорец, който позволява на потребителя да избере клавиша от клавиатурата, като го натисне еднократно. Помага да спестите време и усилия, изразходвани, докато превъртате надолу списъка с всички 100+ клавиша.
Стъпка 7. Щракнете върху OK, за да затворите малкия прозорец. След като сте избрали стойности и за двата списъка, щракнете върху OK в прозореца на списъците.
Стъпка 8. Ще се върнете към първия екран. Промените, които желаете, ще бъдат изписани в празното бяло пространство. Тези промени са само записани, но действителните промени ще бъдат извършени, след като натиснете бутона Запис в системния регистър .
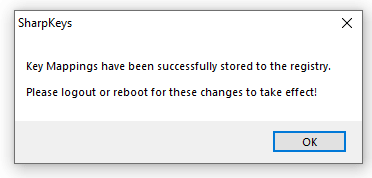
Стъпка 9. Ще получите подкана, че промяната в ключовите стойности е била съхранена в системния регистър, но ефектът ще се наблюдава само след рестартиране на машината .
Забележка: Подканото съобщение гласи, че излизането или рестартирането ще приложи промените. Лично аз опитах първо да излизам, тъй като беше по-лесно и отнемаше по-малко време от рестартиране, но не се получи. Едва след рестартиране пренасочването на ключа беше успешно.
Стъпка 10. Рестартирайте компютъра.
Прочетете също: Как да промените езика на клавиатурата в Windows 10?
Какви са опциите за пренасочване на клавиатурата с помощта на клавиши с остри клавиши в Windows 10?
SharpKeys позволяват на потребителите да преназначават съществуващите клавиши, които виждате на клавиатурата си, към всеки друг клавиш, който желаете. Освен видимите ключови функции, той предоставя и някои скрити, но полезни функции като:
- Ключът за изключване . Това премахва всички функции на клавиш и той действа само като фиктив клавиш, който при натискане не дава резултат.
- Ключове за приложения . Това позволява на потребителя да програмира всеки клавиш на клавиатурата ви, така че да отваря и показва приложение. Текущите приложения, които могат да бъдат отворени, са Калкулатор, Приложение за поща, Моят компютър и Messenger.
- F-Lock клавиши . Този набор от функции предлага опции за писане като Отваряне, Запазване, Печат, Правопис, Повторно отмяна и други.
- Специални ключове . Те предлагат опции за заспиване и събуждане чрез натискане на един бутон на клавиатурата.
- Уеб ключове . Те работят, когато сърфирате или сърфирате онлайн. Всички функции ще работят в браузър като начална страница и Refresh.
- Медийни бутони . Тези бутони ще работят само ако медиен плейър е активен и работи на вашия компютър. Можете да заглушите звука само с натискане на клавиш на клавиатурата.
Прочетете също: Как да зададете клавишни комбинации за отваряне на всяка програма в Windows 10?
Какви клавиши могат да бъдат преназначени с помощта на Sharpkeys за Windows 10? (предложения)
Можете да пренастроите всички 100+ клавиша на клавиатурата си, включително мултимедийните, тоест ако клавиатурата ви има тези допълнителни бутони като Play, Stop, Next и т.н. Лично аз реших да пренастроя седем клавиша само за да изпробвам и ето списък с тези ключове:
- Клавишът ~ от лявата страна на хоризонталните цифрови клавиши, точно над клавиша Tab, беше пренасочен към режим на заспиване. Честно казано, никога не бях използвал ~ преди да напиша тази статия.
- Клавишът Caps Lock е изключен, което означава, че натискането му няма да доведе до никакъв резултат на екрана. Този клавиш беше натиснат случайно много пъти по време на писане и без намерение изписваше текста с главни букви.
- Функцията на клавиша Escape беше заменена с функцията на клавиша TAB. Това беше направено, за да се провери как ще се окаже смяната на функциите на клавишите, както и да се наблюдава времето, необходимо за формиране на нов навик. В този случай той третира клавиша Escape като Tab и обратно.
- Левият CTRL беше преназначен, за да отвори калкулатора при натискане. Между другото, има два клавиша CTRL и реших, че ще е по-добре единият от тях да бъде оправен
- Левият Shift беше преназначен, за да действа като бутон НАЧАЛО по време на сърфиране. Едно натискане ще върне текущия раздел обратно към началната ви страница.
- И накрая, клавишът Scroll Lock, ключ, който вярвам, че никой никога не е използвал, освен за да провери как изглеждат трите светодиода, когато светнат, беше преназначен с клавиш Caps Lock. Винаги съм искал Caps Lock, но просто не съм го искал на първоначалното му място.
След като тези промени бяха картографирани, щракнах върху бутона Запис в системния регистър и рестартирах компютъра.
След като компютърът се рестартира, той ме помоли да натисна CTRL+ALT+DEL, за да въведа паролата за влизане в процеса. Това беше нормална процедура, докато не разбрах, че не работи. Това беше, защото пренастроих левия CTRL към Калкулатор и да вляза. Трябваше да натисна десния CTRL, което обикновено не правех. Нямаше проблеми и всичко останало беше наред и пренасочването беше извършено според командите, които предоставих.
Прочетете също: Начини за деактивиране на клавиатурата в Windows 10 .
Как да възстановите пренасочените клавиши обратно към по подразбиране с помощта на клавиши с остри клавиши в Windows 10?
Важна характеристика на SharpKeys е, че той показва всички клавиши, преназначени на вашия компютър. Ако искате да отмените промените или да възстановите всички ключови функции обратно към по подразбиране, натиснете бутона Delete All и ще получите подкана, както е показано по-долу:
Натиснете бутона Запис в системния регистър, за да актуализирате системния регистър и вашата клавиатура ще бъде възстановена обратно към първоначалните си настройки след рестартиране. Бих искал да споделя една тайна с всички вас. Не знаех, че изтриването и актуализирането на системния регистър работи само с два бутона. За да възстановя седемте промени, които бях направил на моя компютър, лично отидох и пренастроих всеки ключ към оригиналната му функция. Отне много време, тъй като трябваше да превъртя надолу списъка с функции, защото бутонът Type Key не работи за Remapped ключове. Ето малко доказателство:
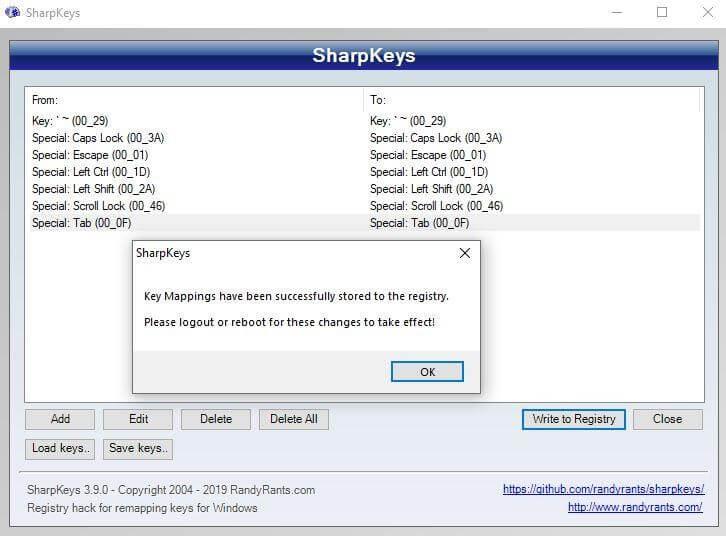
Забележка: Използвайте първия метод, за да изтриете ключа, който искате да възстановите, и след като го запишете в системния регистър , рестартирайте компютъра. Не използвайте метода на индивидуалните преназначени ключове.
Прочетете също: Най-добрите инструменти за пренасочване на вашата клавиатура
Остри клавиши за Windows 10: Полезно приложение.
Sharp keys за Windows 10 е много полезно приложение, ако искате да пренастроите повреден ключ или да преназначите куп клавиши за игри. Той е лесен за използване и промените могат да бъдат отменени с помощта на няколко прости бутона. Документирах всичко, което трябва да знам за Sharpkeys, но ако се сблъскате с някакви проблеми, пуснете бележка в секцията за коментари по-долу и аз ще се опитам да го разреша. Също така, абонирайте се за нашите блогове на Systweak и канал в YouTube за повече новини и актуализации относно проблеми, свързани с технологиите.