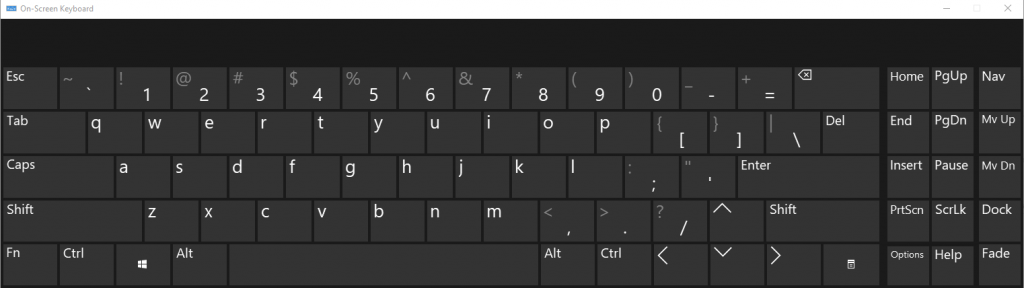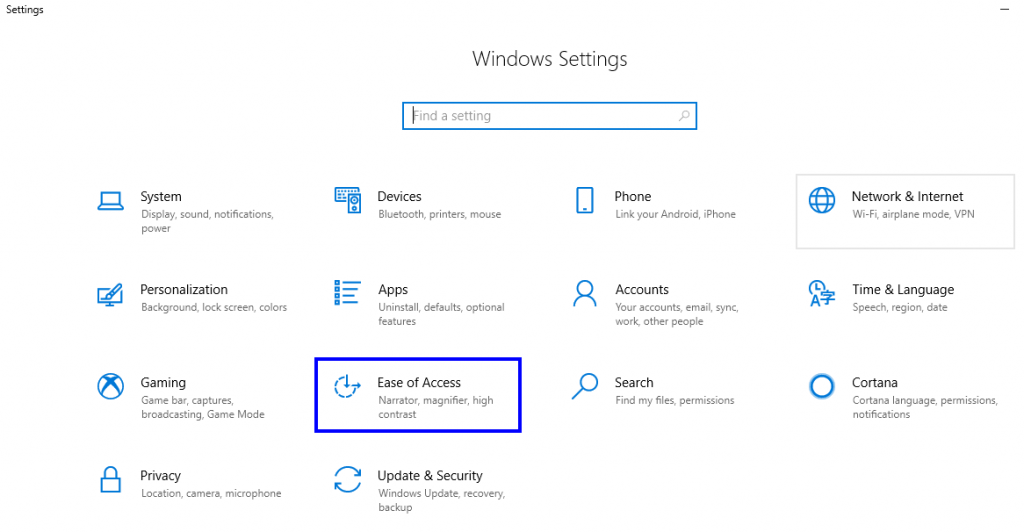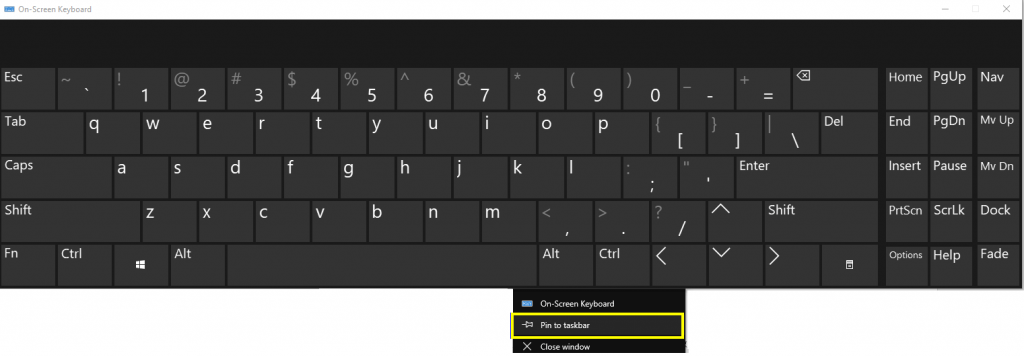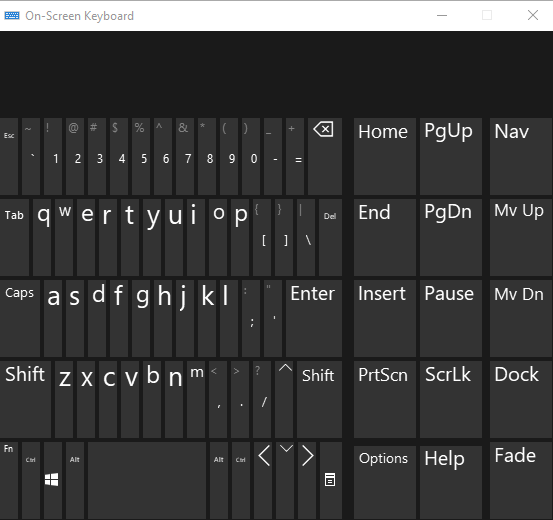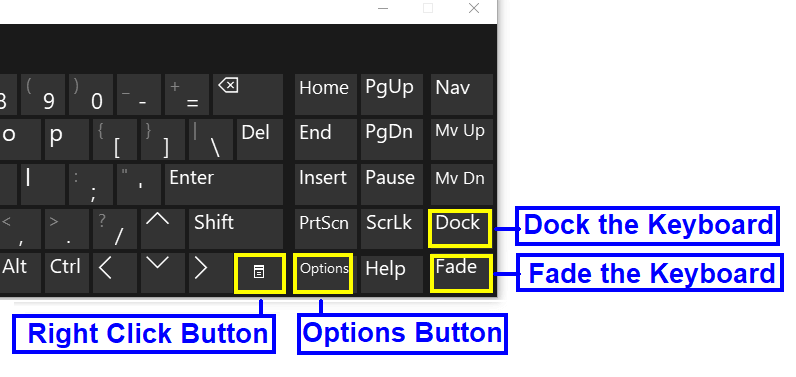Един от най-разочароващите проблеми, пред които са изправени компютрите, е внезапната неизправност на клавиатурата, която парализира работата ви, тъй като не можете да направите много с дефектна клавиатура. Обзалагам се, че повечето от вас знаеха, че Windows 10 предоставя екранна клавиатура, но знаехте ли как да я активирате и да я използвате ефективно? Ето няколко съвета и трика, които могат да направят вашата екранна клавиатура на Windows 10 по-удобна и забавна.
Как да активирате екранната клавиатура на Windows 10?
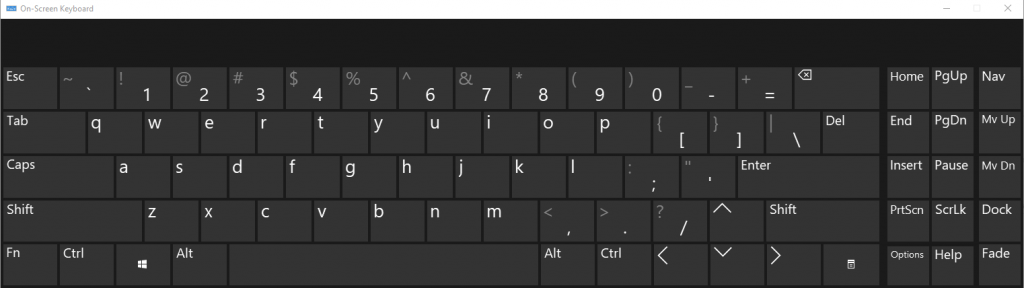
Много е лесно да активирате екранна клавиатура на вашия компютър с Windows 10. Има клавишна комбинация за това, Windows Key + CTRL + O. Някой обаче би използвал екранната клавиатура на Windows само когато физическата клавиатура не работи. Ако случаят е такъв, тогава този пряк път би бил безполезен. Но какво ще стане, ако осъществявате достъп до електронната си поща или интернет банкирането на публичен компютър? Препоръчително е да използвате екранна клавиатура, тъй като би било по-сигурно в случаите, когато на този компютър е инсталирано приложение за записване на ключове, което не позволява на тези приложения да записват всеки натиснат клавиш на клавиатурата.
За да активирате екранната клавиатура на Windows:
Стъпка 1. Отворете настройките на Windows, като натиснете заедно клавиша Windows и буквата I.
Стъпка 2. Изберете Лесен достъп от прозореца Настройки .
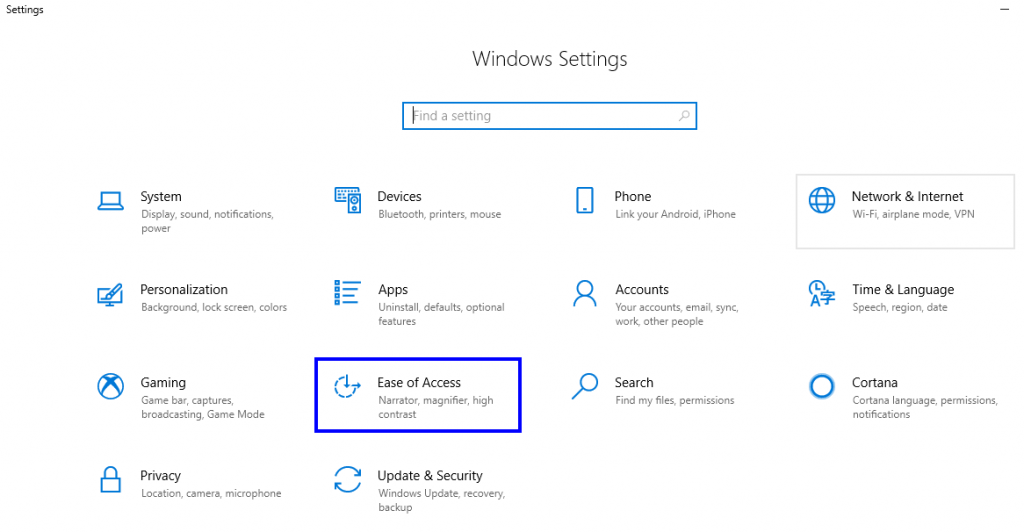
Стъпка 3. Изберете Клавиатура от лявото меню и щракнете върху нея веднъж.
Стъпка 4. На страницата с настройки на клавиатурата плъзнете бутона за превключване под първата опция, която е означена като Използване на екранната клавиатура .
Стъпка 5. Екранната клавиатура ще бъде активирана и ще се покаже на екрана.
Стъпка 6. Ако често използвате екранна клавиатура на Windows, тогава ви предлагам да щракнете с десния бутон върху иконата на екранната клавиатура от лентата на задачите и да изберете Pin to Taskbar. Това ще създаде постоянен пряк път в лентата на задачите, който може да доведе до екранната клавиатура в Windows 10 само с едно щракване на мишката.
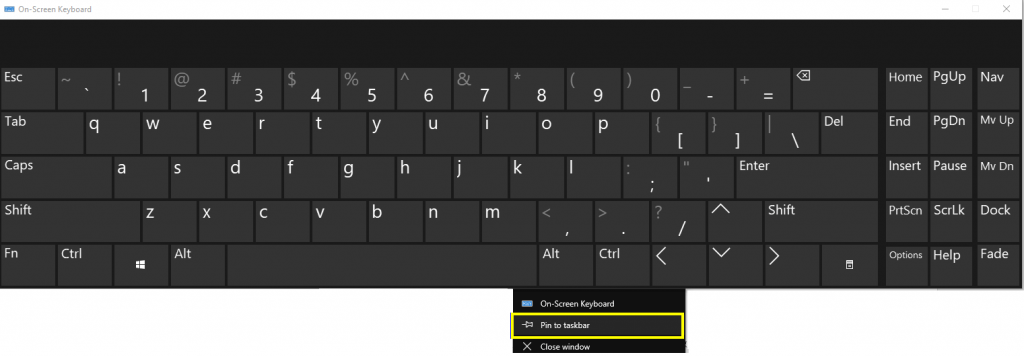
Как да персонализирате екранната клавиатура на Windows 10?
Сега, когато знаете как да активирате екранната клавиатура на Windows и да зададете пряк път в лентата на задачите, ето няколко стъпки, за да го персонализирате:
Персонализиране 1. Размер и форма.
На екранната клавиатура е с правоъгълна форма и като такъв има четири ъгли. Поставете курсора на мишката върху всеки един от четирите ъгъла и ще забележите, че курсорът се променя от наклонена стрелка в двупосочна стрелка. Сега натиснете и задръжте левия бутон на мишката и плъзнете курсора. Ще видите, че това ще увеличи или намали размера на клавиатурата, в зависимост от посоката, която изберете да се движите.
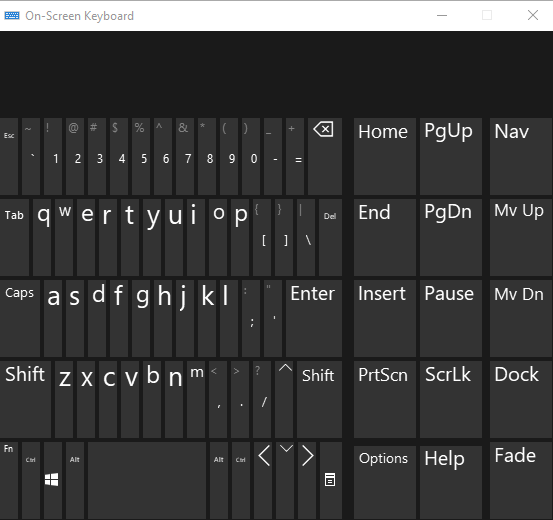
Персонализиране 2. Звук на клавишите
Ако искате да получите същото усещане при използването на физическа клавиатура, винаги можете да активирате звуковите ефекти на екранната клавиатура на Windows. За да направите това, изпълнете следните стъпки:
Стъпка 1. Щракнете върху бутона Опции на екранната клавиатура в Windows 10. Този бутон е в долния десен раздел, под бутона PrtScn .
Стъпка 2. За да активирате звука, поставете отметка до първата опция, която е обозначена като Използване на звук при щракване.
Персонализиране 3. Контролиране на въвеждането на клавиши
Ако искате да персонализирате как да изберете клавиш на виртуалната клавиатура, можете да щракнете или да задържите курсора на мишката върху него, след което да щракнете отново върху Опции , за да изберете съответната опция.
Персонализиране 4. Предсказване на текст
Microsoft е проектирал свое собствено приложение за прогнозиране на текст, което е внедрено с екранната клавиатура на Windows 10 и можете да го активирате, като щракнете върху бутона Опции на клавиатурата.
Персонализиране 5. Щракнете с десния бутон.
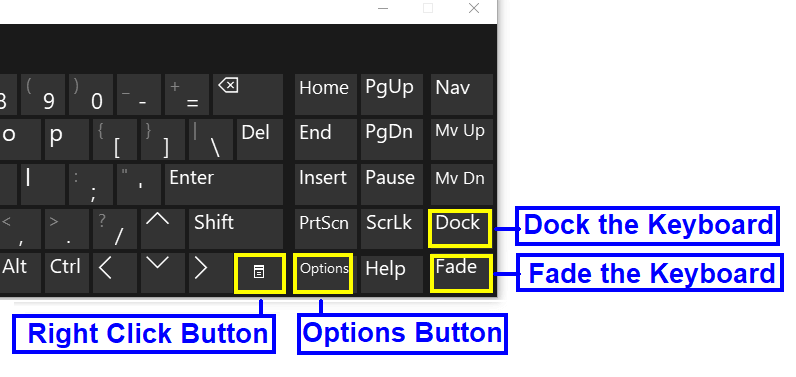
Ако искате да щракнете с десния бутон върху екранната клавиатура, можете лесно да го направите, като щракнете върху бутон. Този бутон няма етикет, а икона на кутия върху него и ви позволява да покажете менюто с десен бутон, прикрепено към всяко приложение.
Персонализиране 6. Избледняване
Размерът по подразбиране на екранната клавиатура е твърде голям и покрива почти половината от екрана. Можете, разбира се, да го преоразмерите, като следвате стъпките, споменати по-горе, или можете да го избледнеете, за да видите екрана зад клавиатурата. Просто натиснете бутона Fade, който е последният бутон в десния долен ъгъл на екранната клавиатура на Windows и клавиатурата ще изчезне, докато не щракнете отново навсякъде по клавиатурата.
Персонализиране 7. Докинг
Докинг опцията на клавиатурата подравнява екранната клавиатура към долната част на екрана на компютъра. Той се увеличава, за да запълни екрана хоризонтално и се заключва. Става удобно да използвате клавиатурата само като физическа.
Заключение
Използването на екранна клавиатура е необходимо в случай, че физическата ви клавиатура се повреди или не работи, както и ако имате достъп до лична информация през обществена мрежа. Има много софтуер на трети страни, който предлага екранна клавиатура, но вградената клавиатура на Windows 10 изглежда е най-добрата.